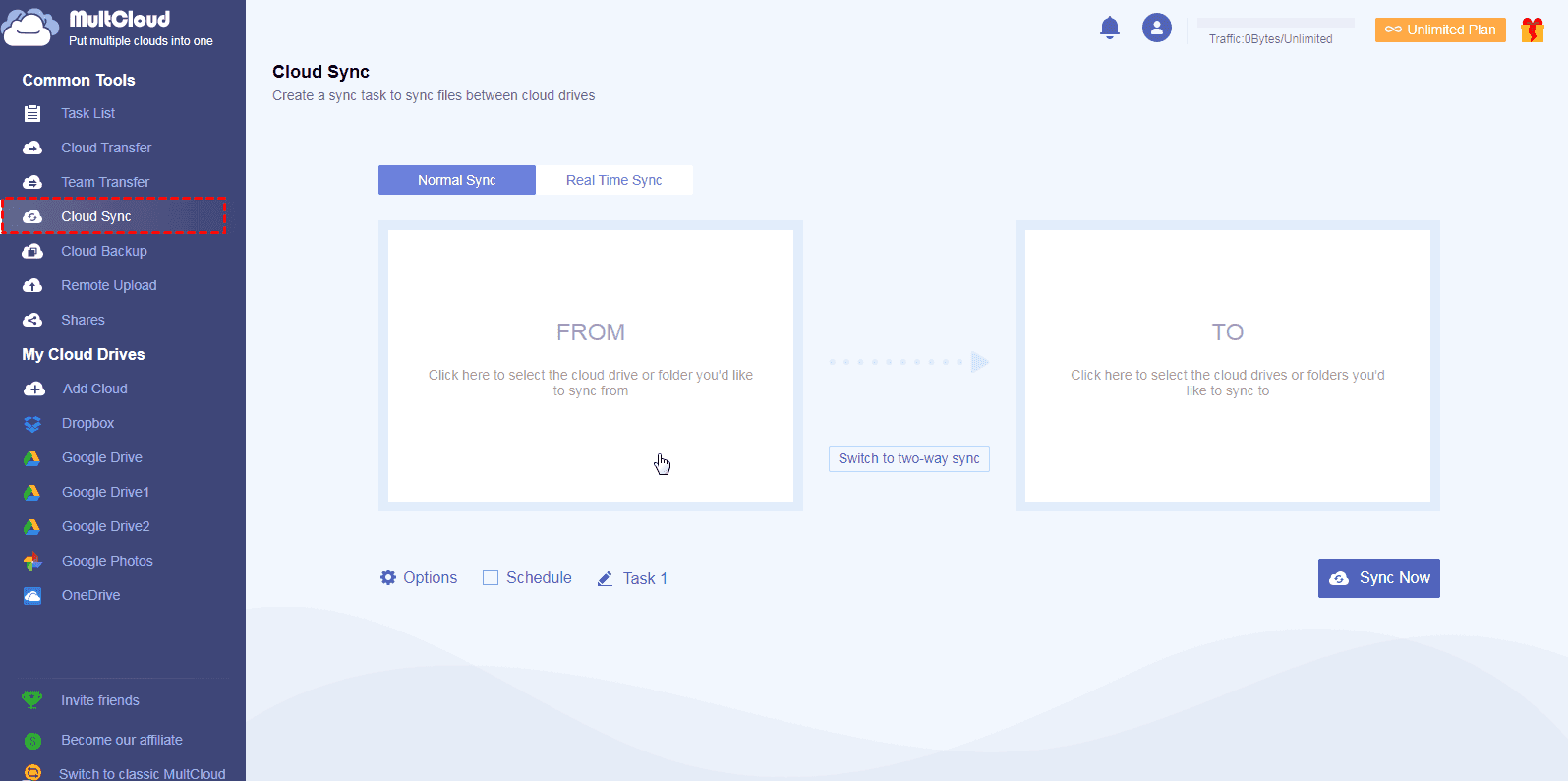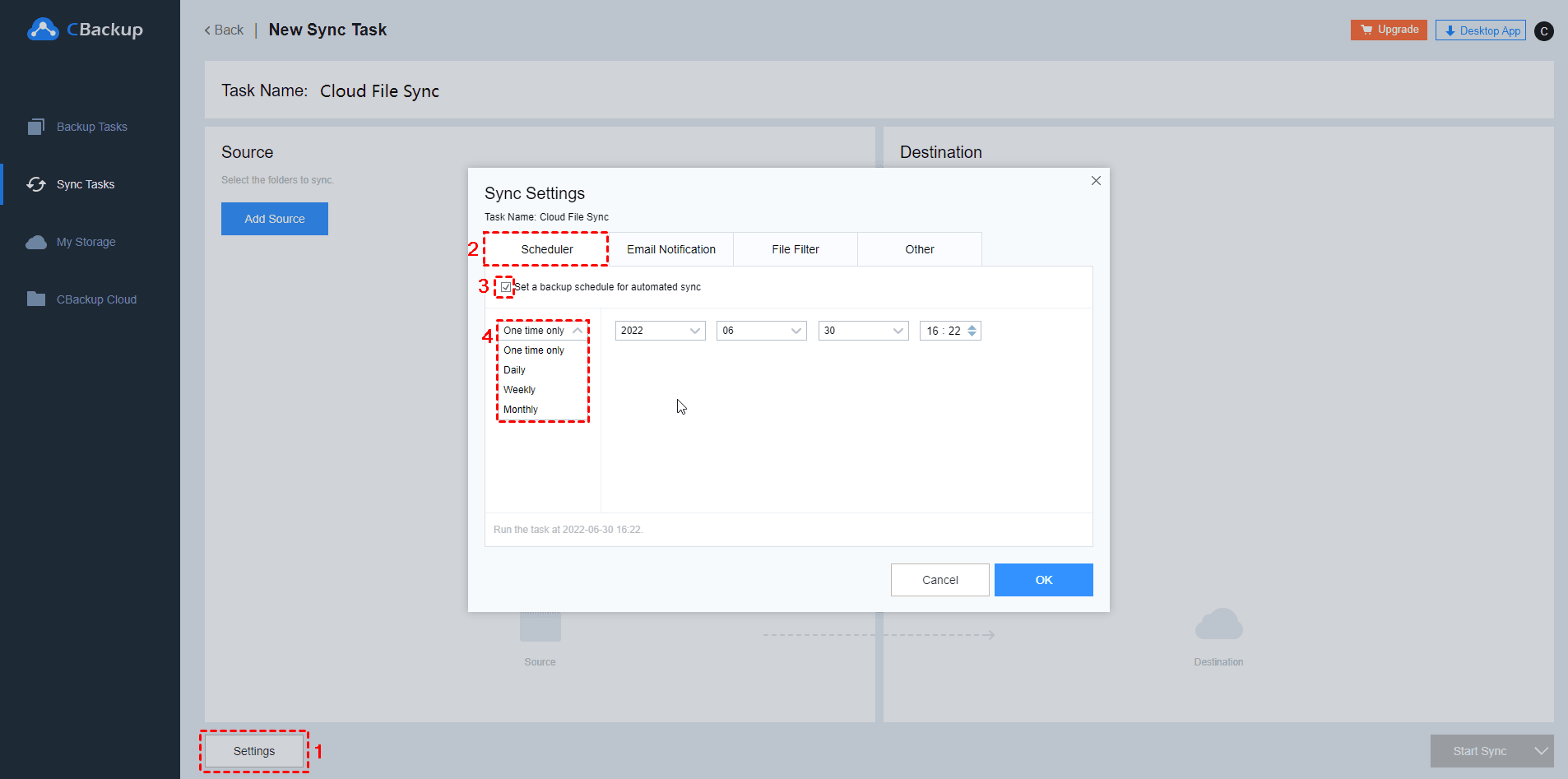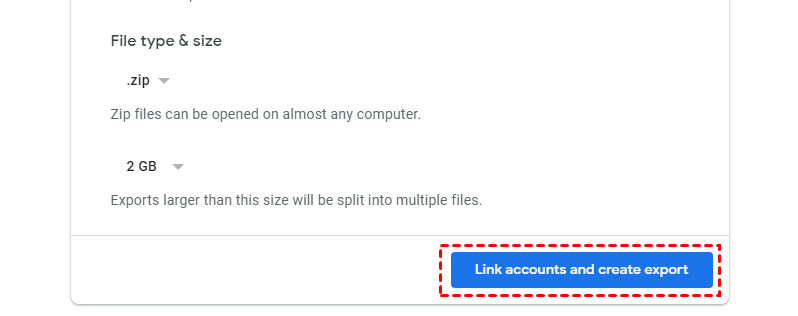Best Google Workspace Migration Tool and Detailed Guideline
On this page, 2 best Google Workspace migration tools will be shown to you. You can choose any of them to migrate your Google Workspace after reading.
What is the migration tool for Google Workspace?
Google Workspace, also known as Google G Suite in the past, is widely used in enterprise data backup and school data management. It provides convenient services for you to collaborate with your team or class easily, such as messaging, multi-channel communication, calendar management, video conferencing, and so on. What’s more, it can integrate perfectly with other Google apps like Gmail, Google Calendar, etc.
Thus, you will save much significant data in Google Workspace. When you leave your team or school, you need to a cloud migration solution to migrate data from your Google Workspace to another location. Migrating data is an important thing and not easy, maybe a professional Google Workspace migration tool can help you a lot.
2 great Google Workspace migration tools
In this part, we prepare 2 great free Google Workspace migrate platforms for you. You can try each of them for free, then make a decision to choose one cloud to cloud migration tool for your Google Workspace data.
Option 1. MultCloud
First, we want to introduce a multiple cloud manager service called MultCloud to you. It is focusing on transferring across clouds. With it, you can migrate data between different clouds directly instead of downloading and uploading manually.
As a great cloud migration tool, MultCloud has many unique advantages.
- MultCloud supports more than 30 cloud storage services, including Google WorkSpace, Google Drive, OneDrive, SharePoint, Dropbox, and more.
- Migrate data between personal accounts and business accounts directly.
- Cloud to cloud transfer without taking up local storage.
- Set up a flexible scheduler to make MultCloud perform your cloud task regularly and automatically.
- High speed in cloud transfer, cloud sync, cloud backup, team transfer, etc.
- Protect your data with 256-bit AES Encryption and OAuth authorization system.
You can go to the MultCloud official website to sign up for a free account first.
Then, you can use different features in MultCloud to make it a Google Drive Workspace migration tool for you.
-
Cloud Transfer
Cloud Transfer is a main feature of MultCloud, which allows you to transfer anything from one cloud to another cloud on one interface directly. Here is the easy guideline to take advantage of it:
1. After logging into your MultCloud, click on Add Cloud on the left panel. Then choose the Google Workspace icon to add your account to MultCloud safely. Likewise, add the cloud drive to be your migrating destination.
2. Then, choose files from your Google Workspace as the transfer source. And select another cloud account as the transfer destination. Click on Transfer Now, then your data will be migrated from your Google Workspace to another cloud drive account.
Notes:
- Before you start the cloud migration task in MultCloud, you can click on the Options icon under transfer source to configure some settings for your files.
- You can also click on the Schedule icon to create a scheduled file copy. Then MultCloud will perform this cloud transfer task with the selected frequency automatically for you.
-
Cloud Sync
MultCloud provides one-way sync, two-way sync, and real-time sync for you. Thus, you can consider using the Cloud Sync feature to migrate your Google Workspace as well. The operating steps are similar to that in Cloud Transfer, and you can configure settings in Options and Schedule as well.
-
Move to
In MultCloud, there is a valuable feature called Copy to. It is simple to operate and you can refer to the guideline here:
1. Open your Google Workspace in MultCloud by clicking on the left menu.
2. Check the file or folder you need to migrate and press the Copy to button on the top. Choose a folder in the target cloud drive account. And click on OK.
Option 2. CBackup
In addition to MultCloud, there is a free cloud backup service that provides cloud to cloud migrate feature - CBackup. It can be used as a Google Workspace migration tool as well.
CBackup offers a free feature called cloud to cloud sync, which allows you to migrate from one cloud drive account to another. Almost all mainstream cloud drives are supported in CBackup. Thus, you can transfer Google Drive to OneDrive, Dropbox, or a different Google Drive account directly.
Here is the easy guideline to use CBackup as a Google Workspace migration tool. Here we take an example to move files from Google Drive to Dropbox.
1. Go to the CBackup website. Sign up for a CBackup account and log into it.
2. Choose the My Storage tab, and click on the + Add Cloud button to add your Google Drive and Dropbox accounts to CBackup.
3. Then go to the Sync Tasks section, and press the New Task button to create a new cloud to cloud sync task.
4. Next, press the Add Source button to choose files from your Google Workspace account, and press the Add Destination button to choose a folder in your Dropbox account.
5. After the above, select the Start Sync button to migrate from Google Workspace to Dropbox quickly.
- ★ Notes: As a professional cloud backup service, you can enjoy many valuable cloud features for free.
- You can back up or sync files to public cloud like Google Drive, Dropbox, OneDrive, etc. directly.
- CBackup allows you to merge unlimited cloud drive accounts together to get unlimited cloud storage.
Traditional way to migrate Google Workspace
If you need to migrate all data from Google Workspace, there is a traditional method for it - Google Takeout. Follow the detailed steps here to migrate data from Google Workspace:
1. Go to the Google Takeout page, and choose Deselect all. Then tick the box next to Drive, and press Next Step.
2. Choose an option to be the migration destination for your Google Workspace.
3. Next, click on Link accounts and create export. After the migration task, your data will show in the target destination.
Written in the end
In this article, we have shown you 2 Google Workspace migration tools and detailed guidelines for them. After comparing them, you can choose one professional migration tool for your Google Workspace data.
Free Cloud Backup & Sync Service
Transfer files between cloud drives, combine cloud storage to gain free unlimited space
Secure & Free