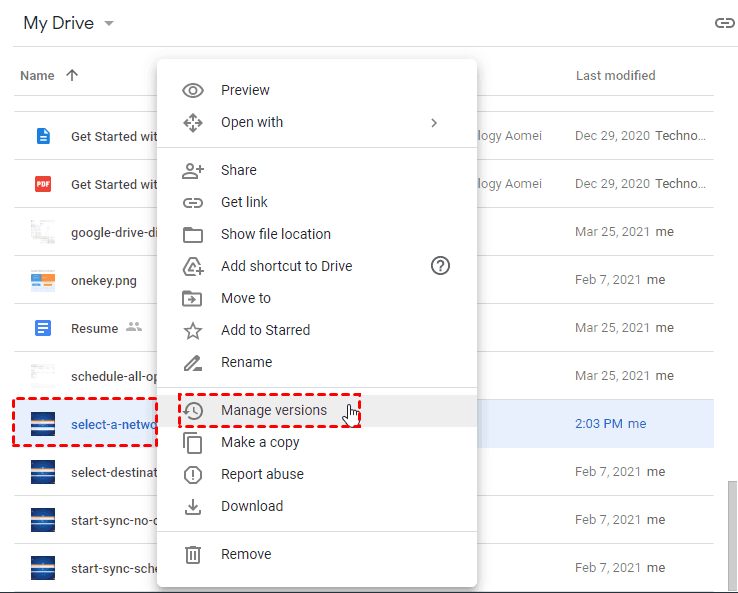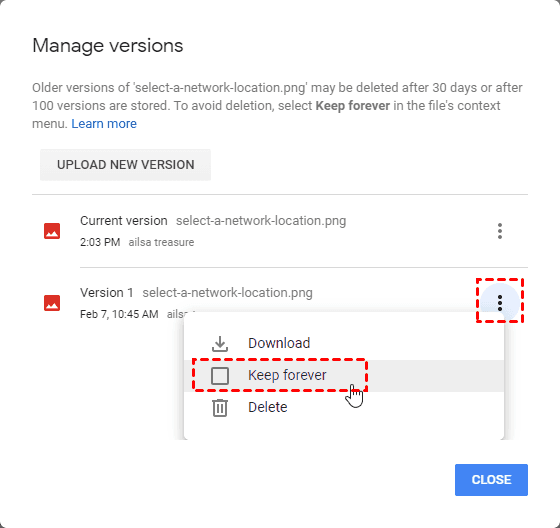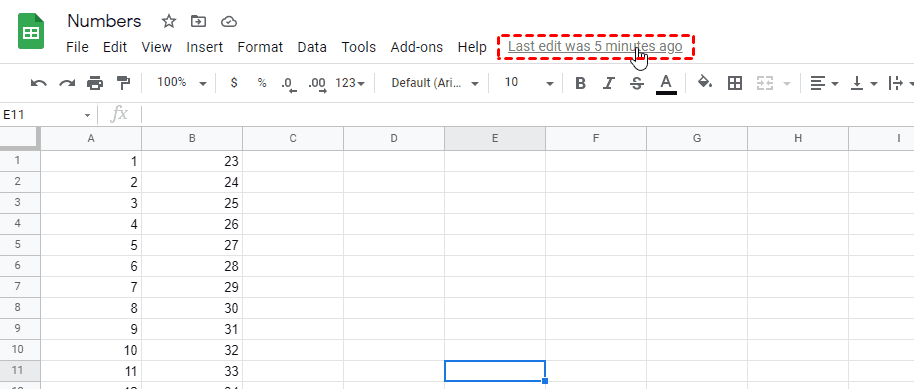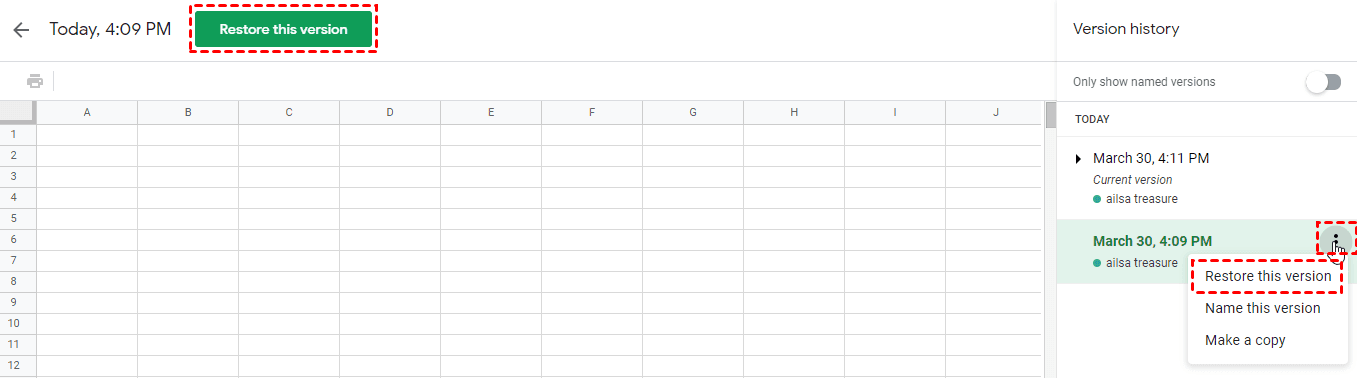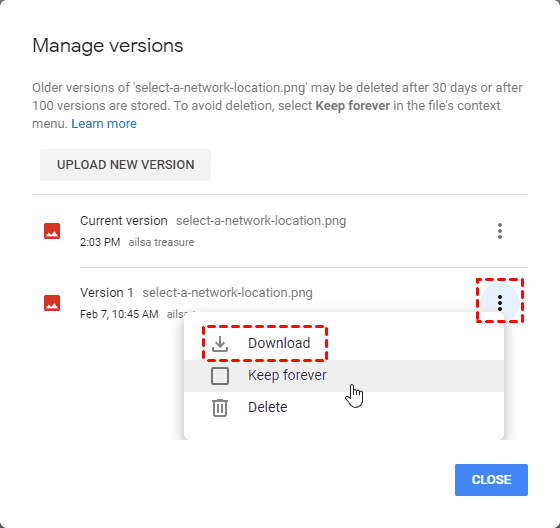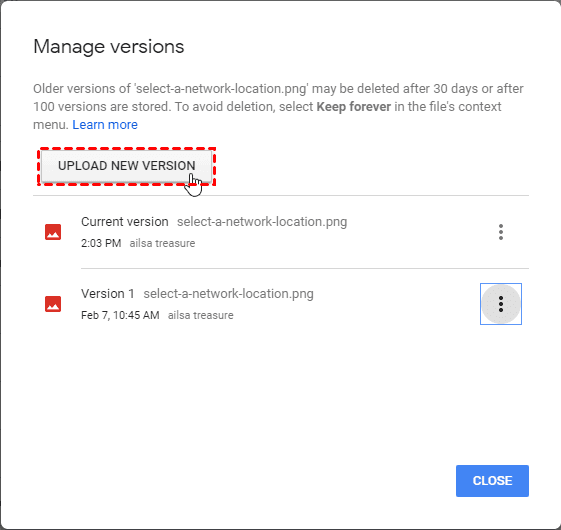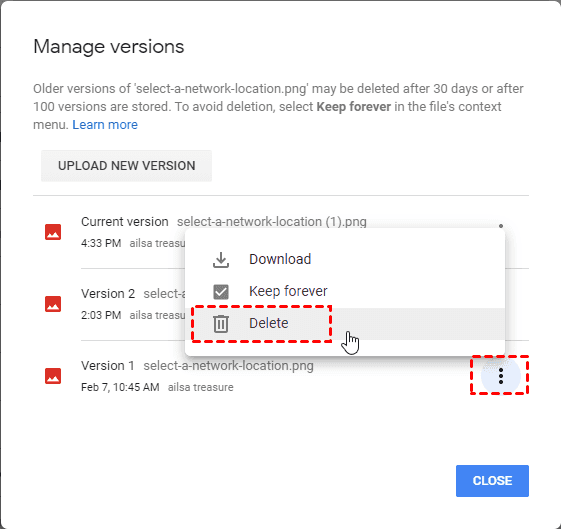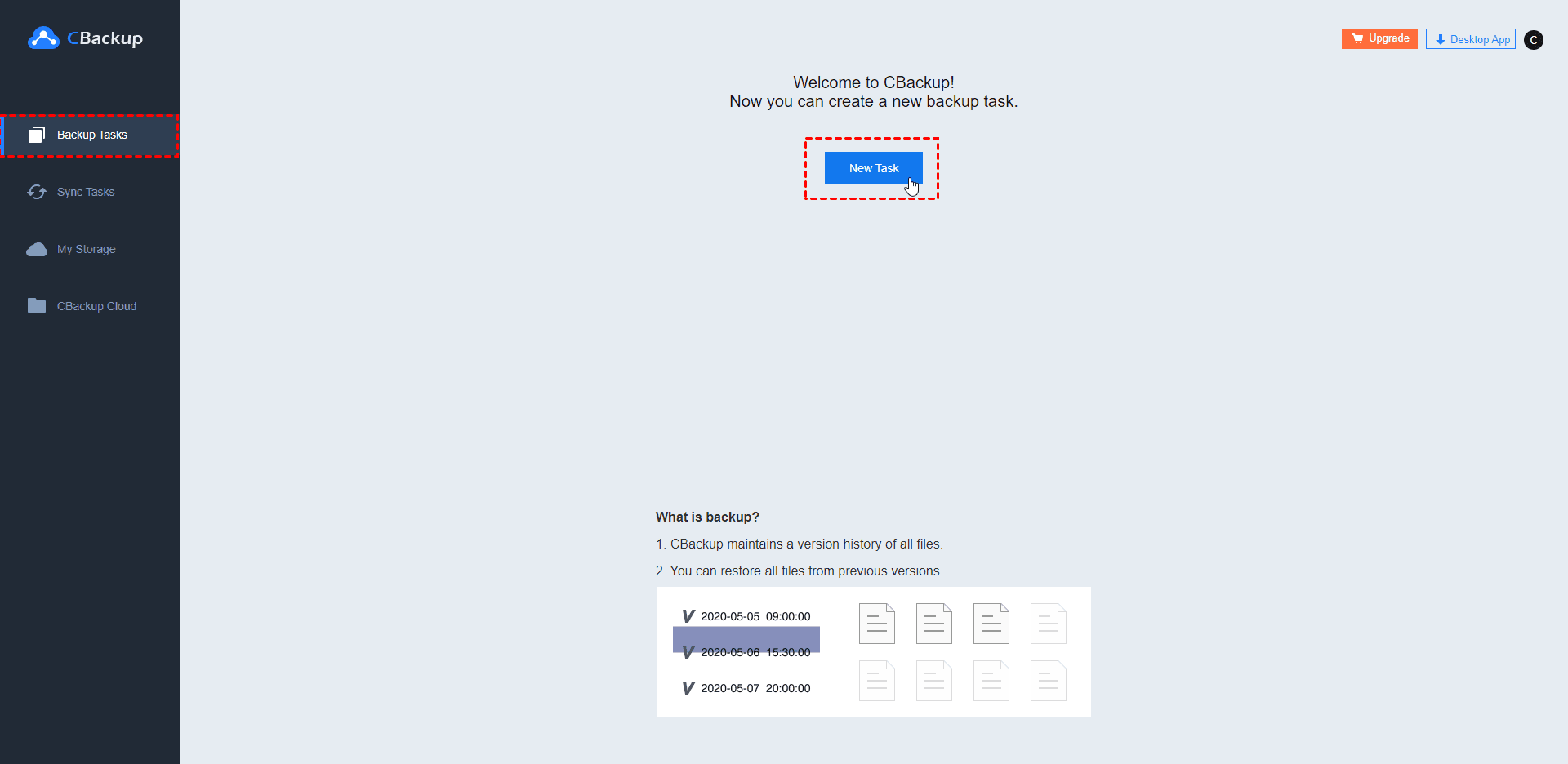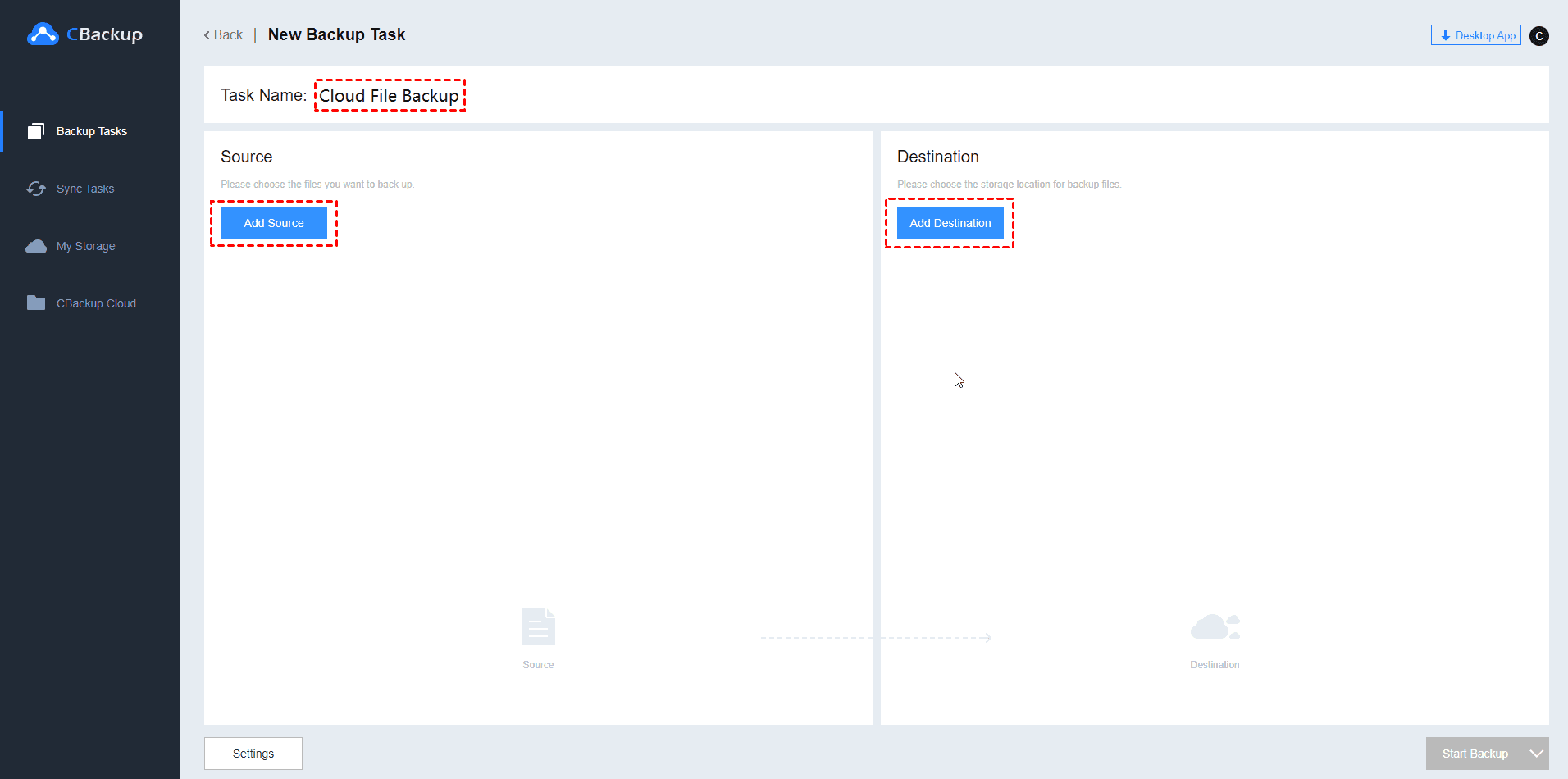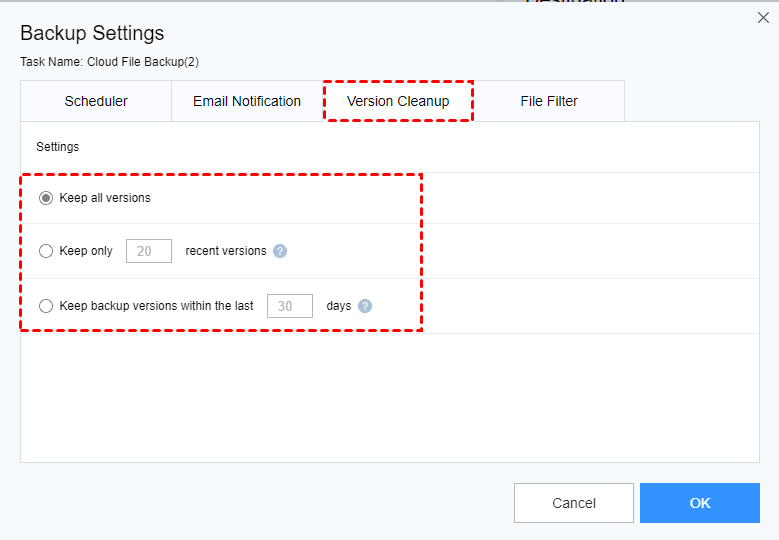3 Tricks to Perform Google Drive Version Control in 2023
You will find the best way to perform Google Drive version control and manage Google Drive file version history easily, scroll down to learn more.
Google Drive Verison Control
According to the Google Drive version history limit: Google Drive helps you keep the file version history on Google Drive up to 100 versions or within 30 days. If you want to keep the Google Drive version history and don’t want to be deleted, you could keep it forever.
Google Drive provides you the Manage Versions option for PDF files, images, and other files (not folders) stored in Google Drive. Hence, it’s normal if you find the Google Drive manage versions missing problem on the Google Drive folder.
Below, we will show you the tricks on how to perform Google Drive version control. Please make sure you are the owner or editor of the file before managing your Google Drive versions.
Trick 1. Make Google Drive Files Keep Forever
To make the Google Drive file version history keep forever after 100 versions or 30 days, please do the following steps to keep file versions forever on Google Drive:
1. Log in to your Google Drive account.
2. Select and right-click the Google Drive file, then choose the Manage versions option in the context menu.
3. Click the More options (the three-dots icon) behind the Google Drive file version, then tick Keep Forever.
Trick 2. Google Drive Restore Previous Version
For different files types, you have different Google Drive version control operation, just keep reading to know more.
Google Drive Document Version Control
For Google Docs, Sheets, and Slides files, please take the following for references to take Google docs version control:
1. Open your Google Docs, Sheets, or Slides file, Tap the Last edit was * ago (open version history) link. It will show you the Google docs/Sheets/Slides version histories.
2. Click the More actions (the three-dots icon) behind the Google file version history you want to restore, and select Restore this version. Or you could select the Google Drive file version history and tap the Restore this version button at the top left.
You could complete the Google Docs/Sheets/Slides version control easily now.
Non-Google Drive Files Version Control
For those non-Google Drive files, take the below actions to restore Google Drive previous version:
1. Select the Google Drive file and right click it, select Manage versions.
2. Tap the More actions icon (the three-dots) behind the previous version you want to restore, choose Download.
3. To restore Google Drive previous version, please click UPLOAD NEW VERSION button, then choose the Google drive old version you downloaded, and click Open.
Then your Google Drive file has been restored to the previous version, and then it becomes the Google Drive latest version too.
Trick 3. Delete Google Drive Old Versions in 2 Ways
There is another trick for Google Drive version control if you don’t want to keep the Google Drive version history: delete Google Drive older version.
Here is how to delete older Google Drive old versions:
Way 1. Delete Google Drive old versions automatically
The old Google Drive version history will be deleted automatically after 30 days or over 100 versions by the Google Drive version control system. And you can wait to get it to be deleted or delete it manually.
Way 2. Delete Google Drive old versions manually
1. Log in to your Google Drive account.
2. Select the Google Drive file and right-click it, and choose to Manage versions.
3. Choose the Google Drive version history, tap the More actions icon (the three dots), and select Delete to delete the old version for the Google Drive file.
What If Google Drive Storage Is Full?
According to Google Drive announcement, any newly created Google Docs, Sheets, Drawings, Forms, or Jamboard files will count toward Google Drive storage from June 1, 2021. the existing files will not count toward storage, unless they’re modified on or after June 1, 2021.
Since then, you may find that Google Drive will be filled up quickly, and if you want to keep all Google Drive versions and don’t want to upgrade your Google Drive account, what should you do to increase cloud storage for Google Drive for free?
Fortunately, if you have multiple Google Drive accounts, or other clouds (Dropbox, OneDrive, etc), it’s highly recommended to try the free cloud backup service CBackup to merge multiple Google Drive accounts or combine multiple clouds into one big backup space.
Step 1. Download CBackup and launch it, create a free CBackup account and sign in.
Step 2. Tap Storage, choose Google Drive, and click Authorize Now. Then follow the steps to allow CBackup to access your Google Drive account.
Step 3. Edit the Cloud name and the Storage path, tick the “Note: Please don't modify or delete the CBackup path or backup files in your Google Drive account.” option, and click OK.
Step 4. Then click Storage > + Add Combined Cloud.
Step 5. Then tick all your Google Drive accounts and click Next, then change cloud order to store backup files, and click Combine.
Now, your Google Drive storage space has been increased. Then, you could click the Backup tab on the left panel, and choose Backup PC to Combined Cloud to enjoy the integrated Google space and even unlimited Google Drive storage.
How to Perform Google Drive Version Control after June 1, 2021?
After Google Drive storage space has been increased, you could backup files to Google Drive or backup files from cloud to cloud via CBackup, which provides you a flexible way to perform Google Drive version control.
Here is how to manage Google Drive version history with CBackup:
1. Please sign in to the CBackup web app.
2. Tap the Backup Tasks tab, then click the New Task button to create a new Google Drive backup task.
3. Rename the Task Name, and hit Add Source to choose the Google Drive account you added before, then hit Add Destination > Single Cloud, then choose another Google Drive account.
4. Hit the Settings button on the bottom left, then choose Version Cleanup, and choose to Keep all versions, Keep only * recent versions or Keep backup versions within the last * days to manage Google Drive file histories.
5. Press the Start Backup button to backup files between two Google Drive accounts.
Now the Google Drive version control of CBackup is more easier and flexible than the Google Drive version control.
- There are some intelligent features that might help you a lot while performing data protection:
- Offers you free 5GB cloud storage space and you can get more cloud storage space at a good price.
- Backup files to Google Drive, Dropbox, OneDrive, CBackup Cloud, combined cloud and other clouds easily and restore them anytime.
- Sync files to mainstream clouds, like Dropbox, OneDrive, Google Drive, etc.
- Perform cloud to cloud sync and you can transfer everything from one cloud to another directly without downloading and re-uploading manually, saving time and effort.
Final Words
In this post, you will find how to manage Google Drive version history, including Google Drive keeping version history forever, Google Drive restoring the previous version, delete Google Drive's old versions.
The Google Docs, Sheets, Drawings, Forms, or Jamboard files will count towards to Google Drive quota, so you probably encounter the Google Drive storage full problem, it’s recommended to try CBackup to make full use of the free storage space on multiple clouds, then perform a flexible way to Google Drive version control.
Free Cloud Backup & Sync Service
Transfer files between cloud drives, combine cloud storage to gain free unlimited space
Secure & Free