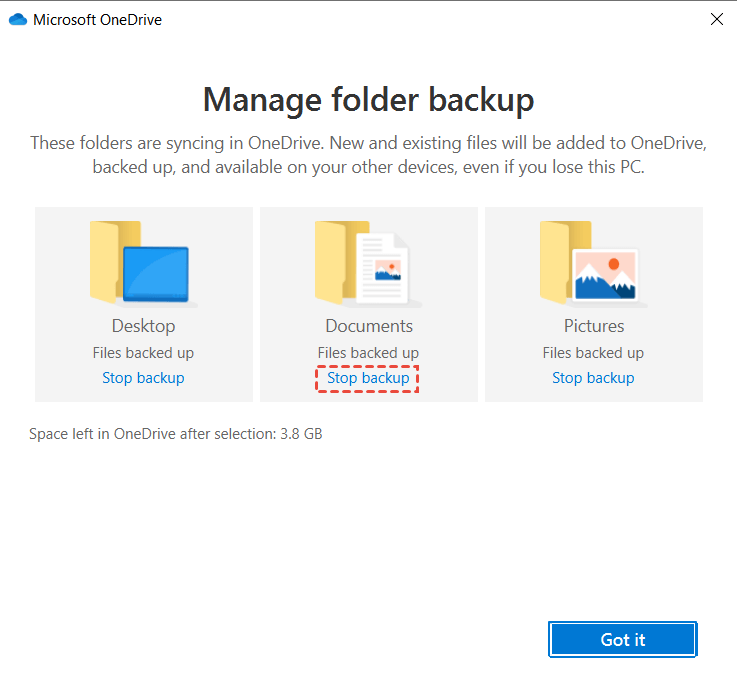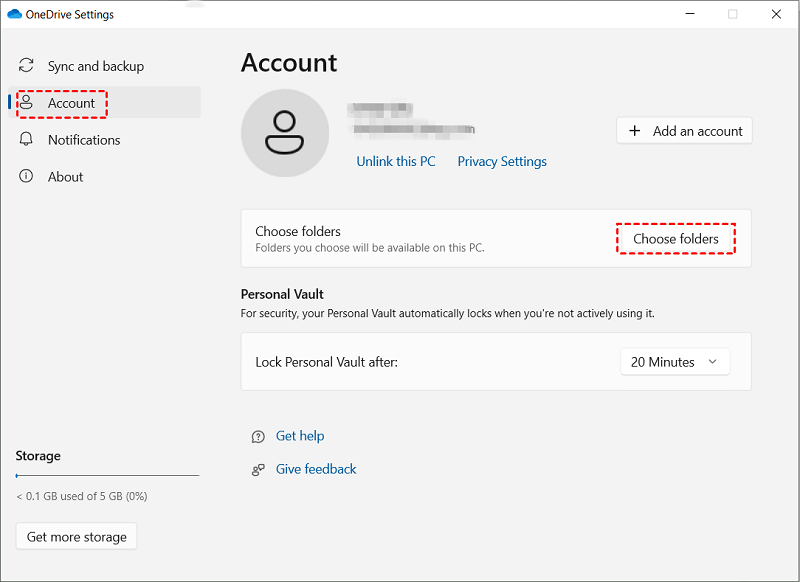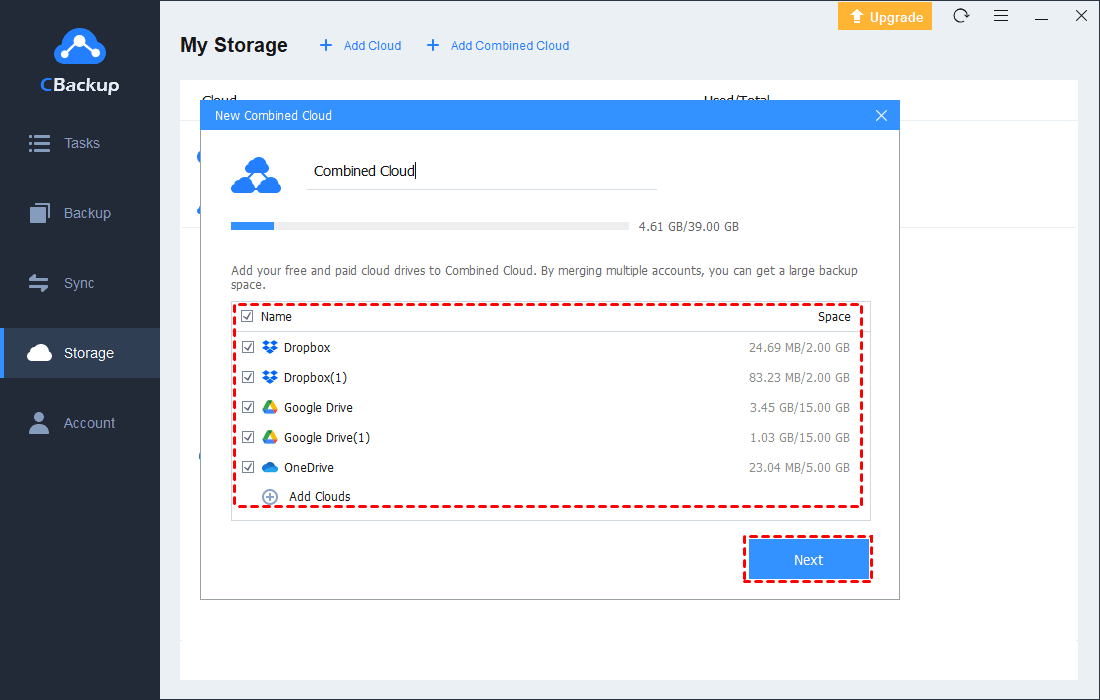How Do I Exclude Files from OneDrive Sync: 3 Ways
How do I exclude files from OneDrive sync? This tutorial covers 3 ways to exclude file/folder sync from computer to OneDrive and from OneDrive to computer. Read through it to get details.
Quick Guide
Exclude file from OneDrive sync
How to exclude a file type on OneDrive sync?
For personal needs, I have to prevent certain file types from syncing to OneDrive (mainly executable file types). Can I exclude a file from OneDrive sync? How can I exclude specific kinds of files from being uploaded to OneDrive?
Can I exclude a folder from OneDrive sync?
On Windows 10, the Documents folder is syncing to OneDrive. This is perfect for my needs. However, several Windows apps stupidly place their database files in a subfolder under Documents, but I don’t want to sync these data to OneDrive. Is there a way I can exclude one folder from OneDrive within my Documents folder?
Although OneDrive offers users great convenience in file sync, it can sometimes be confusing for users always to sync all their files. In recent years, excluding specific files from OneDrive sync has been one of the critical needs of many users. Therefore today, we will discuss the topic - how do I exclude files from OneDrive sync?
Why need to exclude files from OneDrive sync?
Excluding certain files from OneDrive sync has many advantages.
- Save storage space. Whether you are syncing from OneDrive to your computer or vice versa, removing unneeded files can save storage space to prevent OneDrive from running out of storage space quickly or avoid the"OneDrive taking up space on C drive" problem.
- Save synchronization time. Synchronizing fewer files allows file syncing to be done faster.
- Keep files private. There may be some personal files that you don't want to sync to the OneDrive cloud, but they are automatically uploaded to OneDrive.
Thus, how do I exclude files from OneDrive sync? In the following content, we are going to introduce to you how to exclude a file/folder from syncing to OneDrive and how to remove a OneDrive folder from syncing locally.
Part 1. How to exclude files/folders from syncing to OneDrive
How to exclude files from OneDrive sync to the cloud? Is it possible to let OneDrive exclude subfolder from sync? Certainly, there are two possible solutions for you. Now, let’s get down to the detailed guides.
Way 1. Remove folder sync from OneDrive by managing folder backup
OneDrive offers a Manage Backup feature that allows you to let OneDrive exclude folder from sync to cloud easily. However, it is only able to remove synchronization for root folders like Desktop, Documents, etc. If you want to exclude subfolders or file types from OneDrive sync, you can turn to Way 2 directly.
How to exclude folder from OneDrive sync by managing backup? Here is what to do:
Step 1. Run the OneDrive desktop app and sign in.
Step 2. Right-click the OneDrive icon on the taskbar and click Help & Settings to choose Settings.
Step 3. Under the Backup tab, hit the Manage backup button.
Step 4. Tap the Stop backup position under the folder that you want to exclude from synchronization to OneDrive. Then, click Stop backup to confirm it and remove file/folder from OneDrive sync easily.
Way 2. Exclude PC folder/file sync with free file sync software
If you want to let OneDrive exclude file types in sync or remove subfolders from syncing to OneDrive, you need file sync software. CBackup is a professional yet free cloud backup and sync service that can help you effortlessly exclude files and folders from OneDrive sync.
-
It allows you to sync any folder to OneDrive, so you can make OneDrive exclude folders and subfolders from sync.
-
It can also exclude file types like .pst, .tmp, .bak, .temp, .txt, .doc, and so on from OneDrive synchronization.
-
It supports you to perform OneDrive scheduled sync for files, folders, and the whole computer on customized plans like daily/weekly/monthly.
-
Apart from OneDrive, it provides syncing files and folders to Google Drive, Dropbox, and other public clouds on a single interface.
How to stop certain files from syncing to OneDrive by excluding them? Download and install CBackup, and then follow the step-by-step guideline.
Step 1. Sign up for a CBackup account. Run the CBackup software and sign in.
Step 2. Click on the Storage tab, select OneDrive, and click Authorize Now to connect your OneDrive account to CBackup.
Step 3. Swap to the Sync tab, and choose Sync PC to Public Cloud.
Step 4. Select the folders you want to sync with OneDrive, and you can click the > position to expand folders and untick the folders you want to exclude from OneDrive sync. Then, choose a folder in OneDrive as the sync path under Destination.
Step 5. If you want to let OneDrive exclude file types from sync, you can click Settings > File Filter. Then, select Exclude file types (all selected file types will be excluded during sync) and select the file format you wish to filter or click Add Filter to add a customized filter. Then, click OK.
Step 6. Press Start Sync to remove unwanted files and folders from OneDrive sync easily.
➯ CBackup performs one way sync for OneDrive. That is to say, you can delete files from your computer without removing them from OneDrive, as well as delete OneDrive files without removing them from your computer.
➯ You can also rely on the Backup feature of CBackup to use OneDrive for backup only, and figure out how to exclude files from OneDrive backup with similar steps.
Part 2. How to exclude OneDrive folders from syncing to computer
After learning how do I exclude files from OneDrive sync on computer, you may want to know how to remove OneDrive certain folders from syncing locally.
Step 1. Go to the OneDrive Settings likewise.
Step 2. Click on the Choose folders button in the Account tab.
Step 3. Uncheck the folders you need to exclude from OneDrive local sync. And click OK. Then, you can unsync folder from OneDrive to your File Explorer anymore.
Bonus tip: How to get more OneDrive free cloud storage
If your OneDrive storage space is running out, you could use CBackup to combine multiple OneDrive accounts and increase your cloud storage at no cost. CBackup allows you to combine multiple, even unlimited accounts, and it could merge OneDrive accounts with Google Drive accounts and Dropbox accounts. Here is what to do:
Step 1. Launch the CBackup desktop client and sign in.
Step 2. Click Storage > + Add Cloud to add as many accounts as you have to CBackup.
Step 3. After adding, tap + Add Combined Cloud. Choose the accounts you want to combine, then click Next and then Combine.
Then, the combined huge cloud will be displayed in the storage list. You can save files to it by clicking Backup and then Backup PC to Combined Cloud.
Conclusion
This article offers 3 methods on how do I exclude files from OneDrive sync. You could remove folders and files from syncing to OneDrive with OneDrive folder backup management or using CBackup to exclude file types from OneDrive sync. Our most recommended way is to use CBackup. It can also help to remove folders from OneDrive but keep on PC.
With this tool, you can exclude subfolders as well as certain file formats from OneDrive syncing. Also, it can be used as cloud-to-cloud sync software, which can help you sync OneDrive to Google Drive and other clouds with one click.
Free Cloud Backup & Sync Service
Transfer files between cloud drives, combine cloud storage to gain free unlimited space
Secure & Free