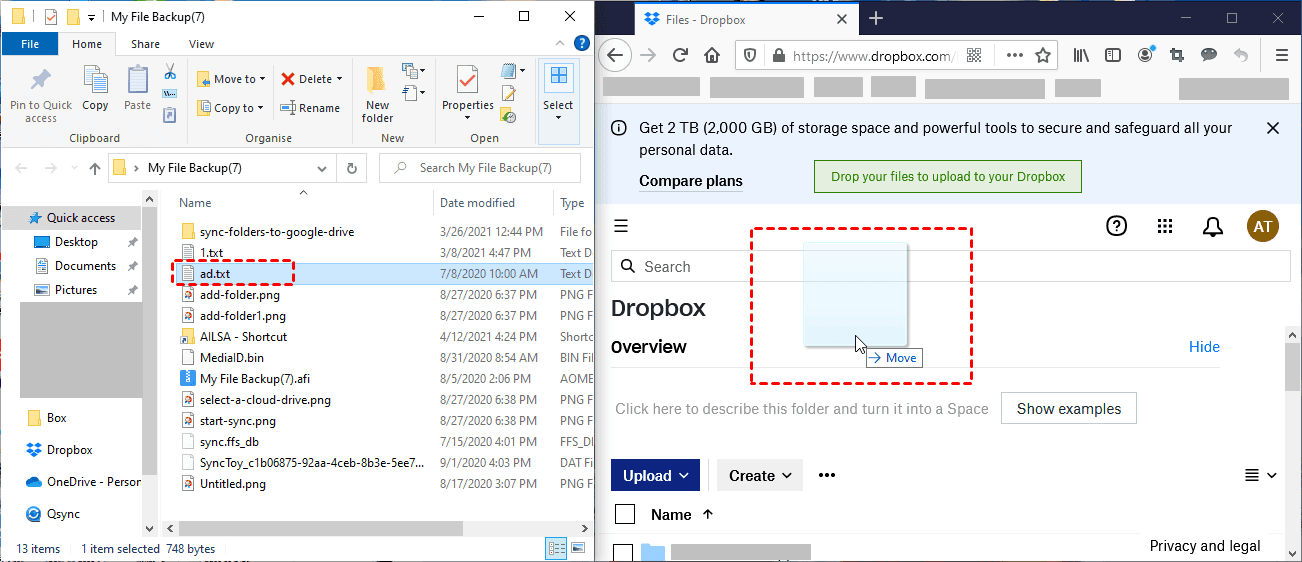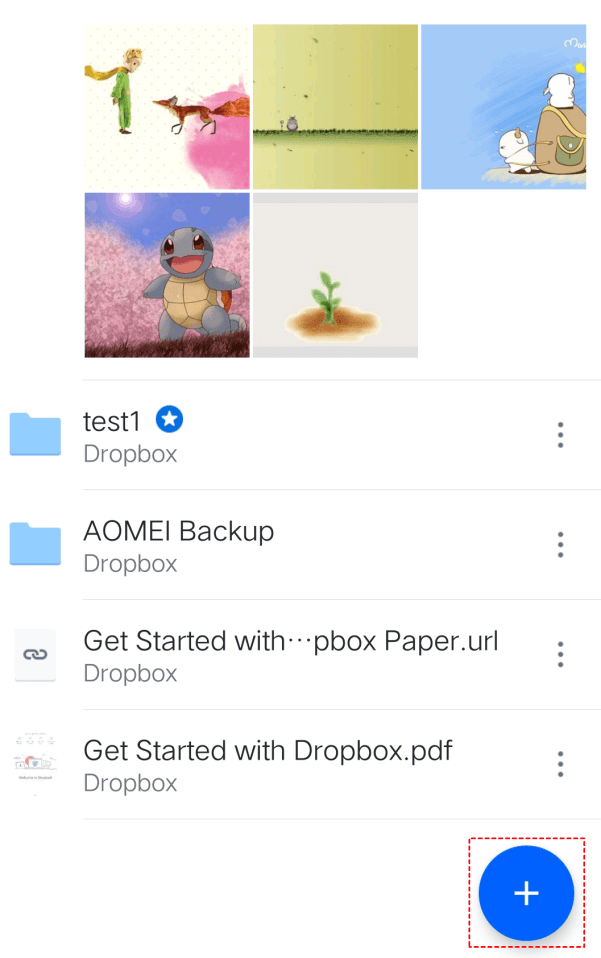How to Add Files to Dropbox on Computer/Mobile Device: 4 Ways
Learning how to add files to Dropbox on computer and phone in 4 different methods here, so you can keep your files safe and access them from any Internet-connected device.
Why Can't I Upload File to Dropbox?
Saving files to Dropbox is an excellent way to keep data safe and accessible across multiple devices. In fact, how to add files to Dropbox is simple as long as you have a computer or a mobile device. However, sometimes easy things may not go as smoothly as intended. For example, many people might encounter that they cannot add files to Dropbox.
Here is a list of common reasons for cannot add files and folders to Dropbox:
- Poor network connection or no network connection.
- You are using an outdated version of Dropbox.
- The added file name is too long or contains incompatible characters.
- The uploaded files are being used in another program.
- Your Dropbox is full and there is no more space for new files.
- Excessive cached data on Dropbox causes file upload failure.
Now that you know what can cause Dropbox uploads to fail, let's get down to business - learn how to upload to Dropbox.
Section 1. How to Add Files to Dropbox on Computer
Assuming you already have a Dropbox account, you can follow the stepwise guide below to learn how to add files in Dropbox on computer manually and automatically.
Way 1. Save Files/Folders to Dropbox with the Dropbox website
The Dropbox website offers an Upload feature that allows you to add files and folders straightforwardly. It is worth mentioning that the largest single file or folder that can be uploaded through the Dropbox site is 50GB. Additionally, uploading large files or batches of files might take a lot of time due to network constraints.
Steps for how to add a file to Dropbox or save a folder on Dropbox are listed below:
Step 1. Go to dropbox.com in your browser and log in to your Dropbox account.
Step 2. Click the Upload button, and select Files or Folder to choose files or a folder for upload easily.
You can also drag and drop files from your hard drive to the Dropbox website to upload data directly. If Dropbox drag and drop do not work, you can change to another browser and try again.
Way 2. Add Files/Folders to Dropbox using the Dropbox Desktop App
With the Dropbox desktop app (available for Windows, macOS, and Linux operating systems), you can add a folder or file to Dropbox as well as make all Dropbox files locally accessible. Here is how to add a folder to Dropbox:
Step 1. Run the Dropbox desktop application on your computer and sign in.
Step 2. Open the Dropbox folder on File Explorer (Windows) or Finder (Mac) and drag and drop or copy and paste data from hard drive to the Dropbox folder.
Way 3. Upload Files/Folders to Dropbox Automatically with CBackup
Although the above methods can upload files to Dropbox, they all need to add files manually. If you want to automatically sync files, folders, or entire computers to Dropbox, the powerful free cloud backup service CBackup can meet your need.
This backup tool allows you to incrementally add files from your PC and external hard drive to Dropbox, Google Drive, OneDrive, and more public clouds. Its Scheduled Sync feature can help you auto upload data to cloud in different frequencies, such as daily, weekly, monthly, etc.
CBackup supports working on Windows 11/10/8/8.1/7/XP and has no limitations on file size and file type. You can install it on your computer and figure out how to upload files to Dropbox below.
Step 1. If you don’t already have a CBackup account, you can create one on the official website. Then, install and launch the CBackup freeware to log in.
Step 2. Click the Storage button, and click Dropbox > Authorize Now to grant CBackup to access the Dropbox files.
- ★Tip:
- CBackup is an OAuth-based authorization software. When you authorize CBackup to access your cloud drive, it does not save your account and password, nor does it cache your cloud files.
Step 3. Switch to the Sync tab and choose Sync PC to Public Cloud.
Step 4. Expand your hard drives to select files and folders for upload. Then, tap on the > button next to Dropbox and choose a folder in Dropbox as the sync destination.
Step 5. Click Setting > tick Set a Sync schedule for automated Sync to configure automatic sync as you need. After that, hit Start Sync to add files to Dropbox regularly.
- Tips:
- CBackup performs one-way sync from computer to Dropbox. In this way, you can keep Dropbox files online only and save your local space.
- Except for file sync, CBackup offers a Backup function to backup files to Dropbox and backup Dropbox to OneDrive for restoration from accidents.
- You can also backup files to CBackup Cloud. It offers 10GB of free backup space after you sign up for a CBackup account and up to 5TB of storage space cost-effectively.
- If your Dropbox cloud storage is running out, you can use CBackup to combine multiple Dropbox accounts or merge Dropbox with OneDrive/Google Drive to increase storage space for free.
Section 2. How to Add Files to Dropbox on iPhone/Android
If you want to know how to put a file in Dropbox from iPhone and Android, you can proceed with the following tutorial.
Step 1. Install the Dropbox mobile app from the App Store or Google Play.
Step 2. Run Dropbox on your phone and sign in.
Step 3. Tap the + (plus sign) position at the bottom of your screen.
Step 4. Click Upload files (Android) or Create or Upload File (iPhone) to select files, then confirm the upload.
Frequently Asked Questions about How to Add Files to Dropbox
In the following, we list two frequently asked questions about adding files to Dropbox. Hope they can be helpful to you!
#1. How to Add Dropbox to File Explorer
After you install and launch the Dropbox desktop app, you’ll get a Dropbox folder in Explorer/Mac. It will be named “Dropbox” and its default location is C:\Users\Username\Dropbox.
#2. How to Upload to Someone Else's Dropbox
You can upload files to someone else’s Dropbox using the Share feature of Dropbox or you could use CBackup to add multiple Dropbox accounts and upload files to them separately.
Conclusion
These are all the instructions on how to add files to Dropbox. Whether you want to know how to upload photos to Dropbox from computer or from phone, you will find a step-by-step guide here.
If you want to upload files to Dropbox on a regular basis, you can enlist the help of CBackup. Not only can this tool upload to Dropbox without local copy on a daily, weekly, or monthly schedule, but it also makes it easy to back up Dropbox files to other clouds for protection.
Free Cloud Backup & Sync Service
Transfer files between cloud drives, combine cloud storage to gain free unlimited space
Secure & Free