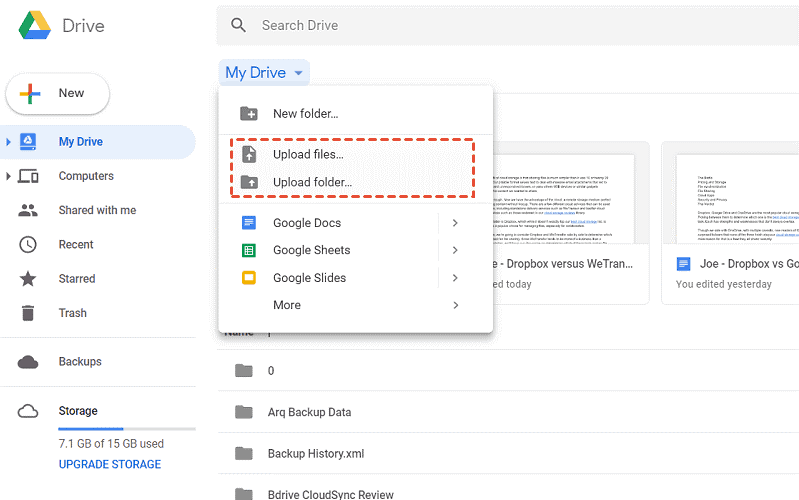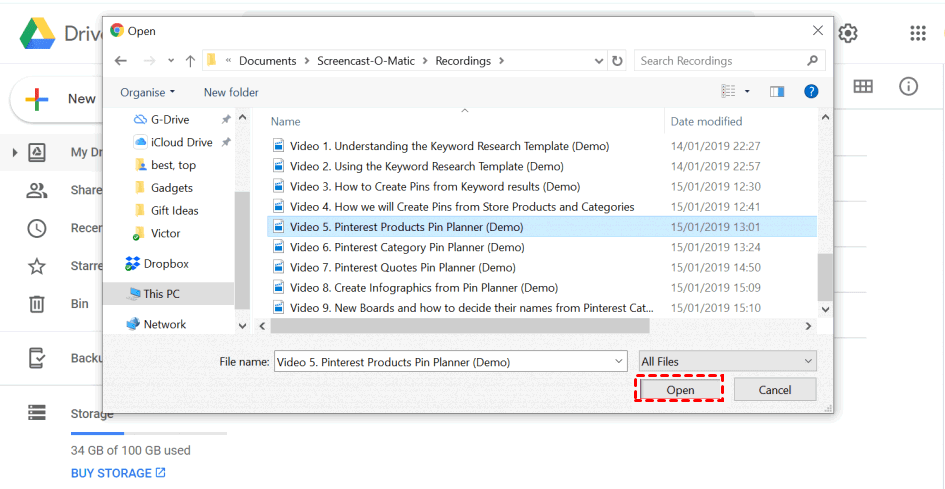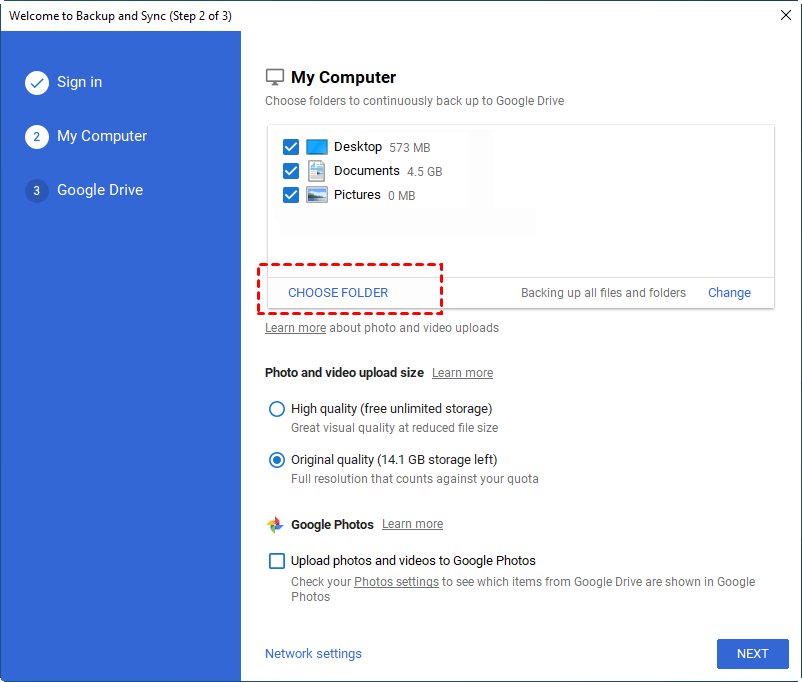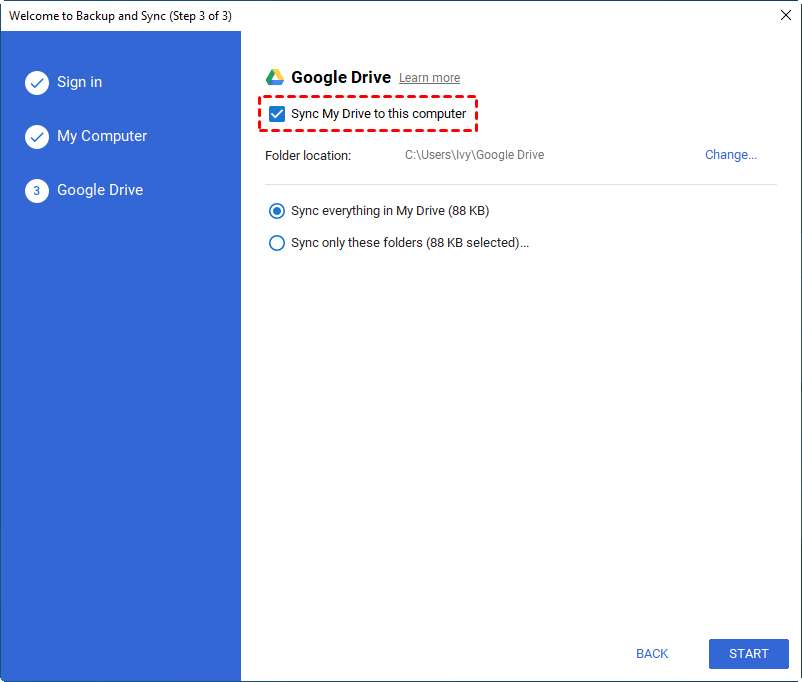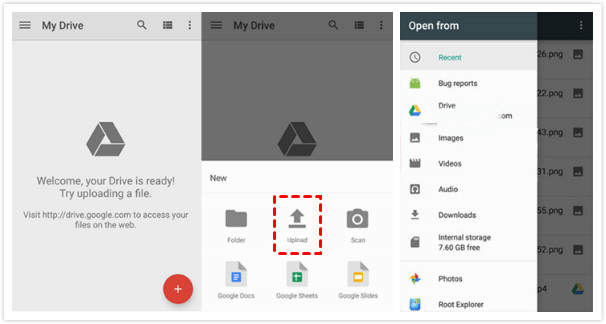How to Backup Audio Files to Google Drive Easily and Quickly?
This article will carefully show you how to backup audio files to Google Drive in different ways. If you are seeking ways to achieve that, please read on to learn the detailed steps.
Can I save audio files to Google Drive?
“There are some music and videos on my phone and computer that occupying too much space on my device. So, I want to backup them to other places so that I can free up some space. I am using Google Drive. Can I save audio files to Google Drive?”
Nowadays, people prefer to listen to music and play video on the phone or computer. Many people also like to download audio files to the local computer so that they can enjoy music or video locally or save their favorite audio files. Considering that audio files often take up much space and the local device is easy to lose, many people want to backup audio files to Google Drive.
Why backup audio files to Google Drive?
For most users, Google Drive is a good backup destination for many users because it allows users to backup various files and folders including documents, images, music, and video to the cloud. What’s more, Google Drive offers 15 GB of free storage space to each Google user. Depending on file sizes, 15GB is nearly 4,000 songs.
Therefore, more and more people prefer to save audio files like music and videos to Google Drive. On the one hand, storing data in Google Drive can prevent your data from lost due to hardware damage, theft, or loss. On the other hand, backing up data to cloud storage can save much space on your device.
How to upload audio files to Google Drive on computer?
Backing up music (videos) to Google Drive on the computer is very easy because Google Drive offers a user-friendly web app and automatic desktop app. If you wonder how to upload audio to Google Drive on computer, you can follow the steps below.
Way 1. Backup audio files via Google Drive web app
Step 1. Go to drive.google.com through a browser on your computer and log in with your Google account.
Step 2. At the top left of the window, click New. Among all the displayed options, click File upload.
Step 3. Navigate to the location where the video is saved on your computer, then select the video you want to upload and click Open.
Way 2. Backup audio files via Google Drive desktop app
Step 1. Download Google Backup and Sync tool and install it on your computer.
Step 2. Log in to your Google Account and you will be led to specify which folder(s) you would like to sync to Google Drive. Click CHOOSE FOLDER and select the folder that contains your audio files.
Step 3. The next will set up synchronization from Google Drive to My Computer.
Step 4. Finally, click START to start Google Backup and Sync service. Then, your folder(s) will now sync with your Google Drive.
How to upload audio files to Google Drive from phone?
The mobile phone allows us to listen to music and watch videos anytime, anywhere. Therefore, there must be many audio files stored on the mobile phone. If you need to backup audio files to Google Drive from your phone, you can rely on the mobile app offered by Google and learn how to upload music to Google Drive. These steps also apply to videos.
Step 1. Download and install the Google Drive app from Google Play or Apple App Store.
Step 2. On your phone or tablet, open the Google Drive app.
Step 3. Tap Add (+) button. Then, tap Upload and find and tap the audio files you want to upload.
Bonus tip: how to get more backup space in Google Drive?
As motioned above, Google Drive offers 15 GB of free storage space to each user. Generally, 15 GB of storage space is enough for you to save essential files. However, if you need to save audio files to Google Drive, you may need to pay for more space. Actually, there is a way that can help you get more backup space without upgrading your account.
Since each Google Drive account has 15 GB of free storage space, you can register multiple accounts and merge multiple Google Drive accounts. There is a cloud backup service called CBackup can help you achieve that. With it, you can add multiple Google Drive accounts on one interface and combine the storage space of the accounts.
Step 1. Download CBackup, create a CBackup account and log in.
Step 2. Click Storage on the left side, then choose Google Drive and hit Authorize Now. Then follow the on-screen guide to allow CBackup to access your cloud storage.
Step 3. After adding, all your Google Drive accounts are listed here. Click the Storage > + Add Combined Cloud.
Step 4. Tick the box next to the cloud storage account that you want to combine. After checking, click on Next > Combine.
Step 5. Then, you will have a Combined Cloud in your clouds list. You can choose the Combined Cloud as backup destination to enjoy huge backup space.
You could backup audio files to the combined cloud by clicking Backup > Backup PC to Combined Cloud. If you just need more cloud backup space for your audio files, you can also try the PC cloud backup feature of CBackup, which offers stable cloud server CBackup Cloud with huge backup space, up to 5TB. Besides that, it also offers many useful backup settings to save your time and efforts.
Step 1. Log in to your CBackup account, then click Backup PC to CBackup Cloud under the Backup tab to create a PC to cloud backup task.
Step 2. Select the files you need to back up to the cloud. And the CBackup Cloud will selected by default as the backup destination.
Step 3. Click Start Backup to backup files to CBackup Cloud.
Verdict
You must have learned how to backup audio files to Google Drive according to the contents above. If you need more backup space in Google Drive, you can merge Google Drive accounts with CBackup. Or, you need an Google Drive alternative, you can also take CBackup into consideration.
Free Cloud Backup & Sync Service
Transfer files between cloud drives, combine cloud storage to gain free unlimited space
Secure & Free