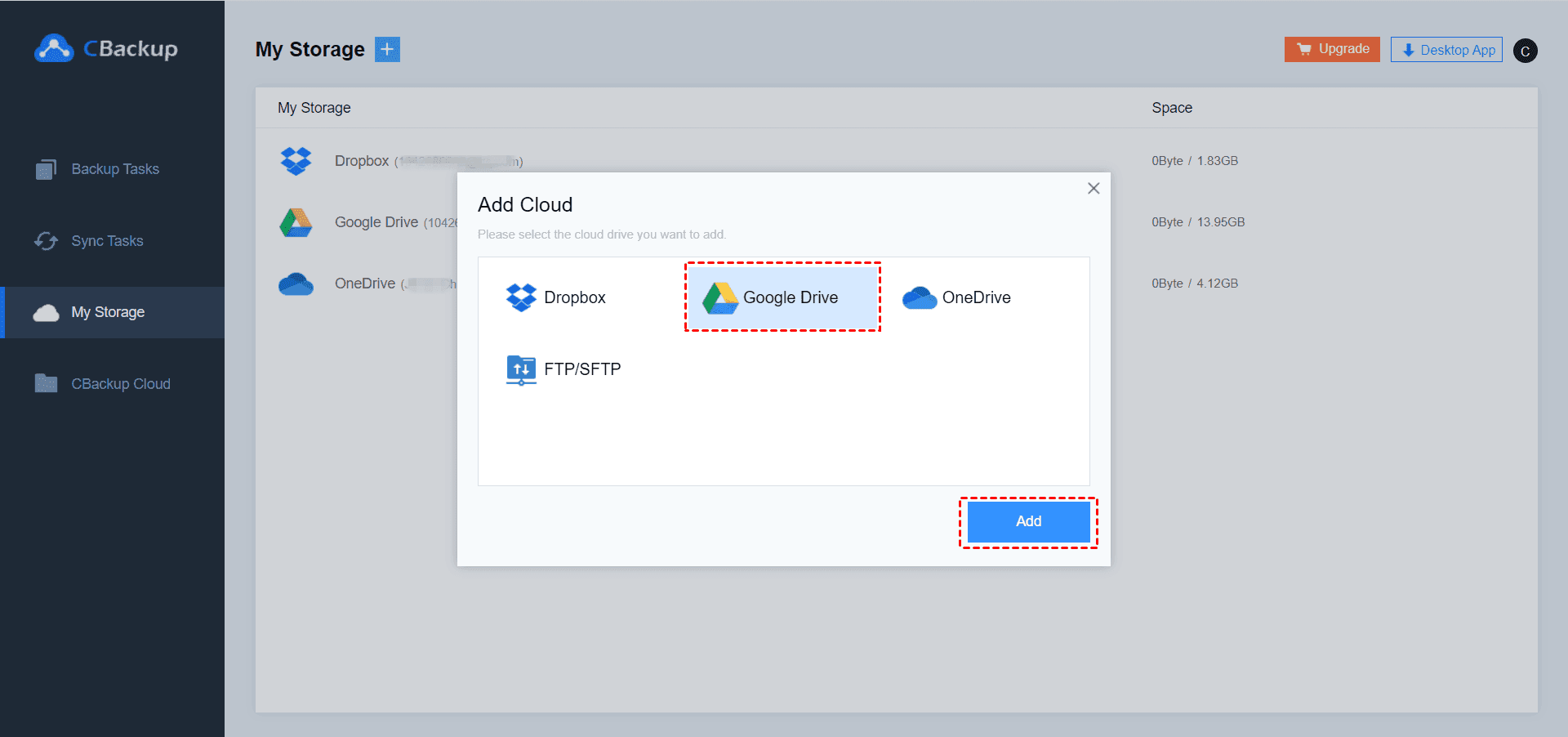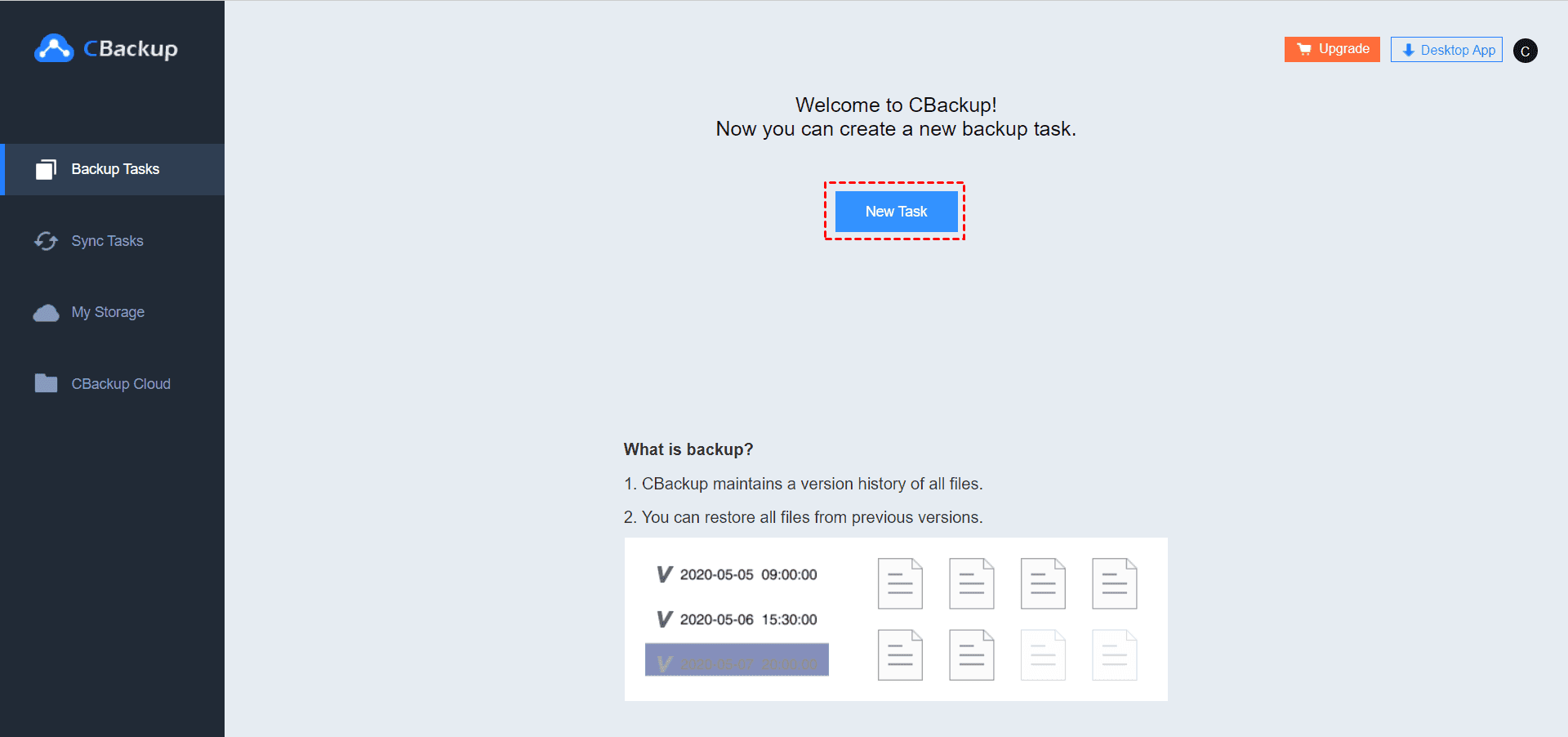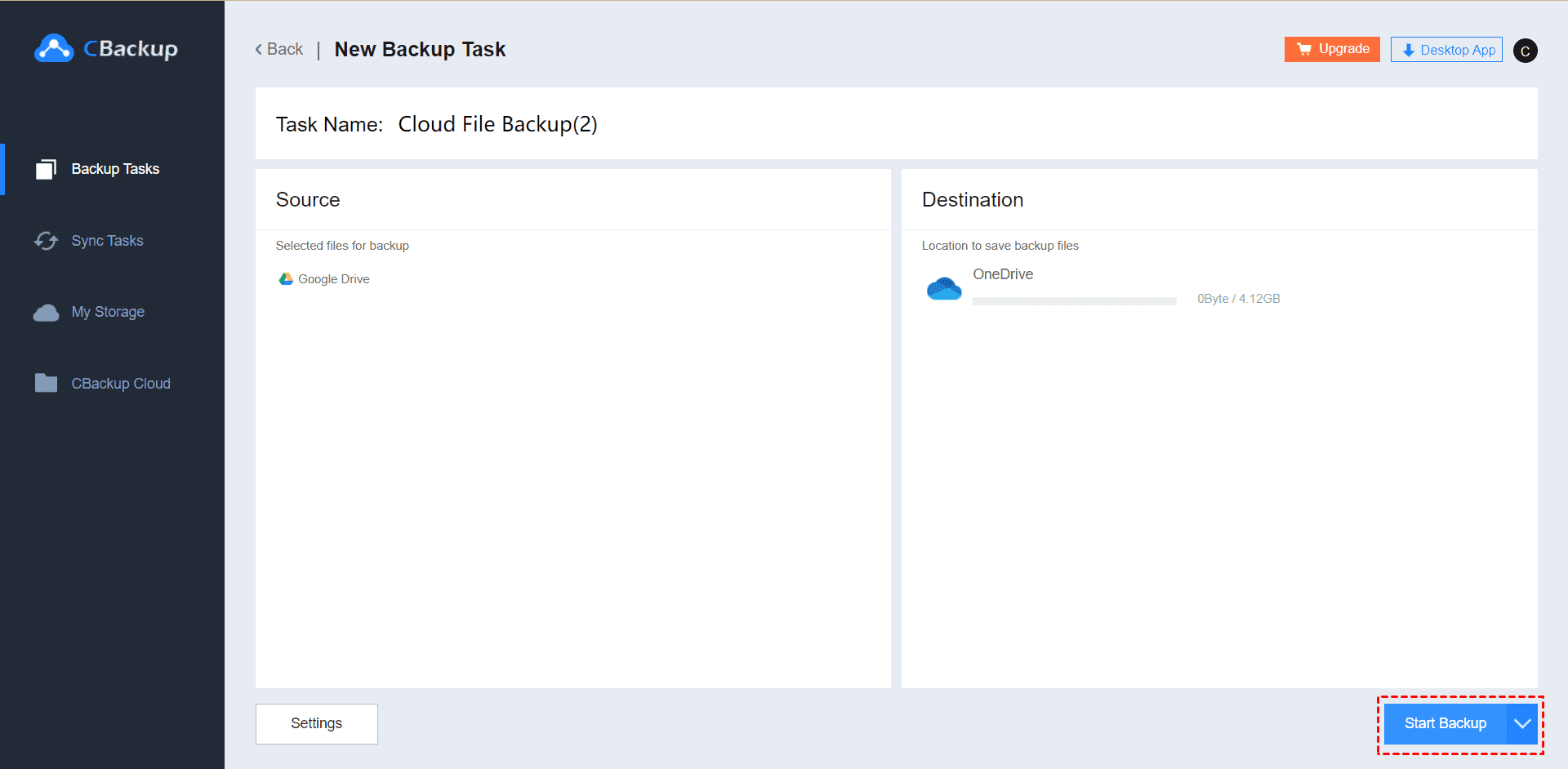How to Back Up Cloud Data Automatically and Efficiently?
It is necessary to back up your data even if it is in cloud. In this article, you will learn the importance of backing up cloud data and how to backup cloud storage. Please read on.
What is the cloud?
Simply put, cloud computing is a general term that refers to hosted services that are delivered over the internet. In our life, when we talk about cloud, we usually refer to cloud storage. Generally, there are 3 types of cloud storage: public cloud storage, private cloud storage, and hybrid cloud storage, which enables individuals or companies to store their data and files on the internet instead of backing them up locally on the physical disk like hard drives.
Is your data safe in cloud?
Nowadays, more and more prefer to store their data in the cloud because data stored in the cloud can avoid loss caused by system crash, hardware failure, theft, fire, natural disasters and so on. Actually, although cloud storage is regarded as a safer place than physical storage, it is not foolproof.
Data in cloud storage is still facing the risk of losing in the following situations:
Human or technical errors: Sometimes, the data in cloud storage may be deleted accidentally due to human errors or technical bugs. For example, you may accidentally delete or overwrite your data, or a bug with a service could result in your data being erased.
Attacks: With more and more users storing important data in the cloud, some hackers or malware infections that unleash a targeted attack against your cloud storage. If you’re ever unlucky enough to be the target of attacks, your data may be lost.
Service Crashes: A service itself may experience a problem and lose your data. Although cloud storage system crashes haven’t been particularly common, this problem still exists. If you encounter this terrible situation, you may lose all your data at once.
Switching Services: If you would like to switch from one cloud service to another, you may need to move data between two cloud storage. While migrating the data, chances are that you may lose some data because of limitations.
How to protect your data in cloud?
According to the situations listed above, chances are that you may lose cloud data unexpectedly. Therefore, it is necessary to protect your data in the cloud. The most efficient way to protect your cloud data is to backup cloud data. In view of security, you are suggested to backup cloud data to another cloud storage directly. Thus, even you lose the data in one cloud storage, you still have backups on another one and you can restore the data to the original one whenever you need it.
Manual way to backup data between two cloud storage is really troublesome, especially when you need to backup your data frequently. If you want to do cloud to cloud backup directly without downloading and re-uploading, you can turn to a professional cloud backup tool like CBackup to save both time and effort.
Backup cloud data with professional cloud backup tool
CBackup is a professional cloud backup service that allows you to add multiple cloud storage and then backup data between added cloud storage quickly and easily. It supports many cloud storage like OneDrive, Google Drive, Dropbox, FTP/SFTP and so on.
Meanwhile, it offers many useful backup features like “Scheduled Backup”, which allows you to set up an automatic backup task in specific time/daily/weekly/monthly mode. And you can also exclude or contain the specific file types while backing up with “File Filter” features. Moreover, “Email Notification” can be set to notice you once the backup succeeds or fails.
What’s more, CBackup is also a cloud backup for Windows PCs, Macs or any other devices with a browser. Look at the steps below to learn how to backup cloud data with CBackup.
1. Visit CBackup website, create a CBackup account and then sign in your account.
2. To add cloud accounts, click on “+” under My Storage and select the clouds you want to add and click “Add”. Then, you will be led to sign in to your cloud storage account and authorize CBackup.
✎Note: The authorization system that CBackup based on is OAuth. It will never save or cache the data or files on the server. So, you can safely authorize CBackup.
3. You can click the “New Task” button under the “Backup Tasks” page to create a backup task.
4. You can give a name to the task for distinguishing. Click the “Add Source” button to choose OneDrive/Google Drive/Dropbox/FTP/SFTP as backup source and click “Add Destination” to add another.
5. Finally, click “Start Backup” in the lower right corner to let CBackup backup files.
✎Note: Before backing up, you can use “File Filter” and “Email Notification” feature under “Settings”. Also, you can set up a scheduled backup task here.
Final words
The contents above show you how to backup cloud data in the easiest way. Your data in the cloud is not absolutely safe, so, don’t hesitate to backup your cloud data with CBackup. With it, you can not only backup data between cloud storage freely, but also combine cloud storage into backup space to take full use of all the free or idle storage space.
Free Cloud Backup & Sync Service
Transfer files between cloud drives, combine cloud storage to gain free unlimited space
Secure & Free