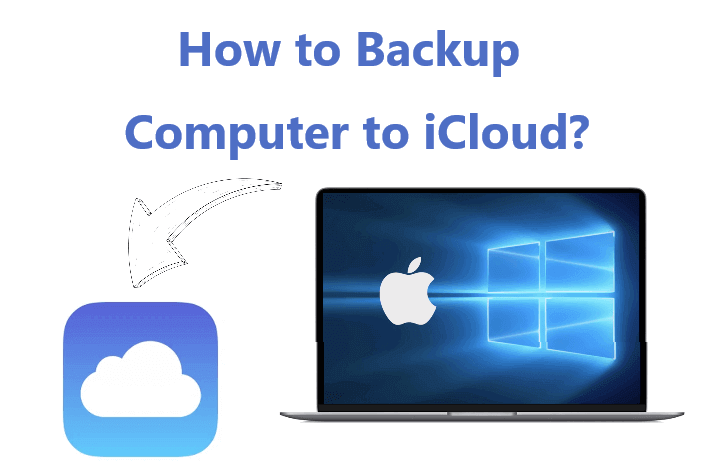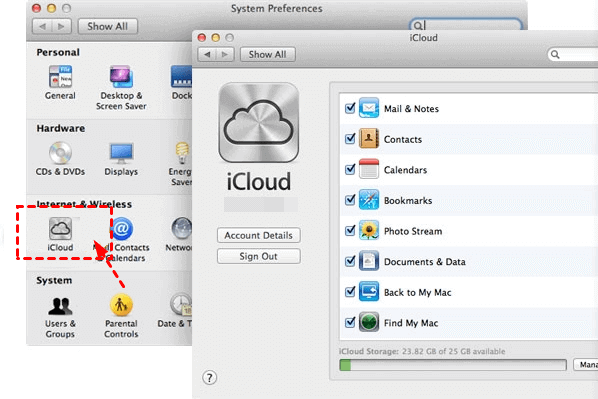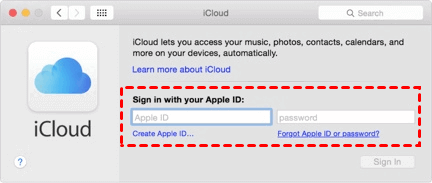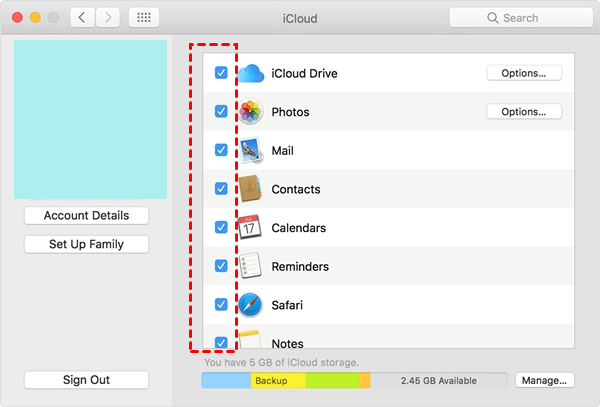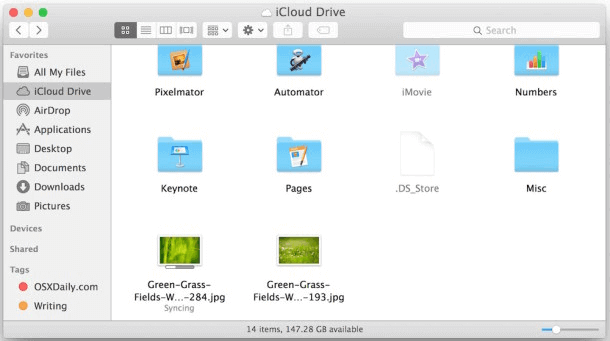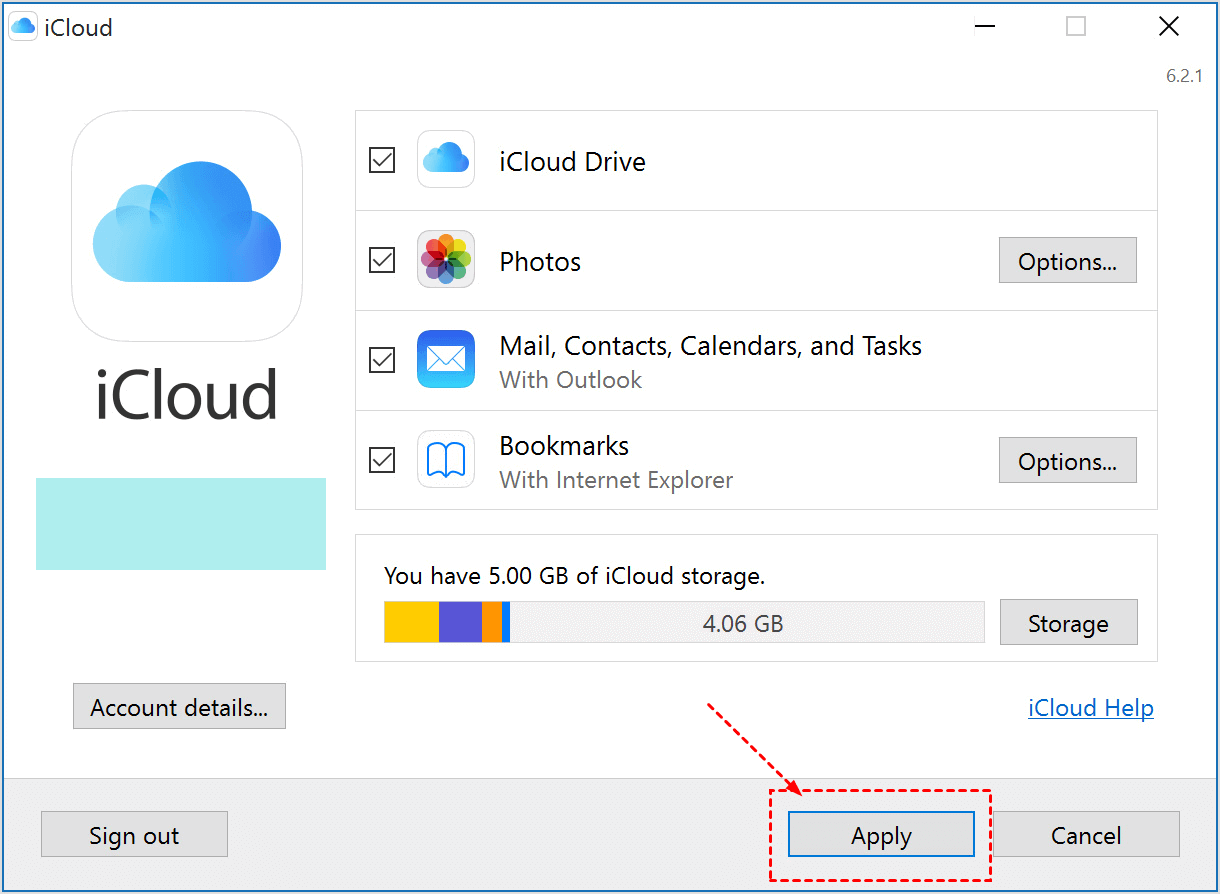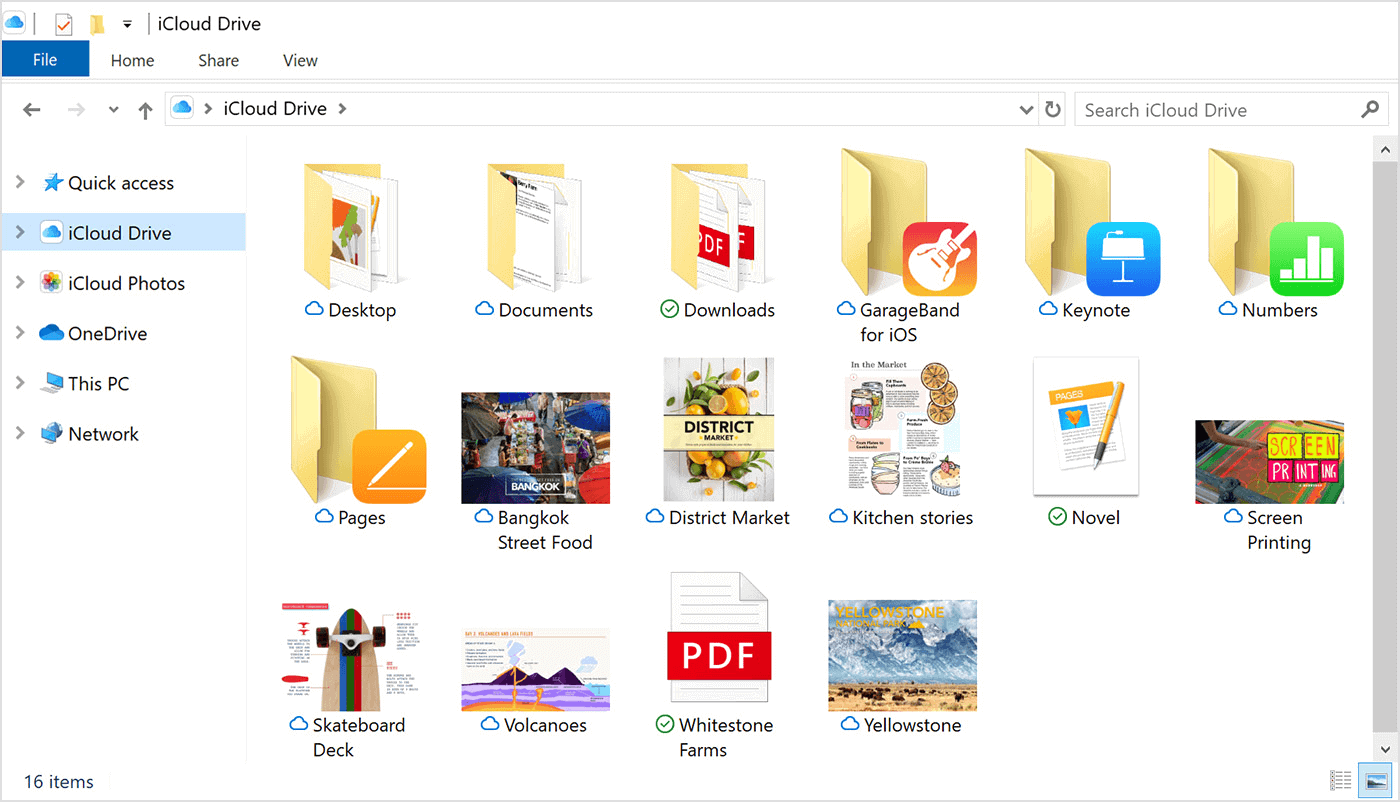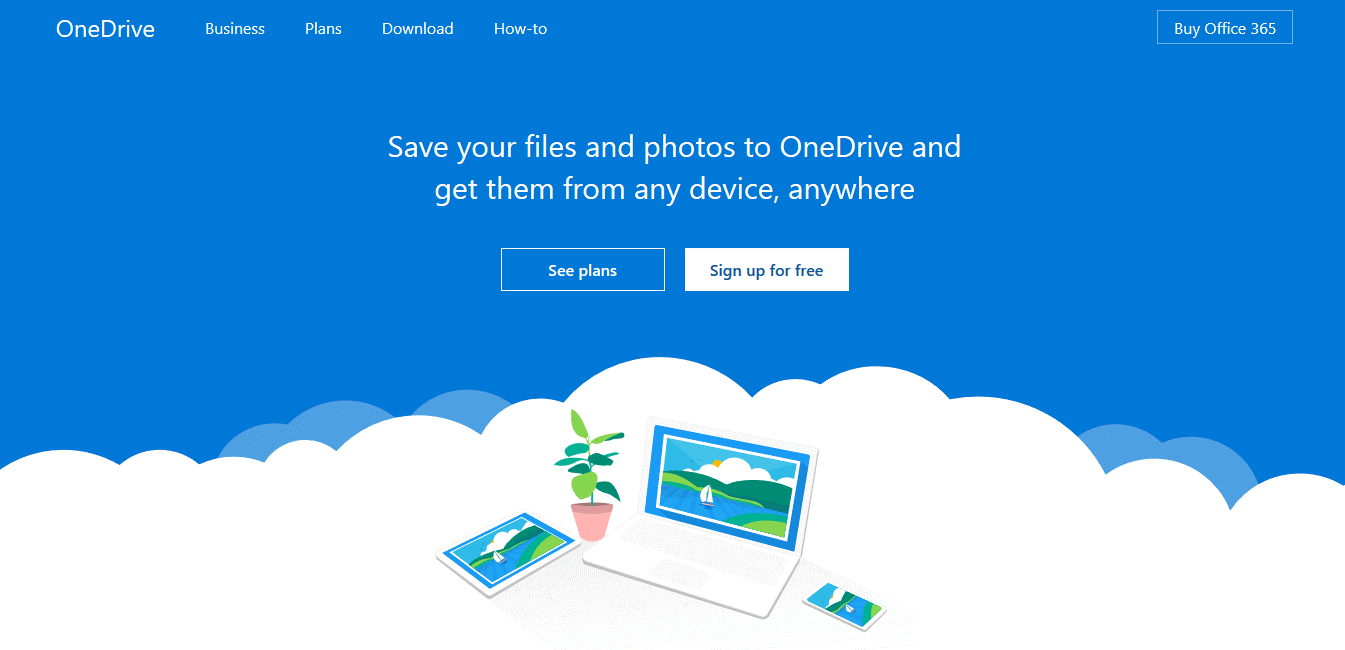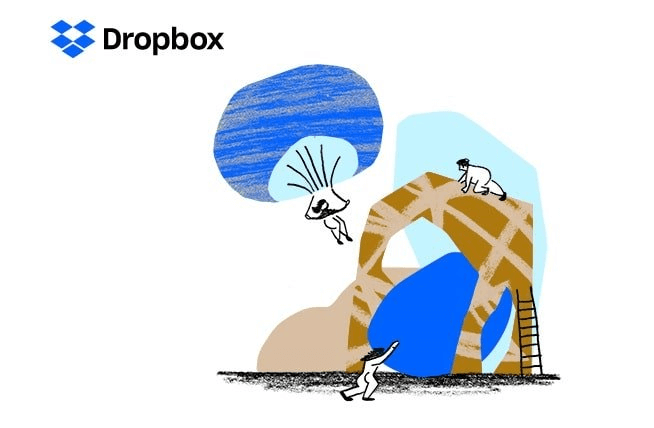Solved: How to Backup Computer to iCloud on Mac and Windows
This article will show you how to backup computer to iCloud on Mac and Windows PC. If you happen to need this, please keep reading below.
Essentials to Backup Computer to iCloud
If you don't know how to backup computer to iCloud, don't worry. From now on, this article will show you the specific steps to easily back up your Mac and Windows PC to iCloud. Please read on.
All computers store important information about individuals or businesses. If a natural disaster such as an earthquake or flood suddenly occurs, or even if the computer is stolen, the hard disk is damaged, or the system is hacked, your important data may be lost or leaked.
Now more and more users use cloud storage services because of their convenience, high scalability, and off-site characteristics. This is because storing at least one copy of your PC data offsite is important according to backup strategy best practices. No matter what emergencies you encounter, the data stored on the remote server will not be threatened.
When it comes to the best cloud backup, we have to think of iCloud designed for all Apple products. It is a good choice to use it to back up the entire computer. iCloud provides 5GB of storage space for each newly registered user. Its high-cost performance is very suitable for backing up computers, so how to backup computer to iCloud?
How to Backup My Computer to iCloud
As the cloud storage service designed for Apple products, the methods of backing up data to iCloud on Mac and Windows PC are different. How back up your laptop to iCloud will be introduced in this chapter.
Backup Mac to iCloud
Before understanding the answer on how to backup Mac to iCloud, make sure your Mac has been updated to the OS X version and there is enough space on the cloud, continue reading to learn the simple steps of how to backup files to iCloud.
1. Click the Apple icon on the desktop to go to Settings, select System Preferences, and then start iCloud.
2. If you are using iCloud for the first time or are not logged in on the device, enter your Apple ID and password to sign in.
3. After signing in, you only need to confirm the type of files to be stored on iCloud. For example, if you need to upload the data on Photos, Mail, Notes, etc. to iCloud, check the box in front of them to enable it.
4. Alternatively, click Finder, and navigate to iCloud Drive on your Mac. You only need to upload the data file to Drive by "copying and pasting" or "dragging and dropping", and the data will be backed up to iCloud.
Backup Windows PC to iCloud
As a Windows user, how to backup computer files to iCloud? Even if iCloud is a service specifically designed for Apple products, there are ways to backup Windows PC to iCloud.
1. First, go to the iCloud website and download iCloud for Windows. If you are using Windows 10 OS, you can also go to the Microsoft Store to download it.
2. After the iCloud installation is complete, restart the computer. Launch iCloud and enter your Apple ID and password to sign in.
3. The system will then prompt you to select the content to be backed up, check the box in front of the content to be backed up, and then click Apply to save, and it will backup PC to iCloud.
4. In addition, you can find a folder named iCloud Drive in File Explorer, where you can view the files backed up in iCloud. Alternatively, open a browser, enter icloud.com, and sign in to access your backup data.
Better Cloud Storage Service for Windows Users
One of the reasons why iCloud is loved by users is that it is integrated into all Apple devices to facilitate Apple users. This is a feature that Windows users cannot enjoy. For Windows users, the following free cloud storage services may be a better choice.
OneDrive
As a Windows user, you must know that this top free cloud storage solution launched by Microsoft - OneDrive. It is pre-installed in Windows OS and provides 5GB of free storage space for each account. With OneDrive, you can store any file and organize them according to file type, and be able to access them from any device at any time.
Google Drive
Google Drive is one of the favorite cloud backup users today, which can meet the needs of most people. It provides 15GB of free cloud space and can collaborate with all Google services (such as Documents, Sheets, Slides, etc.) and sync them to Google Drive. It is also worth mentioning that if you do not have high requirements for the quality of the photos, select the "High Quality" option in Google Drive to store the photos unlimitedly.
Dropbox
Compared with the above two services, Dropbox has a powerful backup function. With Dropbox, you can share files with anyone and automatically sync files. In addition, Dropbox provides users with a remote wipe function that supports erasing documents from the device, thereby protecting all data on the lost device. Although Dropbox only provides 2GB of storage space for each new account, it is still one of the most popular cloud storage services.
Bonus Tip: Best Cloud Backup Service for Windows Users
I have to say that if you are a Windows user, in addition to the cloud storage services mentioned above, there are better cloud backup software to backup computer to cloud - such as CBackup. It is professional PC-to-cloud and cloud-to-cloud backup software. Using it can not only protect your PC files with more professional backup methods but also save costs (you can use a large backup space at a low price).
With CBackup, users could enjoy for free:
-
Easily back up files on your PC to the secure cloud - CBackup Cloud, offers 5GB of free cloud storage and more space at a very low price.
-
It supports PC auto backup, you can automatically back up files to mainstream cloud drives, including Google Drive, Dropbox, and OneDrive, when your cloud drive fails, CBackup is the best free alternative.
-
It can quickly restore backups to your device, and you can restore or migrate data with data recovery capabilities.
-
It supports cloud to cloud backup/sync, making it easy to transfer and back up data across multiple cloud drives.
1. Download and install it on your computer. Register a CBackup account and sign up.
2. After logging in, click on the Backup tab and click on the Backup PC to CBackup Cloud option.
3. Then you can choose files from your PC under the Source section. After that, click on the Start Backup button to back up them to CBackup Cloud directly.
You can also combine multiple cloud drive accounts on CBackup and store them in the Combined Cloud to back up more important data for free and make full use of the storage space of the cloud storage service account.
Final Words
The above contents show you how to backup computer to iCloud, both Mac users and Windows users can find the corresponding method. If you are a Windows user, you can use CBackup to backup your computer. Also, you can use other cloud storage services to protect data and use the CBackup to combine unlimited cloud backup space. More importantly, it is a free and web-based service, don't hesitate to use it.
Free Cloud Backup & Sync Service
Transfer files between cloud drives, combine cloud storage to gain free unlimited space
Secure & Free