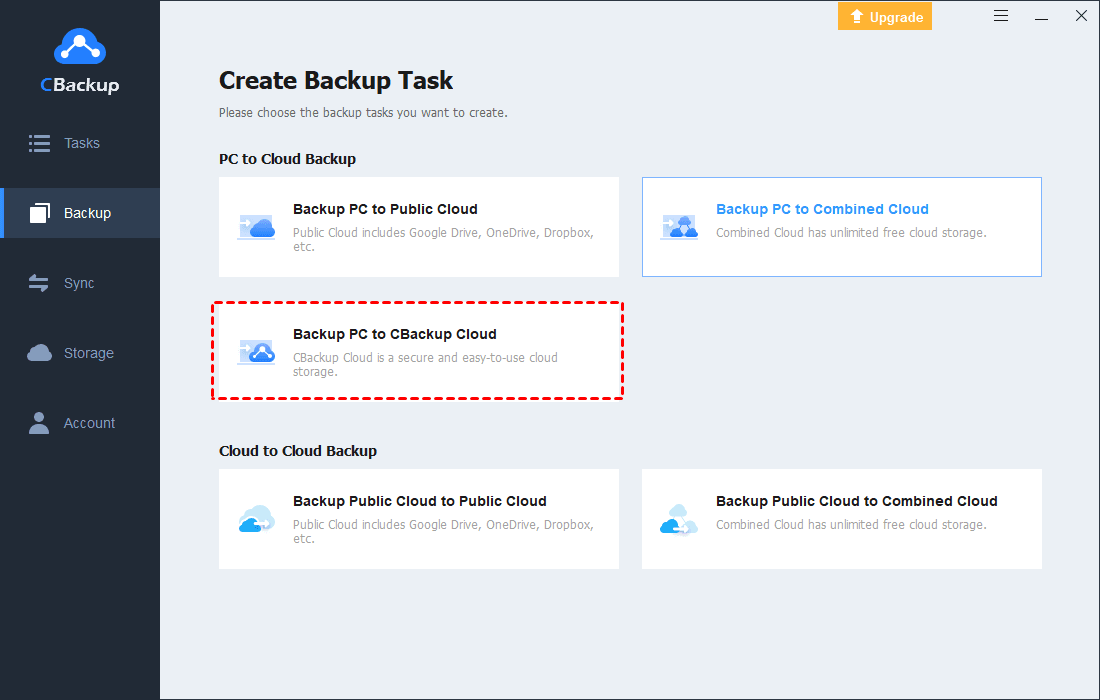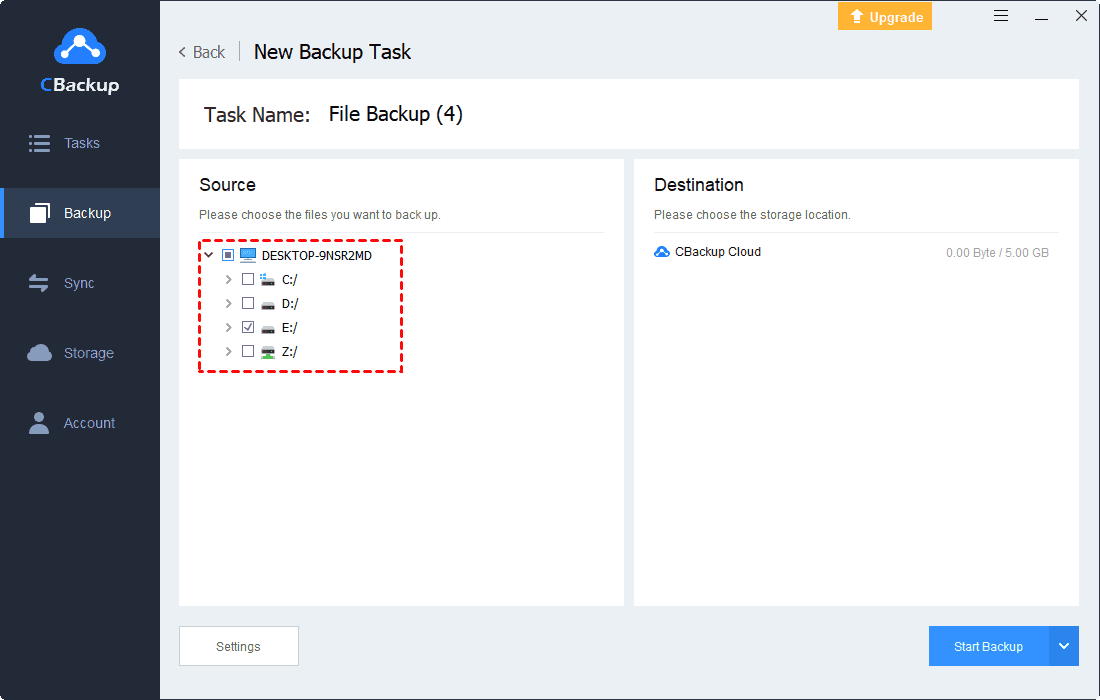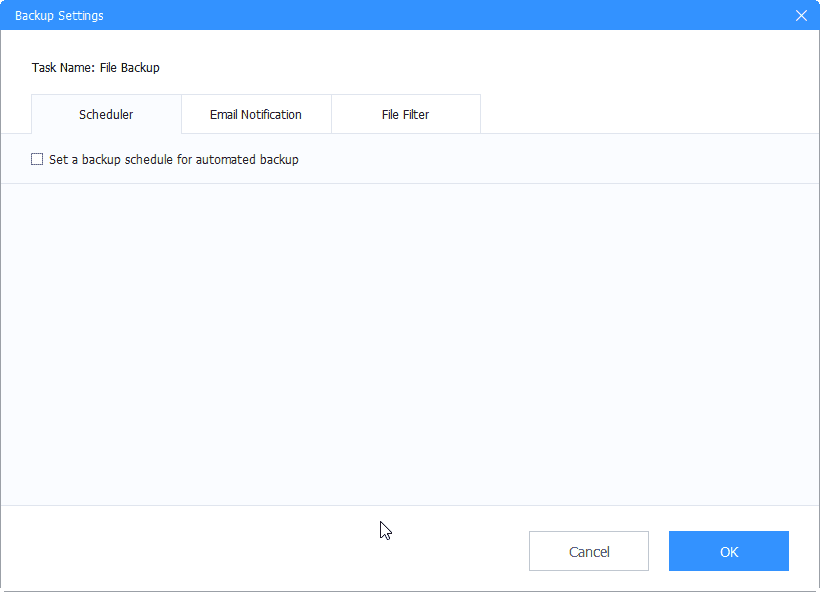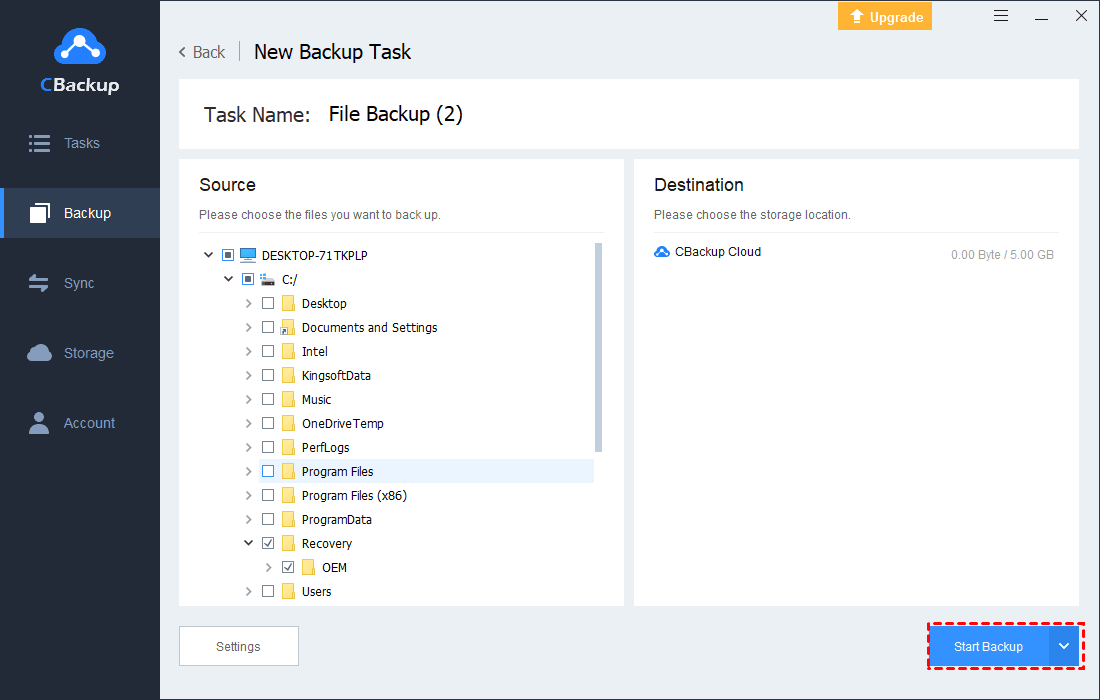Ultimate Guide: How to Backup Computer on Windows 8/8.1
From using File History to utilizing the powerful CBackup tool, let's solve the problem of how to backup computer Windows 8 in the easiest way!
How Do I Completely Backup Windows 8/8.1?
During the use of computers, many old users will have a question: how to backup computer Windows 8/8.1? Backing up your Windows 8 or 8.1 computer completely is crucial to safeguarding your data and ensuring peace of mind. In the event of system failures, malware attacks, or accidental deletions, having a comprehensive backup system in place can save you from significant headaches and losses.
Luckily, you find this ultimate guide and it will walk you through the most efficient method to backup your Windows 8/8.1 computer, ensuring that your valuable data remains safe and accessible at all times.
How to Backup Computer Windows 8/8.1 with File History
File History is a built-in feature in Windows 8/8.1 that allows you to automatically back up your files to an external drive or network location. If you don't want to spend too much time finding another backup tool, you can follow these simple steps to set up File History:
1. Connect an external drive to your computer.
2. Open the Control Panel and navigate to System and Security.
3. Click Save backup copies of your files with File History.
4. Click on Add a drive to select a destination where to save your backup, and turn on auto backup for Windows 8/8.1 PC for File History.
5. Click on "More options" to customize your backup settings, such as how often to back up and how long to keep saved versions.
6. Once configured, File History will automatically back up your files in the background.
Drawbacks of File History Backup
File History, while a handy tool for backing up files and folders in Windows 8/8.1, has its limitations. Understanding these drawbacks is crucial for users to make informed decisions about their backup strategies. Here are the key shortcomings of using File History:
1. External Drive Dependency: It requires an external drive for storage, which can be inconvenient and increases the risk of data loss due to hardware failures.
2. Limited Customization: Users have limited options to customize backup settings compared to third-party solutions, restricting flexibility.
3. Lack of Versioning Control: File History lacks robust versioning control, potentially overwriting older file versions during backups.
4. Limited Cross-Device Compatibility: File History may not offer seamless compatibility across multiple devices, making backup management challenging.
While File History may suffice for basic backup needs, users requiring more comprehensive or flexible backup solutions may need to explore alternatives.
Easy Backup and Restore Windows 8/8.1 by CBackup
If you need a more comprehensive or flexible backup solution to solve how to backup computer Windows 8/8.1, why not give CBackup a try? CBackup is a powerful and intuitive cloud backup tool designed to simplify the process of backing up and restoring your Windows 8 or 8.1 computer. Following are why you should consider using CBackup:
- Comprehensive Backup Options: CBackup allows you to back up files of any size with unlimited backup speeds.
- Unlimited Free Cloud Storage: You only need to combine your other cloud drives in CBackup, you can get 1TB, 2TB, 5TB, or even unlimited cloud space for free!
- Automatic Scheduling: Set up automatic backup schedules to ensure your data is always up to date without any manual intervention.
- Secure Cloud Storage: CBackup offers secure cloud storage options, allowing you to store your backups safely offsite for added protection against physical damage or theft.
- Easy Restoration: With CBackup, restoring your system is a breeze. Simply select the backup you want to restore from and let CBackup handle the rest.
How to Backup Computer Windows 8/8.1 with CBackup
Following the simple steps below to backup Windows 8/8.1 with CBackup:
1. Download and install CBackup on your Windows 8/8.1 computer, and then sign up for it.
2. Click on the "Backup" tab and select Backup PC to CBackup Cloud. You can also choose Backup PC to Public Cloud to backup Windows PC to Google Drive, OneDrive, Dropbox, and other public clouds.
4. Choose the files, folder you want to back up.
5. Set up your backup schedule and preferences by clicking Settings.
6. Click "Start Backup" to initiate the backup process.
7. If you want to restore your backup files in CBackup, just find the task that contains your files and choose the Restore option.
By these easy operations, you can enjoy peace of mind knowing that your Windows 8/8.1 computer is fully protected against data loss with CBackup.
FAQs About Backup Windows 8/8.1
#1: Can I use File History and CBackup together?
Yes, you can use both File History and CBackup to create redundant backups for added security.
#2: How often should I back up my Windows 8/8.1 computer?
It's recommended to back up your computer regularly, preferably on a daily or weekly basis, depending on your usage and the importance of your data.
#3: Are there any limitations on the size of File History backups?
File History does not impose specific size limitations on backups, but the available storage space on the backup drive will ultimately determine the maximum size of backups. Users should ensure they have sufficient storage space on the backup drive to accommodate their backup needs and regularly monitor storage usage to avoid running out of space.
Conclusion
In conclusion, backing up your Windows 8/8.1 computer is essential for protecting your valuable data and ensuring the longevity of your system. Whether you choose to use File History for basic file backups or opt for the comprehensive features of CBackup, taking proactive steps to secure your data is always a wise investment. Choose Windows 8 backup methods that best suits your needs and enjoy the peace of mind that comes with knowing your data is safe and secure.
Free Cloud Backup & Sync Service
Transfer files between cloud drives, combine cloud storage to gain free unlimited space
Secure & Free