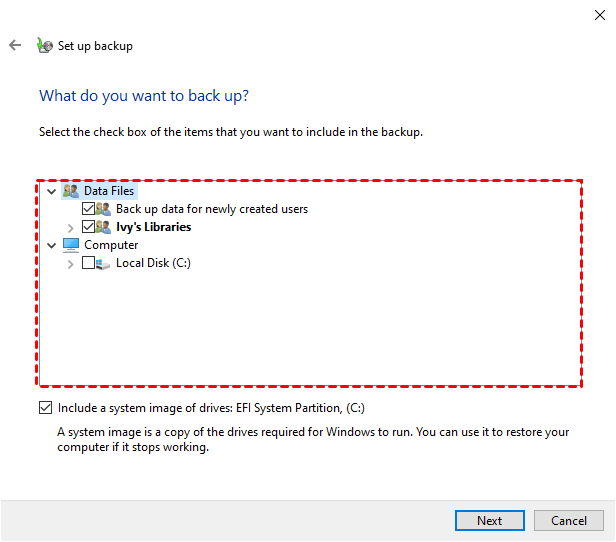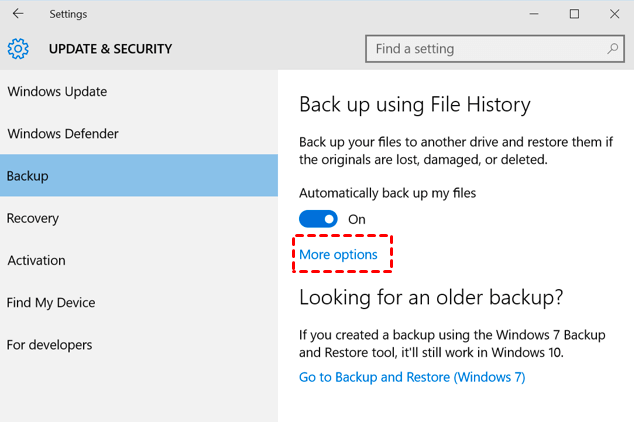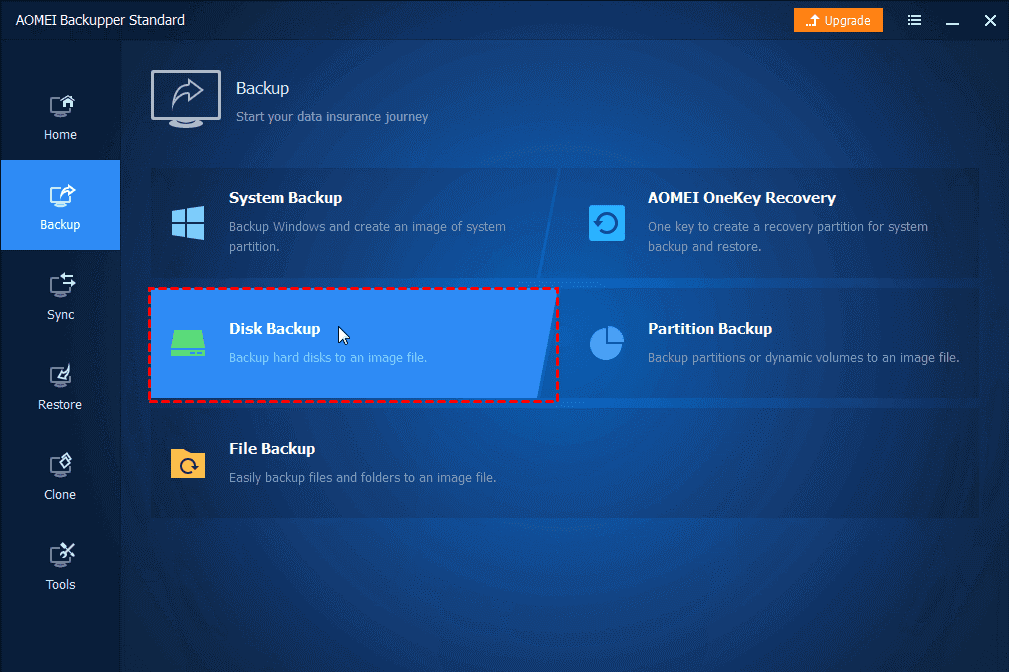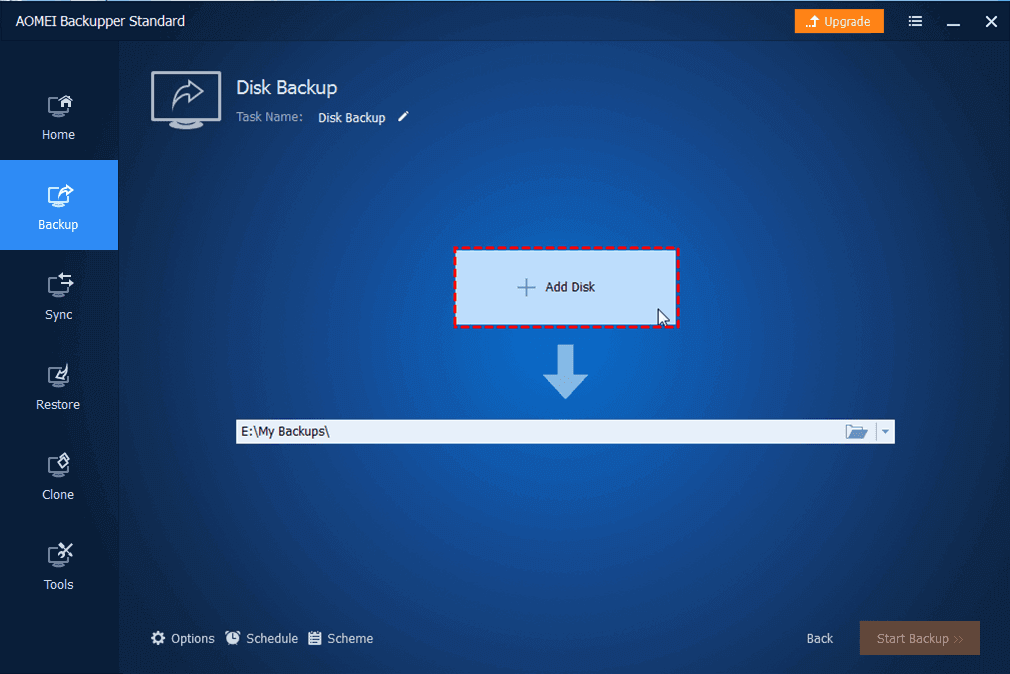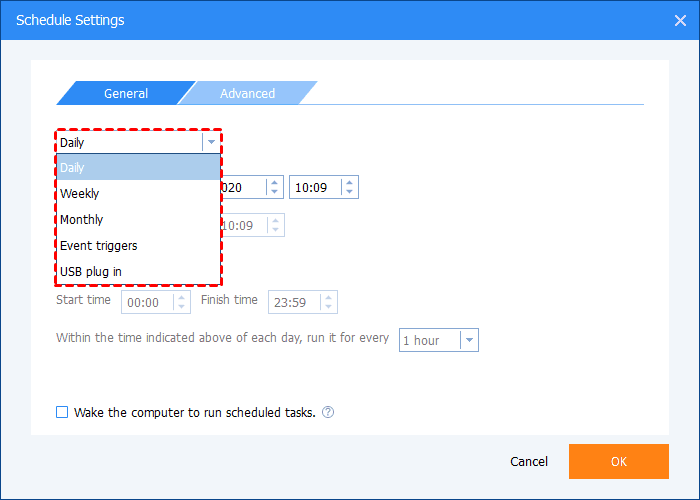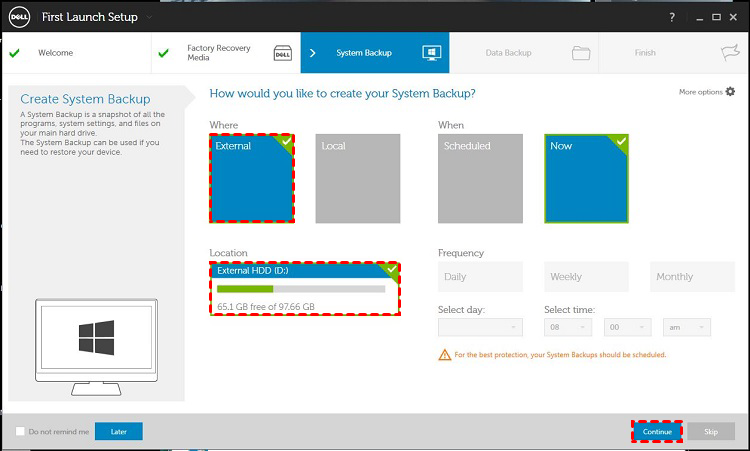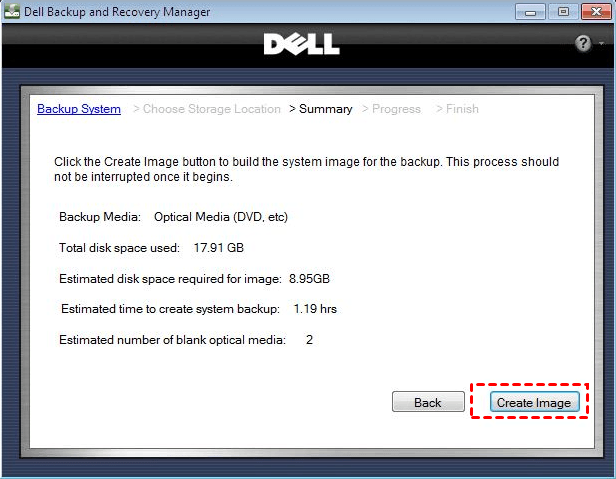How to Backup Dell Computer to External Hard Drive Easily
The useful 5 solutions to how to backup Dell computer to external hard drive are shown in this article. And another backup method is also introduced for you.
How do I backup my Dell to an external hard drive?
I have to admit that I do not carry out regular backups, simply because I cannot find any information on how to do it, to back up. In an attempt to put things right, I have bought a 500GB of external hard drive, and I just want to backup my Dell computer to it, how do I do it?
- Question from dell.com/community
To protect data on Dell computers, users often choose an external hard drive as a backup location. In the dell community, you might find that questions like how to backup Dell computer to external hard drive and bother many Dell users. Don’t worry, there are some different ways to solve such problems, please keep reading to learn the detailed steps.
How to backup Dell computer to external hard drive in 5 ways
If you want to know how to backup Dell computer in Windows 10, 11, 8.1, 8, 7, these 5 methods may be useful for you.
Way 1. Backup Dell computer with Windows Backup and Restore
You can use Windows built-in Backup and Restore tool to backup your Dell computer to external hard drive in Windows 10, 11, 8.1, 8, 7. Here are the simple steps:
1. Connect your external hard drive to your Dell computer first.
2. Launch Backup and Restore, click on Set up backup. Choose your external hard drive and click Next.
3. In this pop-up window, choose the Let me choose option.
4. Then, you can select data, disk, folders on your Dell computer to back up. Then click Next.
Way 2. Backup Dell laptop with File History
If you want to know how to take backup of Windows 10 in Dell laptop, File History is also a choice for you. It is a built-in tool of Windows 8, 8.1, 10, 11, which can also help you backup Dell computer to external hard drive. Just follow these easy steps:
1. Connect your external hard drive to your Dell computer.
2. Open File History. Click Add a drive, then select the connected external hard drive.
3. To configure more settings about backup, you can click the Backup tab > More options.
4. After configuring, select Back up now to start the backup.
Way 3. Backup entire Dell Computer with free backup software
How to backup Dell computer to external hard drive easily Another easy-to-use way is to use free backup software - AOMEI Backupper Standard, which can help you back up Dell computer to external hard drive automatically in Windows 7, 8, 8.1, 10, 11. Here is a step-by-step guideline to use it:
1. Connect your external hard drive to your Dell computer. Download AOMEI Backupper Standard on your computer.
2. Click on the Backup > Disk Backup option.
3. Next, you can select Add Disk to choose disk on your Dell computer to backup.
4. Then click the folder icon to choose your external hard drive as the backup location.
5. (Optional) To set up an auto backup, you can go to the Schedule Settings to configure scheduled backup.
6. Finally, click the Start Backup button to backup Dell computer to external hard drive.
Way 4. Backup Dell computer with Dell Backup and Recovery
Dell also provides a backup application called Dell Backup and Recovery. To backup Dell computer to external hard drive in Windows 10, 7, 8, 8.1, 11, just follow these simple steps:
1. Connect your external hard drive to your Dell computer. Launch Dell Backup and Recovery.
2. Click Backup in this window.
3. Next, you can choose your external hard drive as the backup location to backup your Dell computer. You can also configure the backup time and frequency. After that, click Continue.
Way 5. Backup Dell computer via Dell Backup and Recovery Manager
There is another backup tool provided by Dell called Dell Backup and Recovery Manager, which can be used in Windows 10, 11, 8.1, 8, 7. To backup your Dell computer to external hard drive, you can consider using this method as follow:
1. In Dell Backup and Recovery Manager, enter the name of your backup first.
2. Then, click on the Create Image button.
3. After the backup process is finished, you can choose Export to export it to your external hard drive.
External hard drive vs. cloud storage
External hard drives and cloud storage are two of the most popular ways of backup. They both have the function of backup and protecting data. For this, users may also want to know some information about external hard drives or cloud storage. Here we have provided you with a detailed table where you can learn the advantages and disadvantages of these two backup methods from different aspects and then make your choice.
If you want to know how to backup Dell laptop to external hard drive, the above 5 ways should help you. If you want to try cloud storage to back up your Dell computer, we've also introduced you a practical cloud backup method as below.
Another choice: backup your Dell computer to Cloud
As we compare external hard drive and cloud storage, cloud storage also has its obvious advantages. Thus, you can backup your Dell computer to the cloud as another choice to protect your data on the computer. Here we provide a free cloud backup choice for you - CBackup,
- CBackup can help you back up your computer to public clouds directly like Google Drive, Dropbox, OneDrive, etc.
- Most cloud storage just provides a small free cloud storage space for each account. If you need more cloud storage, CBackup can provide you with unlimited cloud backup via its combined cloud storage feature. You can merge as many cloud drive accounts as you have into one combined cloud to enjoy free cloud storage space.
- Besides, CBackup also offers a restore feature. It will be easy to restore your data if your computer is attacked, which will not cost you too much time.
⇒ How to add cloud drive accounts to CBackup
1. Download and install the CBackup desktop app on your Dell computer. Sign up for a new CBackup account, then run the client to log into it.
2. Then, select the Storage tab. Select Google Drive > Authorize, please follow the instructions to grant CBackup access to your Google Drive.
⇒ How to backup data from your Dell computer to cloud
1. In the Backup tab, click the Backup PC to Public Cloud button.
2. Type in Task Name to name the backup task, then add your entire Dell computer, and select the Google Drive account you added as the target.
3. After the above, click the Start Backup button to backup your Dell computer to the cloud.
Final words
That’s all about how to backup Dell computer to external hard drive. There are 5 different ways to do it. In addition, we also provide another method to back up your Dell computer to cloud. To set up a backup from PC to cloud, you can try the best free cloud backup software - CBackup. It will help you automatically back up Dell computer to the cloud for free.
Free Cloud Backup & Sync Service
Transfer files between cloud drives, combine cloud storage to gain free unlimited space
Secure & Free