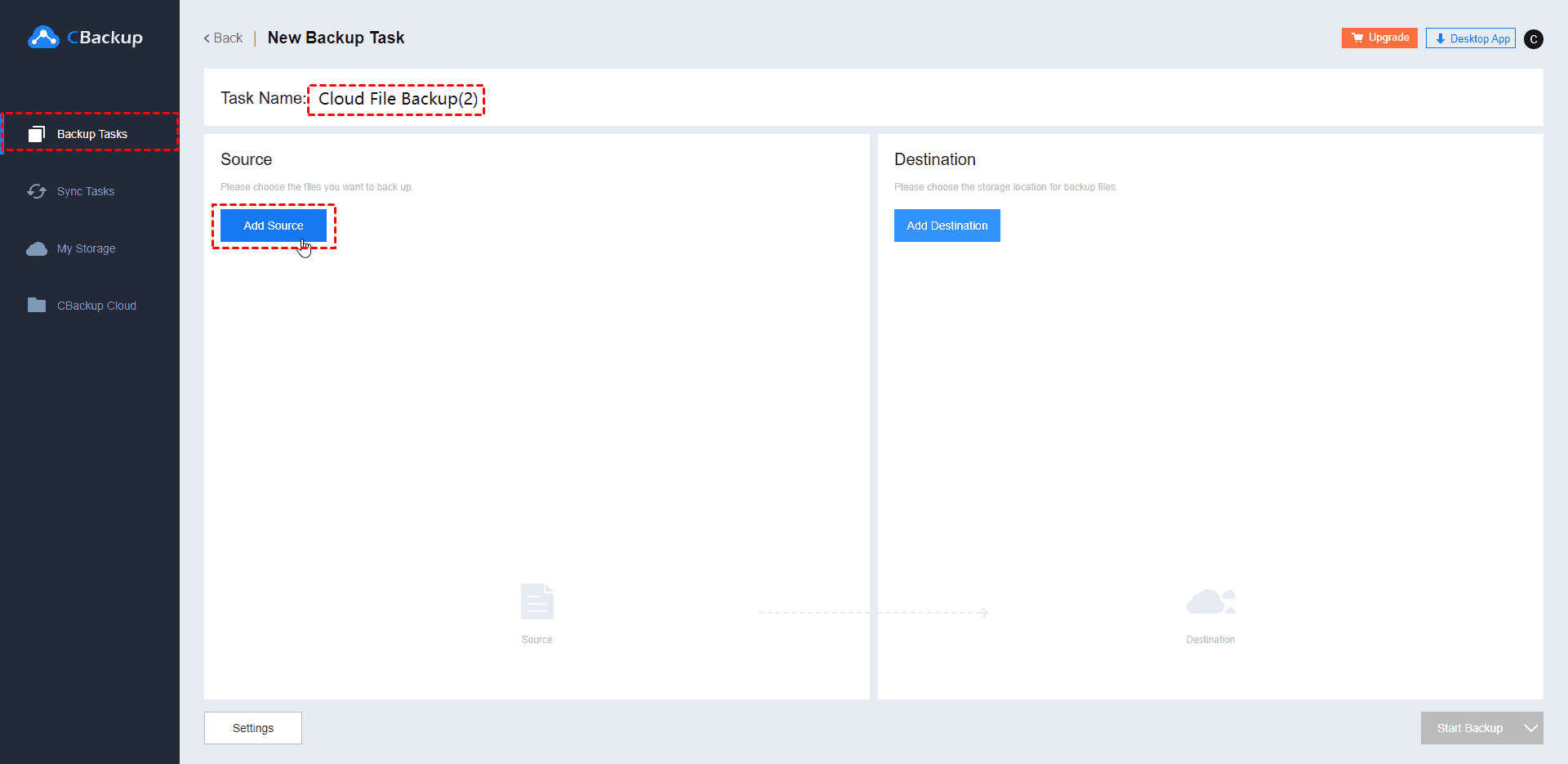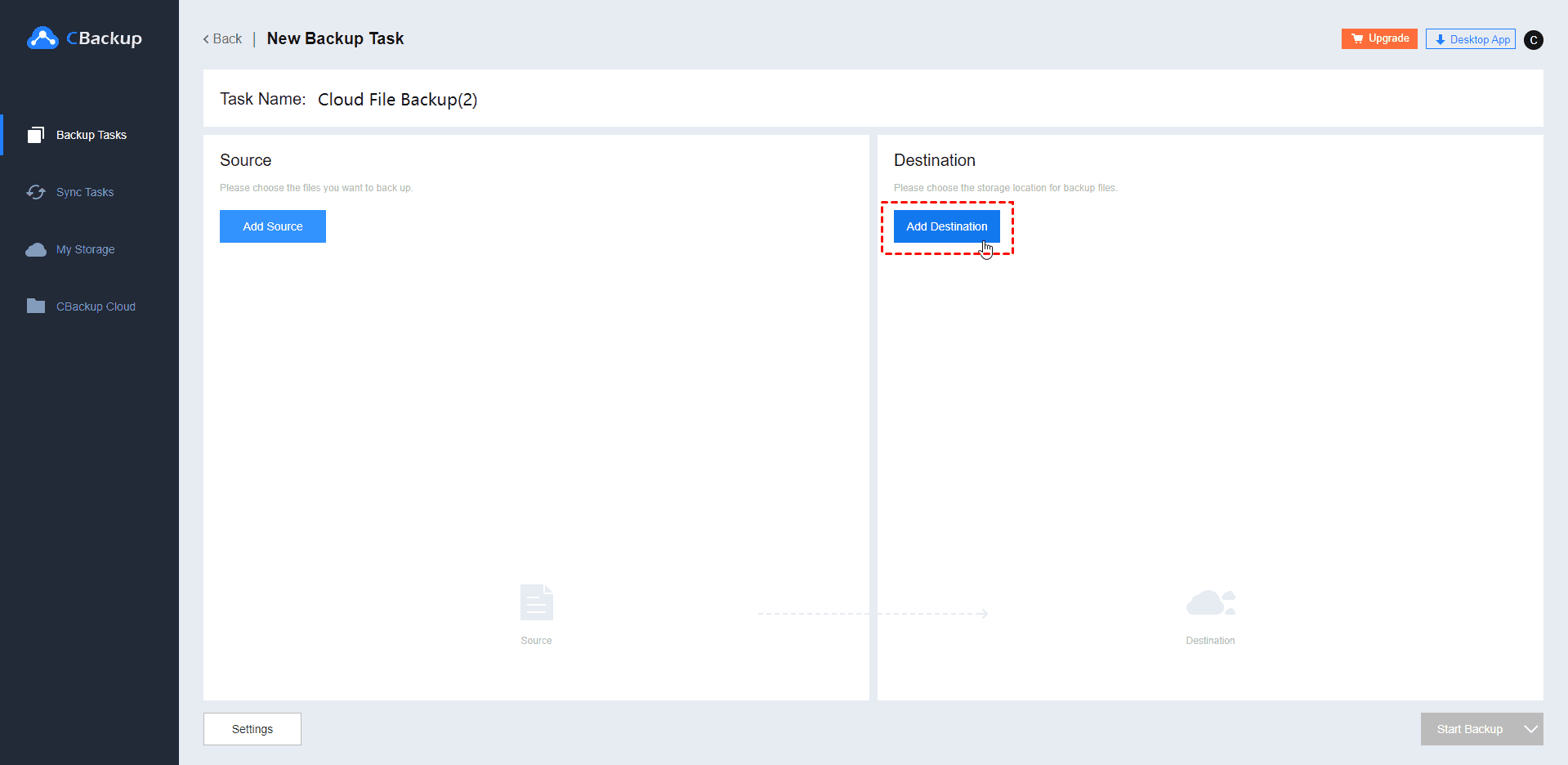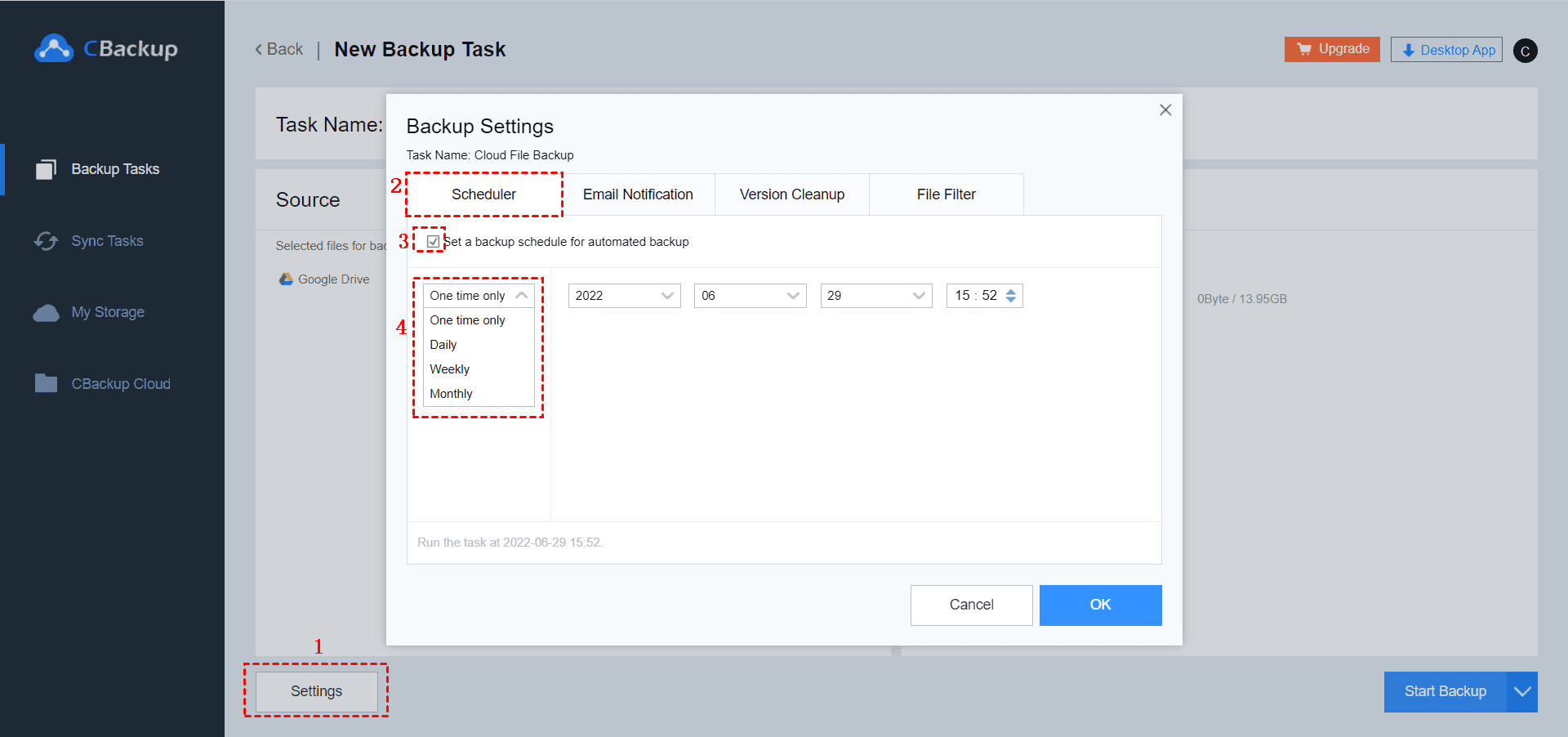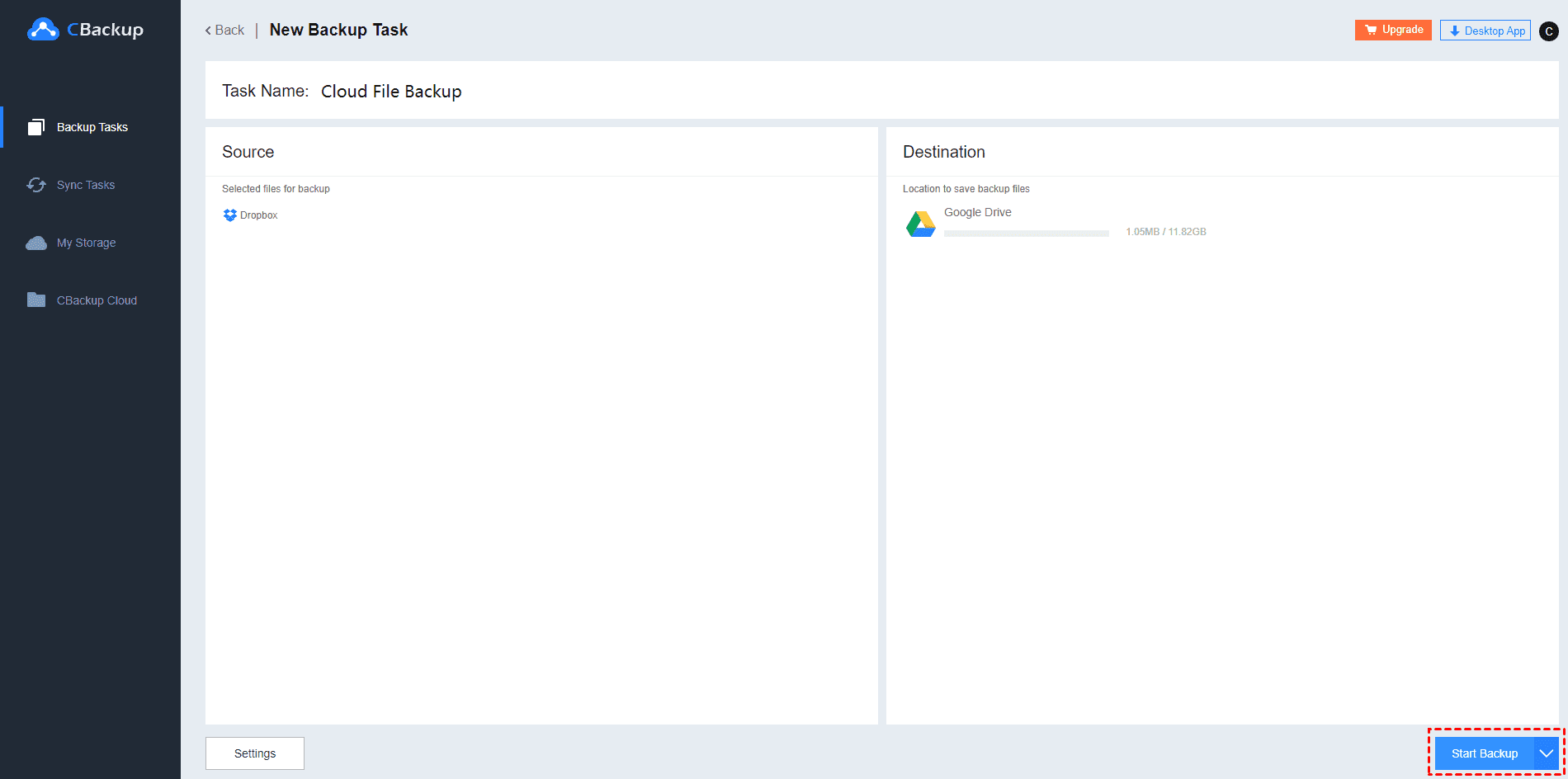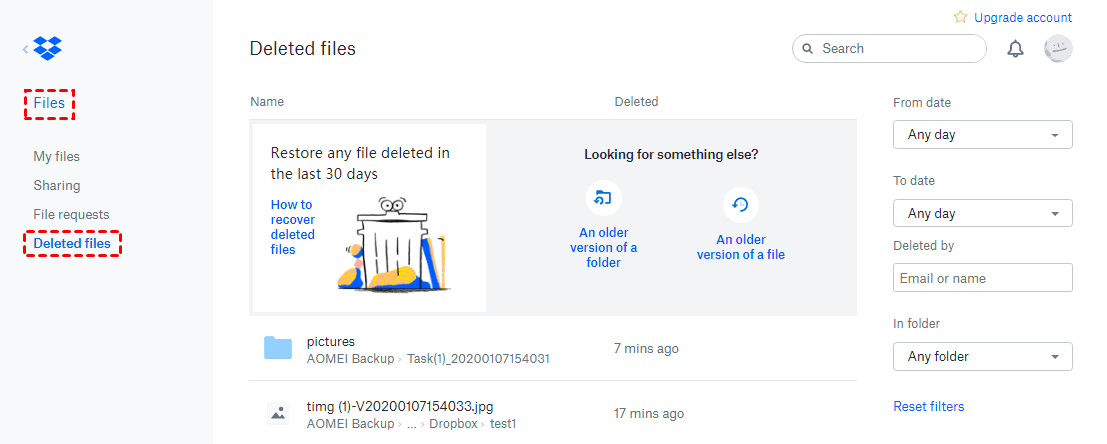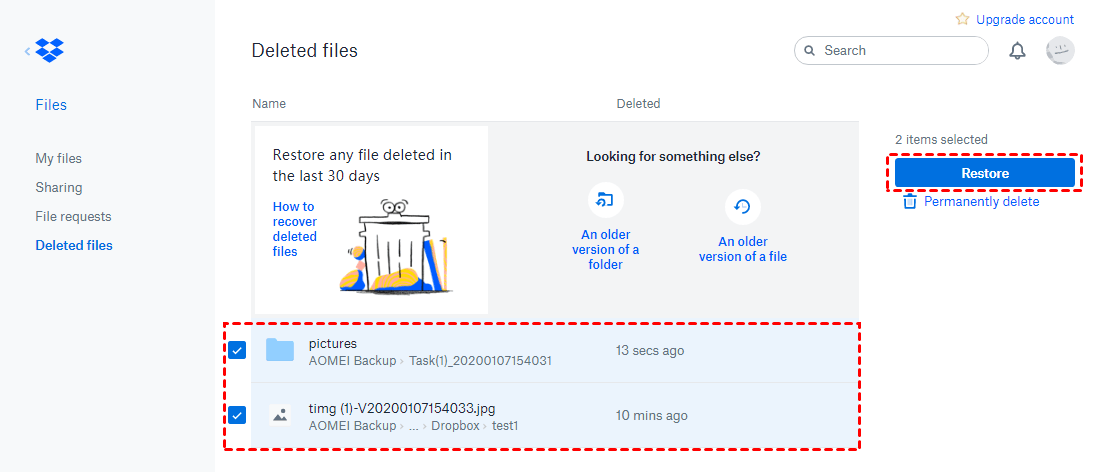How to Backup Files in Dropbox Automatically and Regularly
Learn how to backup files in Dropbox automatically is critical because sometimes Dropbox may delete your files for unknown software bugs. Please read on to learn detailed solution.
The case: Files went missing in Dropbox
“Recently, I paid €10 to Dropbox for a Plus account and started putting hundreds of gigabytes of my files into my new account. But yesterday, I found that twenty of my files went missing in Dropbox. Luckily, I get these missing files back successfully. However, I'm afraid I will keep losing files. So, I wonder how to backup files in Dropbox automatically. Can you give me any suggestions?”
Do I need to backup files in Dropbox?
It might seem like Dropbox (or other online file storage services, like Google Drive or OneDrive), are an ideal file storage solution, but it might not be sometimes. Some people even lose all their photos or documents on Dropbox for unknown reasons.
Actually, there are many reasons that may cause file loss. For example, you may accidentally delete some important files but are unaware of them. And sometimes, Dropbox may delete your files automatically for software bugs or temporary technical problems. In addition, other issues like hacker attacks, and network virus infections still exist on cloud storage services.
Therefore, you can't rely on just Dropbox to keep your files, you’d better learn how to backup files in Dropbox regularly for data safe. Because backing up Dropbox can be a long-term job, you might wonder how to backup files in Dropbox automatically, please read on to learn the easiest way to achieve it.
Effective way to backup files in Dropbox automatically
To prevent Dropbox data loss and save your local hard drive space, you can backup all or part of Dropbox files to another cloud storage service directly and automatically via a third-party tool like CBackup. Then, even if you lose files or folders in Dropbox, you have a backup version on other clouds.
CBackup is a professional cloud backup service, which can help you transfer files between cloud storage services like Dropbox, OneDrive, Google Drive, and so on. With it, you can easily set up an automatic backup task in Specific time/Daily/Weekly/Monthly mode. Then, data will be backed up at a regular intervals or simply for a special timing automatically.
And CBackup is very easy to use. Because of the clear interface and user-friendly design, you can figure CBackup out quickly and easily. Now, following the steps to learn how to backup Dropbox automatically on Mac, Windows PCs, or mobile devices.
1. Create a CBackup account freely and sign in.
2. Add and authorize your Dropbox account under the “My Storage” tab. CBackup also supports Google Drive, OneDrive, and FTP/SFTP.
✎Note: CBackup bases on a standard OAuth system that can ensure the security of your accounts.
3. Click on “Backup Tasks” tab at the top of the page, then click “New Task” button.
4. Name your task, and click the “Add Source” button to add Dropbox as the source. You can choose to backup the entire cloud or just some of the files or folders on Dropbox here.
5. Similarly, click the “Add Destination” button to add another cloud drive as the migration destination.
6. You can click the “Settings” button to set up an automatic backup before starting the backup task.
7. Click “Start Backup” in the lower right corner to perform the task.
✎Note: You can also click the “Settings” button to enjoy the “File Filter” feature. It can help you exclude certain types of files or contain only specified types of files when transferring. In addition, you can enable email notifications here. Then, once the task succeeds or fails, you will receive an email from CBackup.
Extra tip: How to recover deleted files in Dropbox?
Generally, Dropbox will keep a copy of deleted files for certain days. If you find your files are missing in Dropbox, you can follow the steps below to try to recover files you want.
✎Note: Dropbox Basic and Plus accounts can only recover files or folders deleted in the last 30 days. Dropbox Business accounts can recover files or folders that were deleted in the last 6 months. But once you exceed the date limit, you are unlikely to get your files back.
1. Sign in to your Dropbox.com account by using your login credentials.
2. Click on Files > Deleted files options on the left navigation menu.
3. Find your files or folder that you want to recover. Select files by clicking the checkbox icon and click on Restore button.
Final words
The above contents show you how to backup files in Dropbox automatically with CBackup in detail. In this way, you don’t need to worry that your files may go missing in Dropbox, and automatic backup task can help you save much time and effort. If you need to backup files in cloud storage, don’t hesitate to use CBackup.
Free Cloud Backup & Sync Service
Transfer files between cloud drives, combine cloud storage to gain free unlimited space
Secure & Free