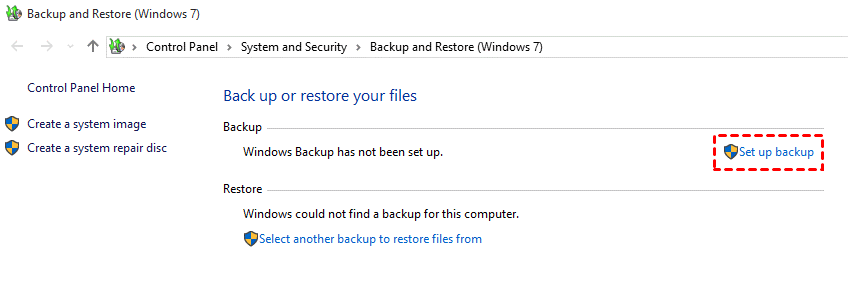How to Backup Files to WD My Cloud in Effective Ways?
If you want to learn how to backup files to WD My Cloud, you can read this article. In this article, you will learn how to backup files or even entire Windows 10, 11, 8, 7 to My Cloud.
About WD My Cloud
The WD My Cloud is a line of personal Network-Attached Storage devices and multi-purpose servers designed and marketed by Western Digital Corporation. Nowadays, it mostly be used as a personal storage solution. My Cloud can save your documents, photos, music, and videos in a safe place and allows you to access your files from any device, anywhere. Meanwhile, it is also a cross-platform service and runs with PC, Mac as well as tablets and smartphones through apps. Files can be shared and media can be streamed.
Why backup files to WD My Cloud?
Since WD My Cloud is a personal storage solution, many users may choose to backup their important files to WD My Cloud for safekeeping. Because storing at least one copy of your data offsite is important according to the 3-2-1 backup rule. After backing up your files to My Cloud, you can restore your files at any time if you lost your original files. What’s more, backing files to My Cloud and then delete the original files in the local hard drive is also a good way to save local storage space.
If you are looking for ways to backup files to WD My Cloud, please read on. In the following parts, you will learn how to backup files to WD My Cloud with Windows built-in tool, which can help you backup PC to My cloud. Or, you can use a third-party backup tool to help you sync files to My Cloud with ease.
How to files to WD My Cloud with Windows built-in tool?
If you are using Windows system, My Cloud will be recognized as a network device in Windows after setting, so you can backup Windows 7/8/10 to WD NAS directly with Windows built-in tool - Backup and Restore. Follow the guidance below to learn how to backup PC to My Cloud using Backup and Restore (Windows 7):
1. Tap the Search button on the taskbar and type “backup” in the search box. Select Backup and Restore (Windows 7) from the search results.
2. Click on Set up backup on the top-right of the screen. Then, the Start Windows Backup pop-out will appear. Wait for a few seconds.
3. Choose Save on a network. Then, type your IP address in the blank space or click on Browse to find the WD NAS. Once the destination is selected, you need to input the username and password to provide Windows with the necessary access to it. Once done, click OK.
4. Select the newly-added network location and click Next to continue. Then, select Let Windows choose (recommended) to let Windows select the files to be backed up for you by default or select Let me choose to select files manually. Click Next to continue.
5. At Review backup settings window, you can click Change schedule to let Windows 10 automatic backup files to NAS. Then click Save settings and run the backup to backup windows 10 to WD My Cloud.
How to backup files to WD My Cloud with third-party tool?
To help user backup files to WD My Cloud, WD offers an official app called WD Sync, which allows you to sync files to the My Cloud Device on your network. But this official tool ended of supported on April 30, 2020. Therefore, you can use a third-party tool like AOMEI Backupper Standard as an alternative to backup or sync files to WD My Cloud.
AOMEI Backupper Standard is a free backup and restore tool for Windows 10, 8.1, 8, 7, Vista, XP. With its File Sync feature, you can backup files to My Cloud easily and quickly. Please follow the steps below to use AOMEI Backupper Standard:
1. Download AOMEI Backupper Standard, install, and open the software. Then, click “Backup” and “File Sync” in order.
2. Click “Add Folder” and select the folder containing all files you want to sync.
3. Click where the arrow points and select a destination path. You can select “Share/NAS”. In the Network Location Management window, click “Add Network Location”, type the IP address of the My Cloud device and click “OK”. Then, click on “Start Sync” button to perform the operation.
As we know, NAS is a good backup solution for PC files. Actually, more and more people prefer to backup files to cloud for safekeeping. If you are considering to do cloud backup for your PC, you can try CBackup, which is a professional cloud backup service for Windows 11/10/8.1/8/7/XP at a cheap price. What's more, it offers a free desktop app to enjoy, you can try it to protect your PC files in cloud.
Conclusion
By following the free methods above, you can easily backup files to WD My Cloud. Though it is not hard to see that WD My Cloud is a good backup solution for your data, the initial costs may be unfordable for some users. Actually, if you only want to backup a small number of files, some public cloud storage that offers a certain amount of free storage like Dropbox, Google Drive, OneDrive can meet your needs.
Generally, Google Drive offers 15GB free storage, Dropbox offers 2GB, and OneDrive offers 5GB for free. If you need more, you can download CBackup to try it for free with 10 GB free storage space of CBackup Cloud, and you could enjoy more.
Free Cloud Backup & Sync Service
Transfer files between cloud drives, combine cloud storage to gain free unlimited space
Secure & Free