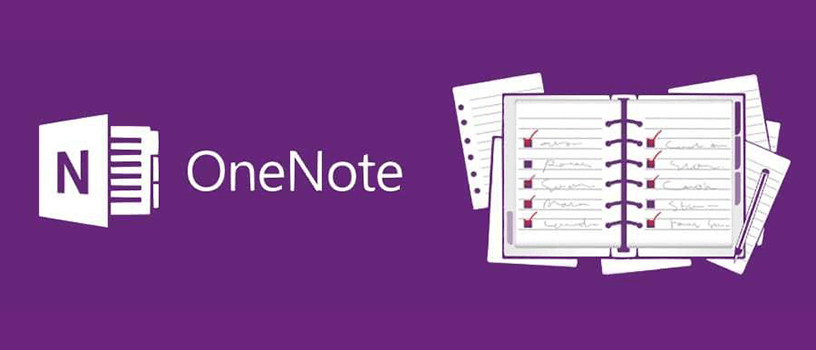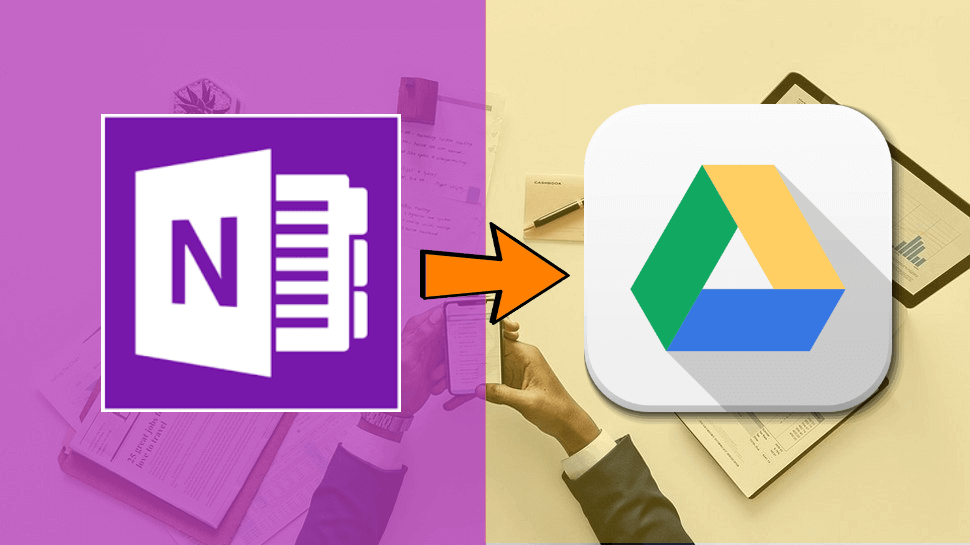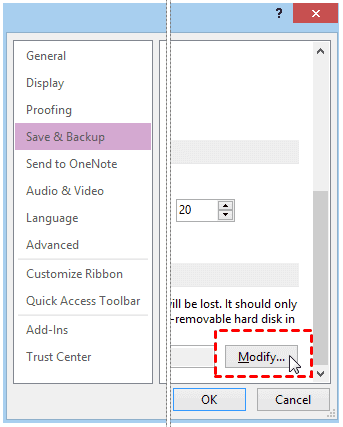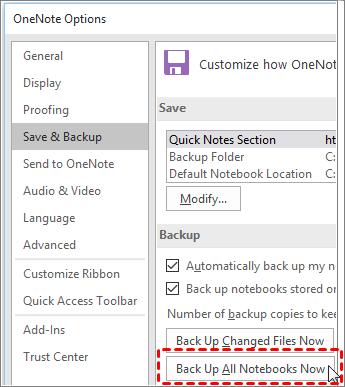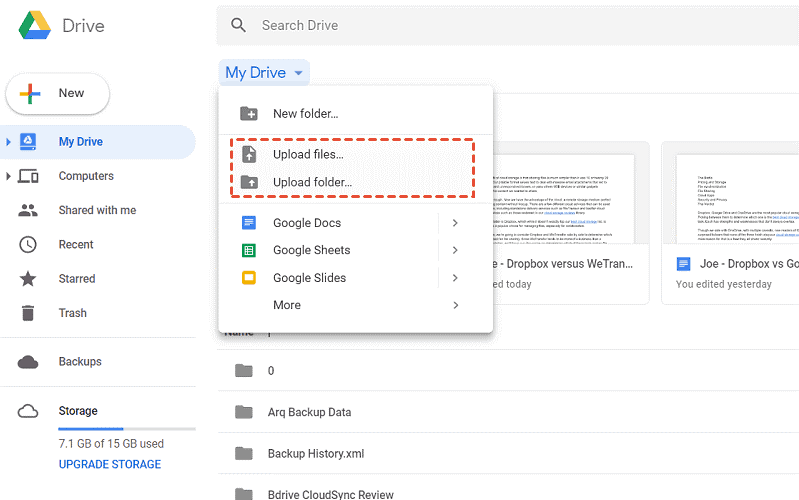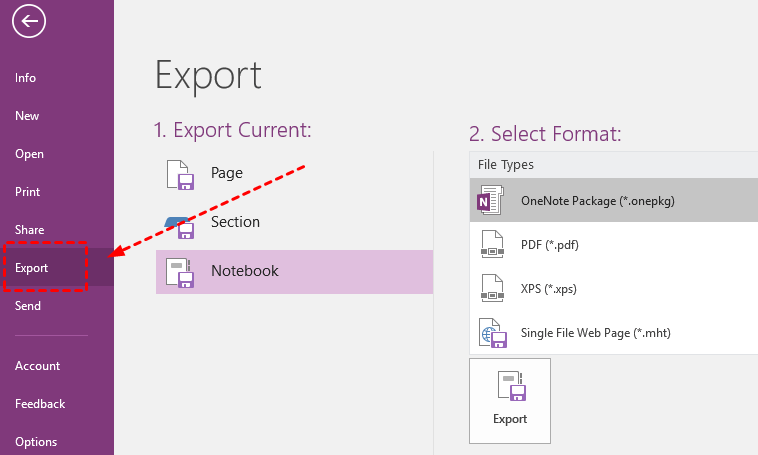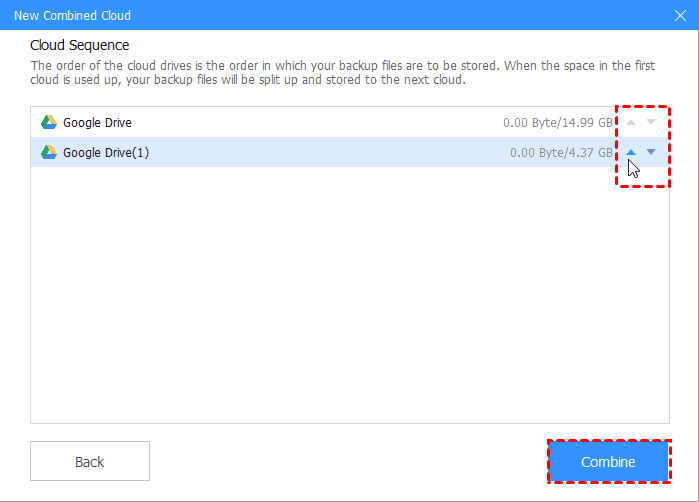How to Backup OneNote to Google Drive: 2 Easy Ways
Wanna learn how to backup OneNote to Google Drive? This tutorial will show you 2 methods, and introduce a tool called CBackup to help you get more Google Drive storage space for free.
How Can I Back up My Microsoft OneNote to My Google Drive?
“I primarily use OneNote for keeping track of notes on procedures, help items, a knowledgebase of sorts. I want all the info to be available on Google Drive. Can someone tell me how to backup OneNote to Google Drive on Mac?”
Why Need to Sync OneNote to Google Drive?
Microsoft OneNote is a program for free-form information collection and personal information management. By storing user notes, photos, audio, and video clips, it can collect and organize information so that it can be used for search and multi-user collaboration.
Generally, OneNote information is stored in your hard drive and this information may be lost or unavailable due to a system crash or hardware failure. According to the 3-2-1 backup rule, you'd better keep one copy of OneNote data in the cloud to avoid losing all of them at once.
Google Drive, one of the most popular cloud storage in the world, generously provides 15GB of storage space for each newly registered account. More and more people prefer to synchronize OneNote to Google Drive, not only because its storage space can meet the needs of most people, but also because of the convenience and advanced features of Google Drive.
Therefore, for users who use both Google and OneNote, can you backup OneNote to Google Drive? The answer is yes. Read on to learn all about backing up OneNote to Google Drive.
2 Ways to Backup OneNote to Google Drive
In the following, you will learn how to backup OneNote to Google Drive in two ways on Windows. The first way supports you to select and upload files manually from Microsoft OneNote to Google Drive. The second method can help you automatically sync OneNote to Google Drive. Please continue reading and choose a method according to your needs.
Way 1. Backup OneNote manually
One useful function Microsoft has for users of OneNote is to create a backup for OneNote, where you can first backup your data to a local location or an external hard drive.
Step 1. Start OneNote on your PC, click File > Option> OneNote Options > Save & Backup in order.
Step 2. In the Save box on the right, click Backup Folder, select Modify, and then choose to back up the OneNote file to a local or external hard drive.
Step 3. After selecting the backup location, click Back up All Notebooks Now under the Backup box. When you receive a notification that the backup has been completed successfully, click OK.
Step 4. Navigate to drive.google.com from your browser and log in to your account, then click My Drive > Upload files... or Upload folder... to upload the OneNote files to your Google Drive from the location where they are saved.
Way 2. Automatically backup OneNote to Google Drive with CBackup
If you want to use a simpler OneNote backup to Google Drive solution, using a third-party tool can be a way to automatically backup OneNote to cloud storage. Here, a free professional third-party cloud backup tool called CBackup will be used as an example to show you how to perform a OneNote backup:
Let's learn how to backup OneNote from Windows 10 to Google Drive with CBackup.
Step 1. First, you can use the way in Way 1 to backup OneNote files to a local or external drive hard drive. If you only need to back up individual files to Google Drive, you can choose to export OneNote notebooks:
Step 2. Download and install the CBackup app for free and start it, sign up with a new CBackup account to sign in to CBackup desktop app.
Step 3. Click Storage in the taskbar on the left of the program interface, and select Google Drive, tap Authorize Now to add it. Then sign in to your Google Drive account and authorize CBackup to access and manage your Google Drive files.
Step 4. Click the Backup tab, and then press the Backup PC to Public Cloud button to create your PC to cloud backup task.
Step 5. You can specify the Task Name, and choose the OneNote folder under Source. Then choose Google Drive as the Destination.
Step 6. After confirming, Press the Start Backup button to backup OneNote to Google Drive easily.
Get More Google Drive Space for Free
Sooner or later, Google Drive will run out of free storage space as files accumulate in OneNote, especially if OneNote is used collaboratively by multiple people. In addition to subscribing to the expansion plan, you can use CBackup to get more Google Drive backup storage space for free.
CBackup is a professional multi-cloud manager. With it, you can add and merge Google Drive accounts in one interface and combine the backup space of multiple Google Drive accounts to make full use of all your free cloud storage.
CBackup combines cloud drives and backs up files on both the web app and desktop app, and we'll show you how to do this on a desktop page next:
1. Sign in with your CBackup account. And under the Storage tab, click + Add Combined Cloud.
2. You can choose your Google Drive accounts and click Next.
3. Then you can determine the order of these Google Drive accounts and choose Combine.
And now, the free storage space in all the accounts you added has been merged into one, and you could backup files to the combined cloud easily and freely.
Conclusion
How to backup OneNote to Google Drive has been introduced above, both methods provided in this article can help you. If you want to get more free Google Drive backup space, you can use CBackup to help you merge your multiple Google Drive accounts.
Free Cloud Backup & Sync Service
Transfer files between cloud drives, combine cloud storage to gain free unlimited space
Secure & Free