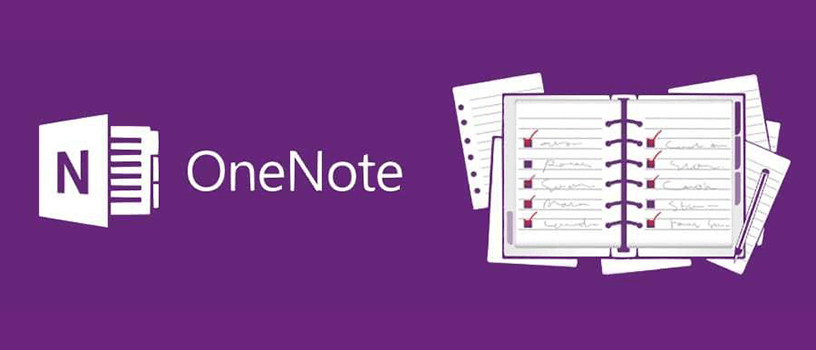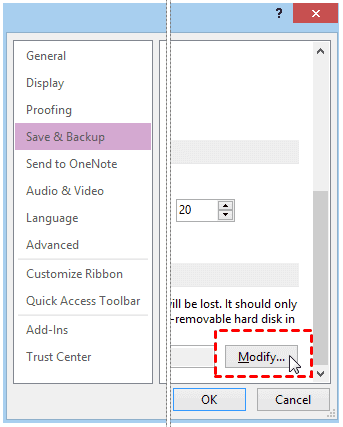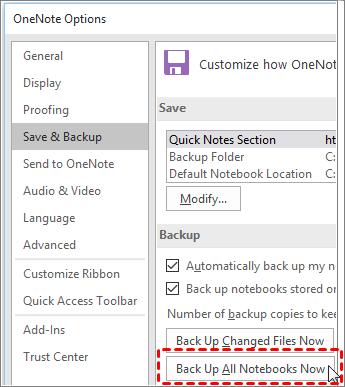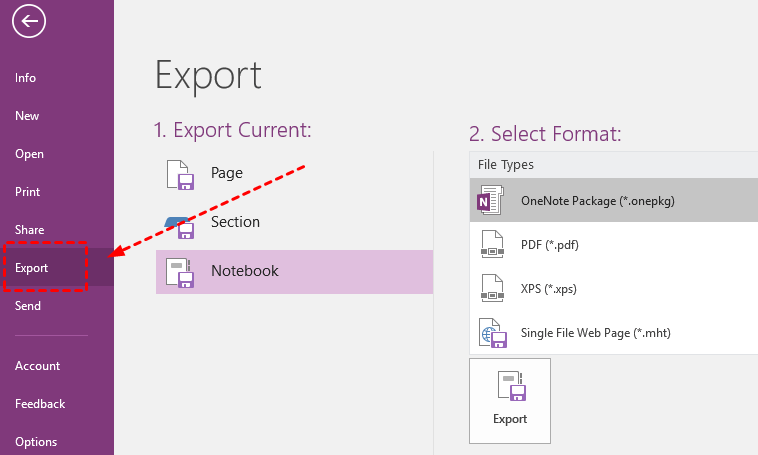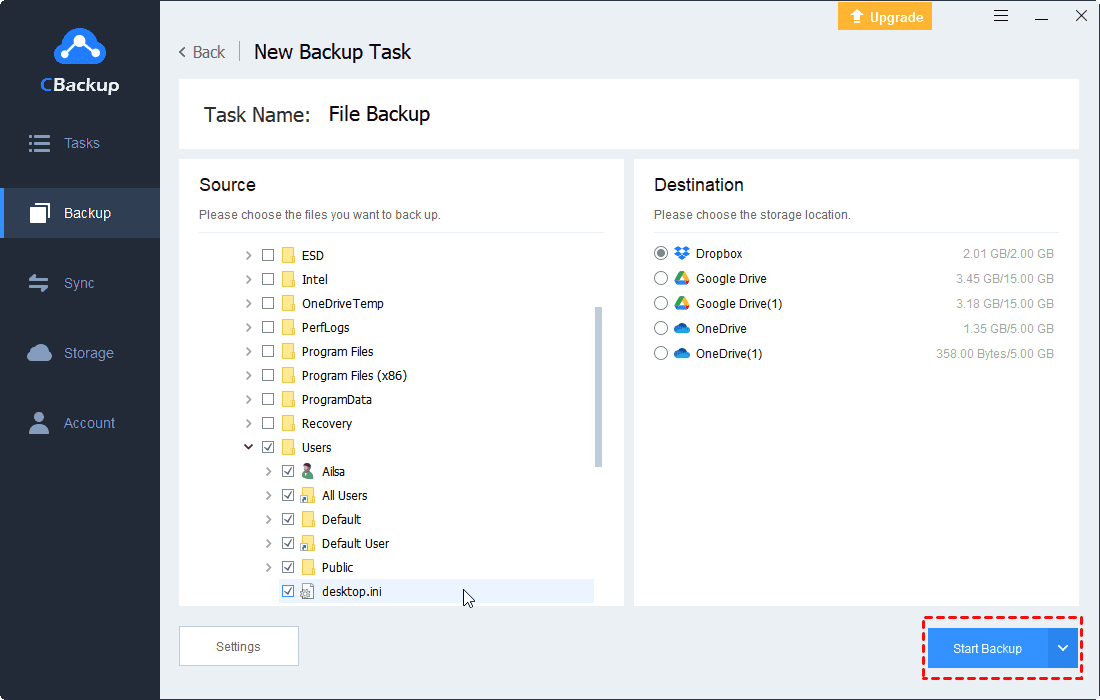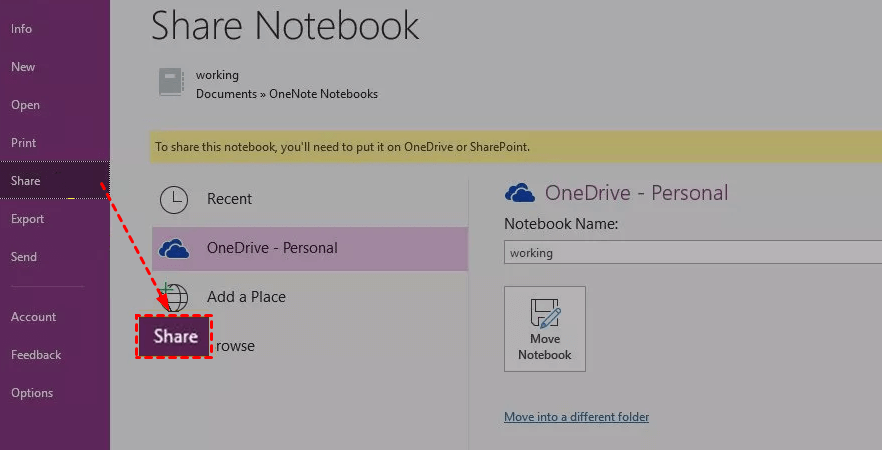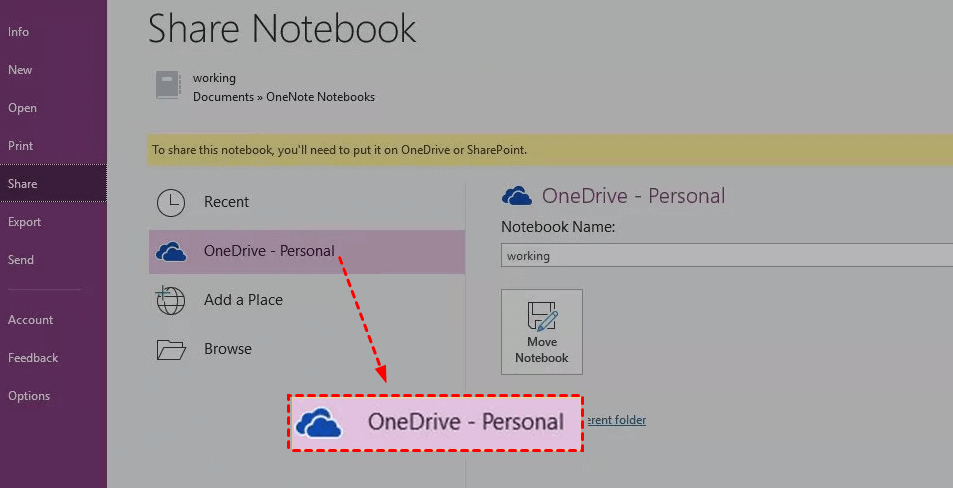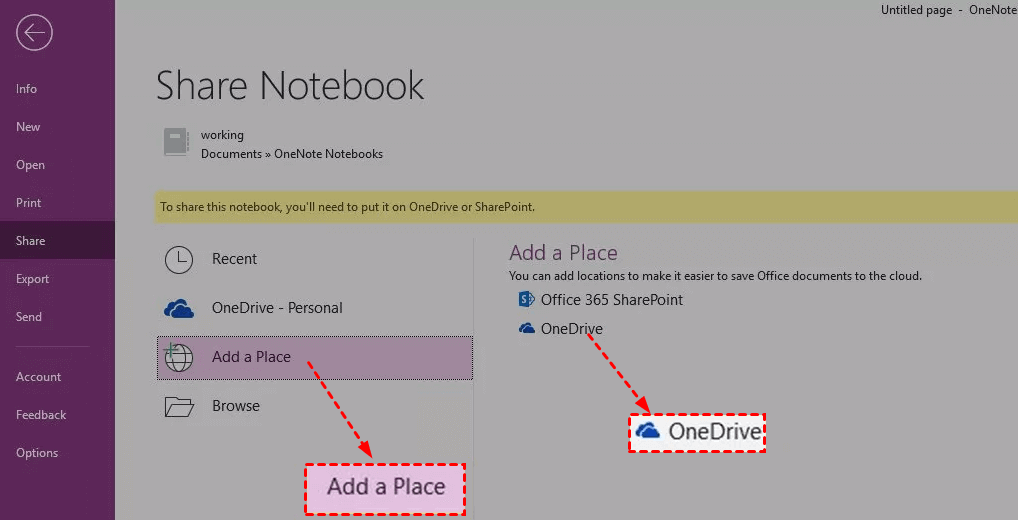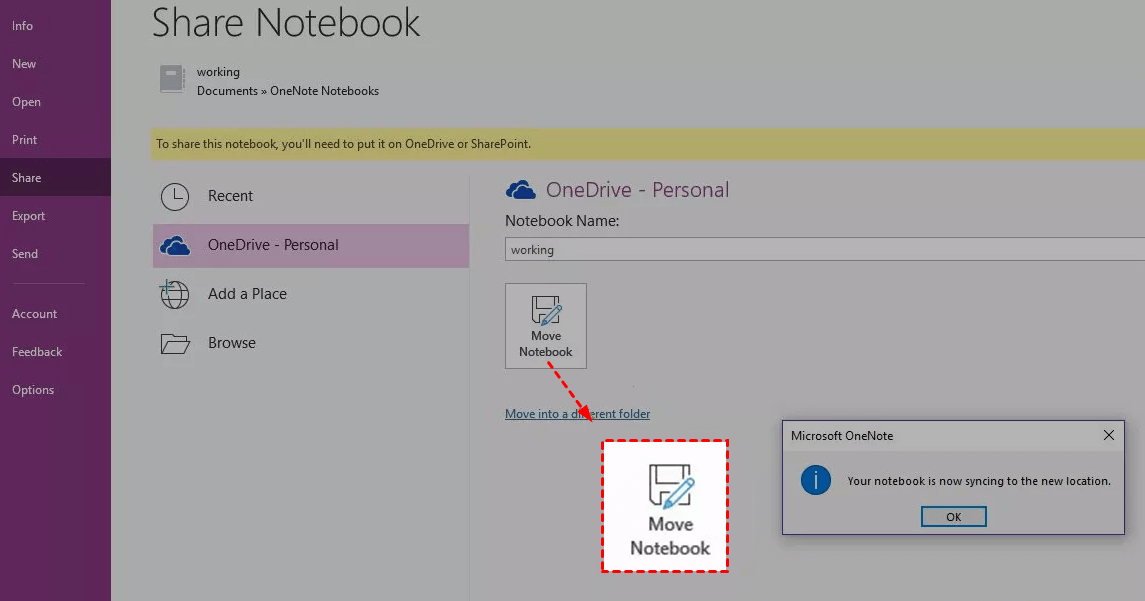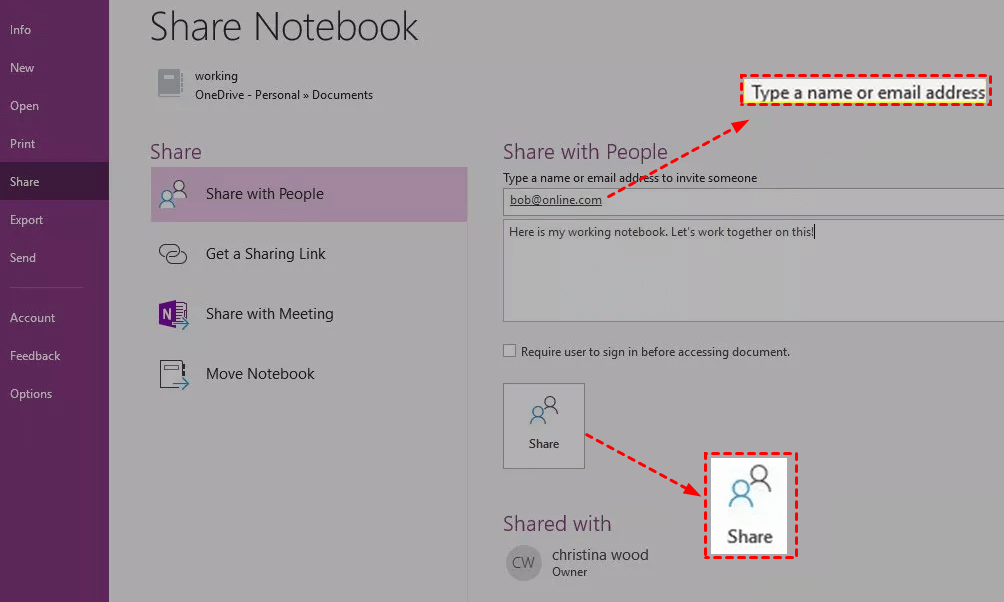How to Backup OneNote to OneDrive? (Top 3 Free Ways)
This article will show you 3 solutions of how to backup OneNote to OneDrive automatically or manually. Please read on to learn the detailed steps.
How to Backup OneNote?
OneNote is a Microsoft program that can automatically save your notes while you are working. If the backup is located on your hard drive or in a medium connected to the system, then when the hard drive is damaged, the computer is attacked by a virus, or the operating system crashes, it may cause loss of OneNote data. The best way to ensure local data security is to back up to the cloud, such as backing up OneNote to OneDrive. You'll learn how to backup OneNote files to OneDrive in the following sections.
Why Sync OneNote to OneDrive?
OneDrive is Microsoft's great file hosting tool, a built-in program for Windows 10, and office 365's default online storage and sync service, providing many powerful features. Back up or sync OneNote to OneDrive, where you can share notes with friends and family, and use the app to view files on multiple devices. Also, OneDrive offers 5GB of free cloud storage for each registered account.
☛You may also choose to backup OneNote files to OneDrive because of the following:
√ Excellent interface.
√ Clients for Android, iOS, Mac, and Windows.
√ Well integrated with Windows 10 and Office 365.
√ Powerful file sharing and document collaboration editing.
√ Data is stored in the cloud, effectively protecting against on-premises threats and avoiding important data loss.
How to Backup OneNote to OneDrive? - 3 Free Ways
In this chapter, we will introduce 3 free methods for backing up OneNote notes and files to OneDrive. Continue reading to understand the specific steps.
Way 1. Manually Backup OneNote to OneDrive
Microsoft creates backups for OneNote, which you can manually run to back up OneNote data to your local location or external hard drive.
Step 1. Start OneNote on your computer, and then select File > Option.
Step 2. In the OneNote Options dialog box, click Save & Backup. Then, on the right side of the window, select Backup folder > Modify, and then choose to backup the OneNote file your local, or external hard drive connected to your system.
Step 3. After selecting the backup location, click Back Up All Notebooks Now under the Backup tab. When you receive a notification that the OneNote backup is complete, click OK.
Step 4. Go to the OneDrive website and login to your account. Click Upload on the taskbar, then navigate to the folder where the OneNote backup files are stored and upload the OneNote files that need to be backed up.
Way 2. Automatically Backup OneNote to OneDrive
Some third-party tools automatically back up OneNote to cloud storage service. Here, we recommend using free software such as CBackup, which is not a complicated process:
Step 1. Follow Steps 1-3 of Way 1 to backup OneNote files to your computer, and if you only need to back up individual files to OneDrive, you can choose to export Your OneNote notebook:
Open the OneNote Notebook, click File, then click Export on the taskbar, and select the content and format to export.
Step 2. Then download CBackup, install and start it, register an account for free and log in to the service.
Step 3. Click Storage in the taskbar, then select OneDrive and hit Authorize Now on the bottom-right corner. Then follow the on-screen guide to add OneDrive and grant access to CBackup.
Step 4. Tap the Backup tab, and click the Backup PC to Public Cloud button.
Step 5. Select the OneNote files for backup in the Source section, click OneDrive as the backup location in the destination section.
Step 6. And then click the Start Backup button to backup OneNote files to OneDrive.
☛Tips: You can click Settings in the lower-left corner of the window before Start Backup, and set the OneNote online backup task under Scheduler tab. You can select the task to be executed at a specific time or daily/weekly/monthly. Besides, you could enable email notification to get email alerts about the backup result once the backup is finished, or you could exclude or include the file types as you like with the File Filter.
Way 3. Sync OneNote to OneDrive
Syncing OneNote files to OneDrive is also a great way. When you take notes on your phone, you can also use the data when you open OneNote from your computer.
Step 1. Open OneNote Notebook and click Share on the taskbar.
Step 2. Select OneDrive on the shared notebook screen. If you have logged into your OneDrive account, the account will automatically be displayed on the interface.
If OneDrive is not displayed on the interface, click Add a Place > OneDrive, and then log in to your account.
Step 3. Click Move Notebook to save OneNote to OneDrive.
Step 4. Now you can share your notebook with others so that you can collaborate in the notebook in real-time.
Bonus Tips: How to Backup Windows PC?
OneDrive is a good supporting file hosting service for Windows OS, but if you want to back up your entire Windows computer, you may need to switch to a more professional PC cloud backup service. OneDrive only provides 5GB of storage space for free, which is more suitable for backing up some files such as OneNote rather than the entire computer data.
If your want to backup entire computer to OneDrive and OneDrive don't have enough cloud storage space. CBackup will do you a big favor, which allows you to merge multiple OneDrive accounts to get more free OneDrive cloud storage space, and avoid the OneDrive insufficient cloud storage issue. And you could also backup entire computer to the combined OneDrive cloud with CBackup, just enjoy it now.
Tip 1. Combine OneDrive accounts for free
1. Please add all your OneDrive account according to the above steps to automatically backup OneNote to OneDrive.
2. Click Storage > + Add Combined Cloud in order.
3. Tick all the OneDrive accounts you added, and click Next.
4. Use the triangle icon to choose the order for storing backup files, then click Combine.
Now all your OneDrive accounts have been merged, and now you could choose the combined OneDrive cloud as the backup destination to save files easily.
Tip 2. Backup Entire Computer to Cloud
Except for backing up files to OneDrive, you could also backup files to Google Drive, Dropbox, CBackup Cloud, combined cloud, and others. And it has more professional backup methods and more reasonable backup space solutions, and help you back up Windows 11/10/8/7/XP to the cloud easily.
Now start backing up your entire Windows PC to CBackup Cloud:
Step 1. Please log into CBackup desktop app. Click Backup PC to CBackup Cloud under the Backup tab to create a task.
Step 2. In the next interface, select the Windows PC files that need to be backed up.
Step 3. Click Start Backup to backup files to CBackup Cloud with ease.
- ★Tips: Before starting backup, you could configure the following useful functions in Settings:
- Scheduler will help you backup files to cloud via daily, weekly, or monthly, even backup files at a specific time, save your time and energy.
- Email notification will send you the email about the backup result once the backup is finished success or failure.
- File Filter helps you exclude or include the file types you want or don't want to backup, making the cloud storage space more efficient.
Moreover, CBackup could help you to perform cloud to cloud backup, cloud to cloud sync with everything transferred without downloading and re-uploading, and you could enjoy the 10 GB cloud storage space of CBackup Cloud to store files, or even more cloud storage space if you choose CBackup subscription plans.
Conclusion
That's all about how to backup OneNote to OneDrive, and you can choose one of 3 free ways. Also, if you're looking for a backup solution for your Windows PC, try CBackup, a simple, easy-to-use professional cloud backup for large storage space at a lower price.
Free Cloud Backup & Sync Service
Transfer files between cloud drives, combine cloud storage to gain free unlimited space
Secure & Free