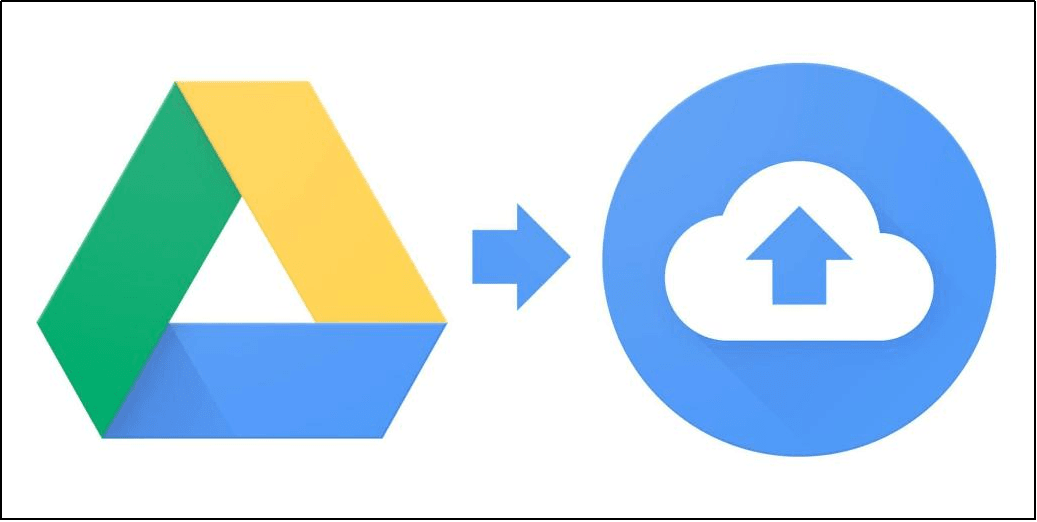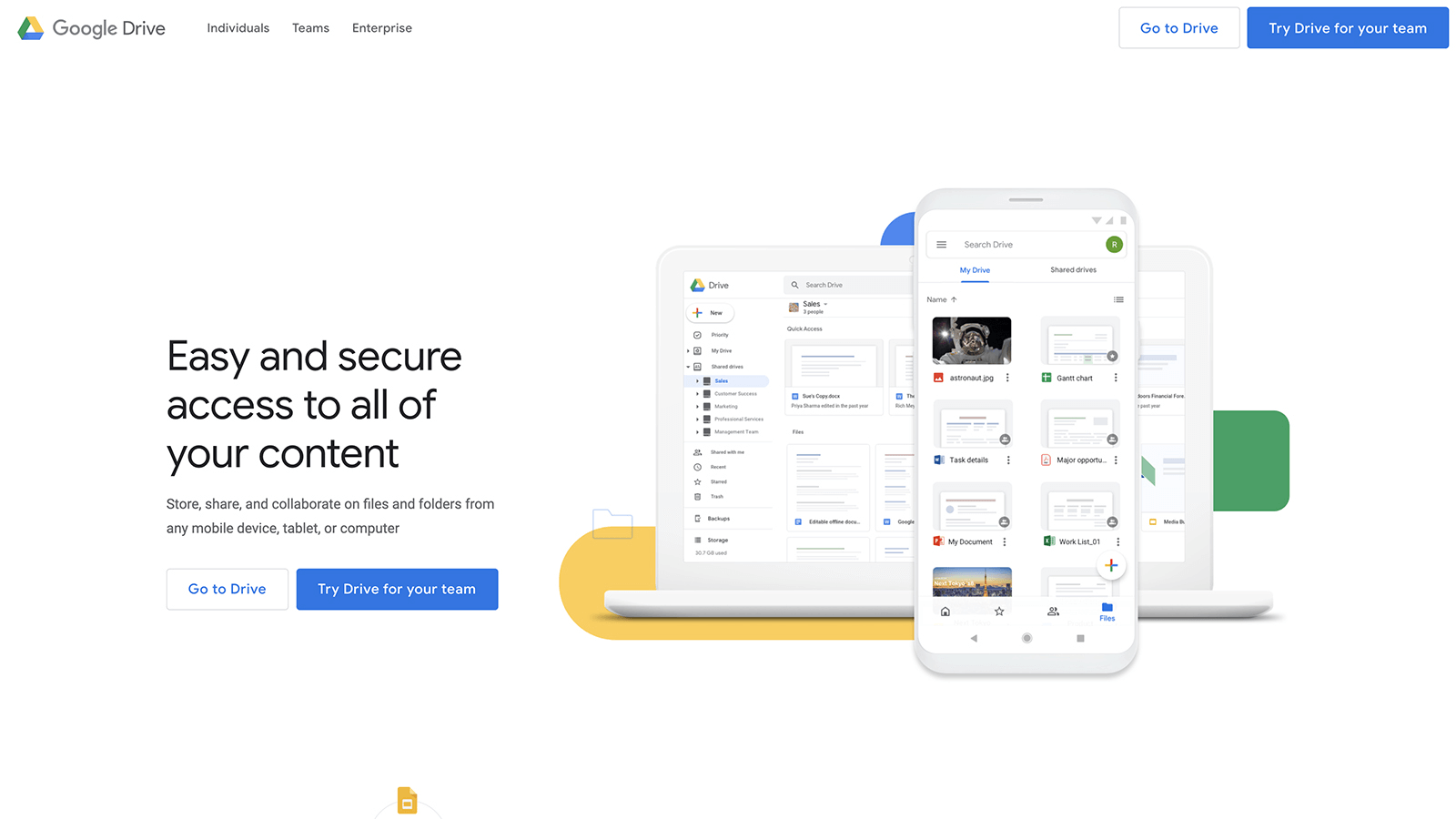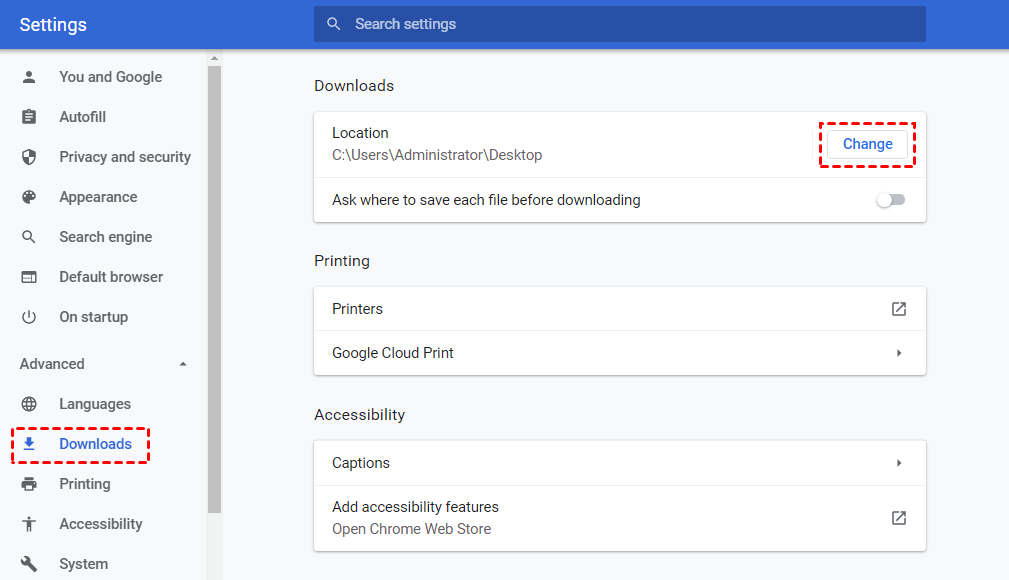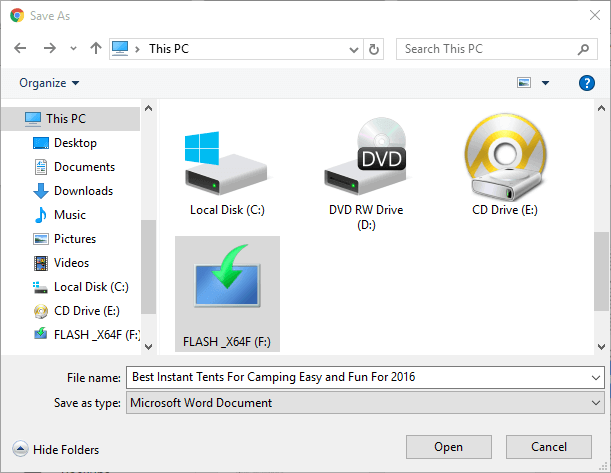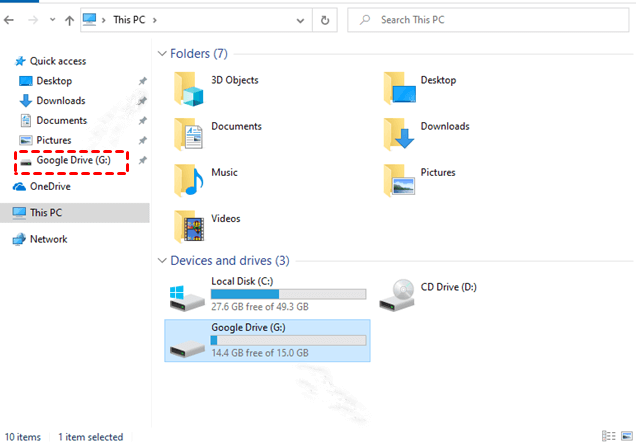How to Backup Your Google Drive Safely and Easily for Free
Wanna know how to backup your Google Drive? You’ll be guided to get the best free way to safely backup your Google Drive files simply and quickly from here.
How do I backup My Google Drive?
“I use Google Drive to backup files recently, but I’m worried that the data in Google Drive would be lost for some reason. So I want to backup them to another safer place, but I have no idea now. Can you give me some suggestions? Thanks for enhancements.”
How to backup your Google Drive? Do you encounter a similar issue like this? This post will help you solve the problem safely and effectively.
Content Preview
Any Reasons to backup Google Drive?
It is well-known that storing files in the cloud is becoming more and more common due to its high security and accessibility. Google Drive is one of the popular free cloud storage services among millions of users, because of its advanced features and a relatively huge amount of 15 GB of free storage space. However, there may be multiple hidden risks in Google Drive storage and listed below.
☛Some important files stored in Google Drive may be deleted by accident.
☛The Google Drive data may be corrupted by internal threats, like fraud, information leakage, theft of intellectual property, and so on.
☛There will be ransomware attacks in the process of backing up or syncing files in Google Drive.
☛You may encounter unexpected outages when launching the Goggle Drive app.
☛A phishing attack online may trick you into giving up data or access to systems, and you may never get the data back.
Since there are so many threats in Google Drive, it is important to backup your Google Drive to avoid data loss. Well, the problem is how to backup my Google account and where should I backup the Google Drive data to? Normally, there are two options for you, external hard drive storage and cloud storage. And we will show you them all with the following content.
How to backup Google Drive to external hard drive
Now, let’s see how to backup my data in google drive in detail. Some people who still use the external hard drive may be anxious about how to backup Google Drive to external hard drive. Don’t worry, you can find answers here. Please refer to the 2 common manual methods to backup Google Drive to external hard drive or USB drive.
Download Google Drive Files and Move to External Hard Drive
If you didn't download Google Drive on your computer, you can use the Google Drive web app to download Google Drive files and then transfer to external hard drive.
Step 1. Go to the Google Drive website and sign in to your account.
Step 2. Next, find the files or folder in Google Drive you’d like to move to the external hard drive or USB drive. Right-click the files or folder and choose Download.
Step 3. When you’re asked where to save the downloaded files, choose to save them in the external hard drive or the USB flash drive and click Save.
Backup Google Drive to external hard drive through Drive for desktop
If you downloaded the Drive for desktop on your computer, which allows you to sync files between the local PC and the cloud, you can also directly move files from the Google Drive disk to the external hard drive.
Step 1. Click on This PC on your desktop, you will see a whole Google Drive disk on your computer.
Step 2. After you connect your external hard drive with your computer, you can move files from the Google Drive disk to it.
While, how to backup Google Drive data to cloud storage? Please keep reading and you’ll be demonstrated how to backup Google Drive to other clouds or transfer Google Drive to another account most easily.
Backup Google Drive to Another Account or Other Clouds
Compared with external hard drive, it is more advisable to backup your Google Drive data to another account or other clouds, which is much safer. There is no direct feature to realize cloud backup in Google Drive, but you can rely on the third-party platform, CBackup, a mighty and multi-functional tool for free cloud backup to satisfy all your needs with ease.
Besides its own CBackup Cloud, CBackup supports the public clouds, such as Google Drive, Dropbox, OneDrive, etc., as its backup source and destination, so you can connect all cloud storage together in merely one platform and realize cloud-to-cloud transfer straightly and speedily for free. What’s more, you can enjoy free data traffic per month, which surely meets your basic demands.
Next, let’s see how to backup Google Drive files to another account or other clouds with CBackup.
Transfer Google Drive to another account
If you want to transfer Google Drive to another Google Drive via CBackup, just do these steps below.
Step 1. Create a CBackup account. Then log in to your CBackup account.
Step 2. Click Storage > Google Drive > Authorize Now in turn, then sign in to your Google Drive account to authorize CBackup to access your Google Drive files. Then, modify the settings for Google Drive. (Repeat the step to add other Google Drive accounts.)
Step 3. Click on Backup > Backup Public Cloud to Public Cloud.
Step 4. Then select Google Drive account as the backup source. And add another Google Drive account as its destination.
Step 5. Just hit Start Backup, and it will transfer Google Drive to another account directly at high speed.
- ★Tips: You can enjoy multiple special services in the Settings before Google Drive data migration.
- “Scheduler” enables you to set a scheduled plan for backup tasks, like daily, weekly, monthly, or one time only.
- “File Filter” can help you exclude certain types of files or contain only specified types of files when transferring.
- “Email Notification will notify you if the task succeeds or fails once the backup finished.
Transfer Google Drive to other clouds
What if you wanna transfer Google Drive to other cloud drives, instead of Google Drive? Simple as well. Here is an example of how to backup Google Drive to OneDrive. Similarly, you have to authorize and add OneDrive into CBackup storage at first. And then choose OneDrive as the destination to transfer.
Step 1. To backup Google Drive data to OneDrive, click on Backup > Backup Public Cloud to Public Cloud, choose Google Drive as the backup source. Choose OneDrive as the backup destination.
Step 2. Finally, click on “Start Backup” in the lower right corner to backup Google Drive to OneDrive easily.
Although you can backup Google Drive to the external hard drive for data protection, it is much easier, faster, and more securer to backup Google Drive to another account or other cloud. What’s more, you can access your data online anytime and anywhere, other than bringing a heavy external hard drive with you all the time.
Meanwhile, CBackup could help you backup files to Google Drive, Dropbox, OneDrive easily, and increase Google Drive storage for free, etc. Just enjoy it.
Summary
How to backup your Google Drive anyway? I believe you have got the right answer now. If you have trouble with how to backup my data in Google Drive, CBackup can be the best solution for you. You can realize cloud-to-cloud data transfer for free quickly with such simple steps and safely.
Free Cloud Backup & Sync Service
Transfer files between cloud drives, combine cloud storage to gain free unlimited space
Secure & Free