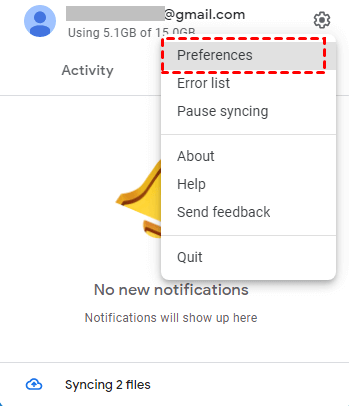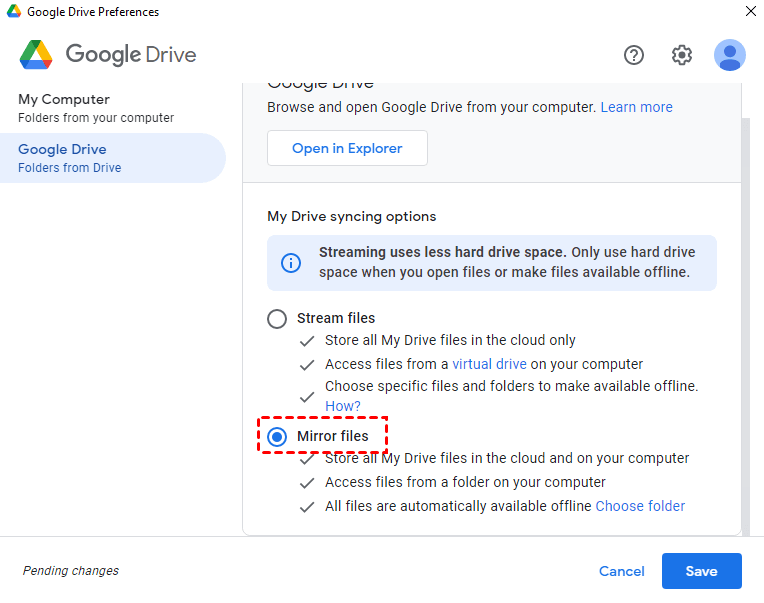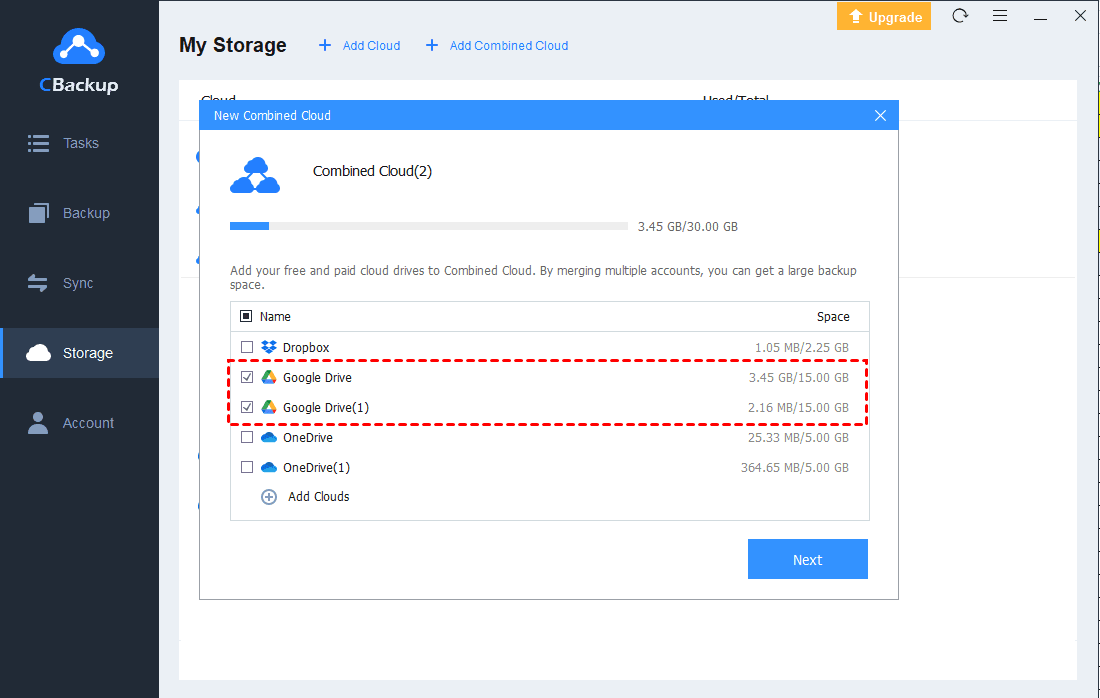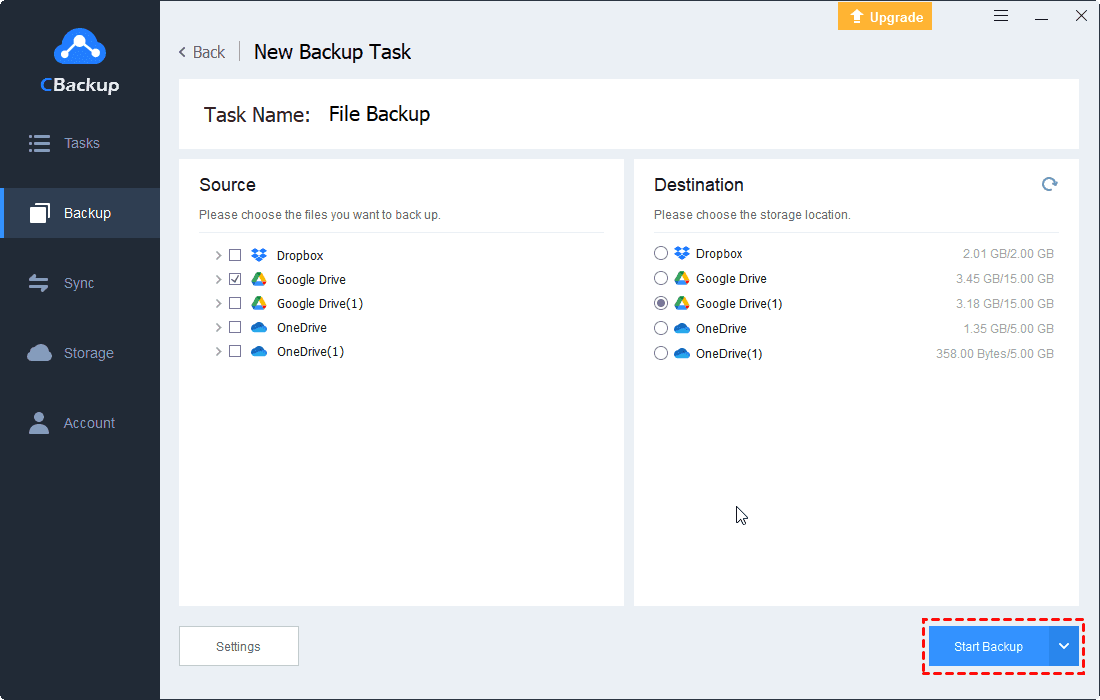How to Change Google Drive Account on Desktop
On this page, you can learn that how to change Google Drive account on desktop. Continue reading to switch your Google Drive accounts.
How Do I Change Google Drive Accounts
“Can I use multiple Google Drive accounts on my computer? If yes then how to change Google Drive accounts on desktop? I want to keep my professional and personal Google Drive accounts on my computer separate and wondering if it is possible to do that.”
Why Do You Need to Change Google Drive Accounts?
Google Drive is a popular cloud storage service that offers 15GB of free cloud storage for each user. With Google Drive, you can store, edit and share files and associate them with your Google account.
For ease of use, many users have installed the desktop version of Google Drive on their computers so that they don't have to log in to the Google Drive website every time they want to work on their files.
Nowadays, as users generate more and more file data in their work and study, the demand for cloud storage space is also increasing. For users who want to store more data in the Google Drive cloud storage service, the 15GB free storage capacity offered by Google Drive is too little.
There are two solutions to this, either to choose to pay for the Google Drive subscription plan or to sign up for multiple Google Drive accounts to get a lot of free storage space. Many users choose the method of getting more storage without paying for it.
Therefore, you will definitely need to use and manage two or more Google Drive accounts on one computer in order to work with your files in the cloud in a more efficient and convenient way. So, how to change Google Drive account on desktop? Here, we provide the right steps to change Google Drive accounts. Please read on.
How to Change Google Drive Accounts
This article will be divided into two parts, including how to change Google Drive accounts on desktop or on phone. Users can follow these steps to get it easily.
☛ How to Change Google Drive Account On Desktop
First, let’s see how to change the Google Drive account on a computer desktop. Follow the steps below to switch Google Drive accounts:
Step 1. Open the Google Drive desktop app.
Step 2. Select Preferences in the menu.
Step 3. Click on the Account > Disconnect account.
Step 4. To change to another account, just go to the Google Drive menu, and select Sign in.
☛ How to Change Google Drive Account On Phone
Sometimes you need to work with files on your phone as well. So how to change Google Drive account on phone? Follow the steps below to get it:
Step 1. Go to the Settings app.
Step 2. Find the Google Settings.
Step 3. Tap the down arrow next to the current Google account.
Step 4. Now choose the different account you want to change.
How to use 2 Google Drive Accounts on 1 Computer
Google Drive for desktop differs from the official Google Drive website in that when you sign in with a second account, your first Google Drive account becomes offline. So, in Google Drive for desktop, you can keep multiple Google Drive accounts logged in.
As long as your computer has an internet connection and if you have "Mirror File" mode turned on in Google Drive for desktop, changes to these accounts will be synced to the cloud.
Follow the steps below to learn how to use two Google Drive accounts on one computer via Google Drive for desktop.
Step 1. Add the Google Drive accounts to Google Drive desktop app.
Step 2. Select the Preferences in the menu.
Step 3. Click on the Mirror files. It enables you to manage several Google Drive accounts on one computer.
4. You can change the folder location by clicking the Change folder location position when you switch from Stream files to Mirror files.
Another Way to Manage Multiple Google Drive Accounts
Since you have more than one Google Drives accounts, working with them has become complex. Here we recommend you an easier way to manage multiple Google Drive accounts – using CBackup.
CBackup is a professional cloud backup service, which allows you to add multiple Google Drive accounts on its interface. Therefore, with CBackup, managing multiple Google Drive accounts with one login can be easy.
What’s more, it provides a free combine cloud storage feature. You can use this feature to combine several free Google Drive accounts together to get a bigger backup space. In this way, you can back up more data.
Now let’s use CBackup to manage multiple Google Drive accounts:
1. Download and install the CBackup desktop app, then run it.
2. Sign up for a new CBackup account and log in.
3. Select Storage. Choose Google Drive and click Authorize Now. Grant authority to CBackup, then you can add all your Google Drives accounts.
4. Press the Storage tab > + Add Combined Cloud.
5. Tick the Google Drive accounts that you want to manage, then click on Next. After determining the order of these cloud drives, choose Combine.
6. After the above, a Combined Cloud will appear in your clouds list. You can upload files to it directly.
How to Set Up Cloud to Cloud Backup with CBackup
In addition, CBackup also supports Dropbox and OneDrive, and it supplies cloud to cloud backup feature. With this feature, you can backup files among OneDrive, Dropbox, and Google Drive. So, if you need to transfer google drive files to another account or set up a backup from Google Drive to OneDrive or Dropbox, CBackup can help you with ease.
Here are steps to transfer Google Drive files to another account:
1. Press My Storage to select your Google accounts.
2. Click Backup on the left, then click on Backup PC to Public Cluod to create a backup task to transfer Google Drive files to another account.
3. Choose files you want to backup from Google Drive. Then choose another Google Drive account under Destination. Then, click Start Backup to begin the task.
Final Words
If you want to know that how to change Google Drive account on desktop, hope you get it from above. These steps are effective to meet your need, but they will take some time. If you are tired of switching multiple accounts, you can use the best third-party tool – CBackup directly.
Free Cloud Backup & Sync Service
Transfer files between cloud drives, combine cloud storage to gain free unlimited space
Secure & Free