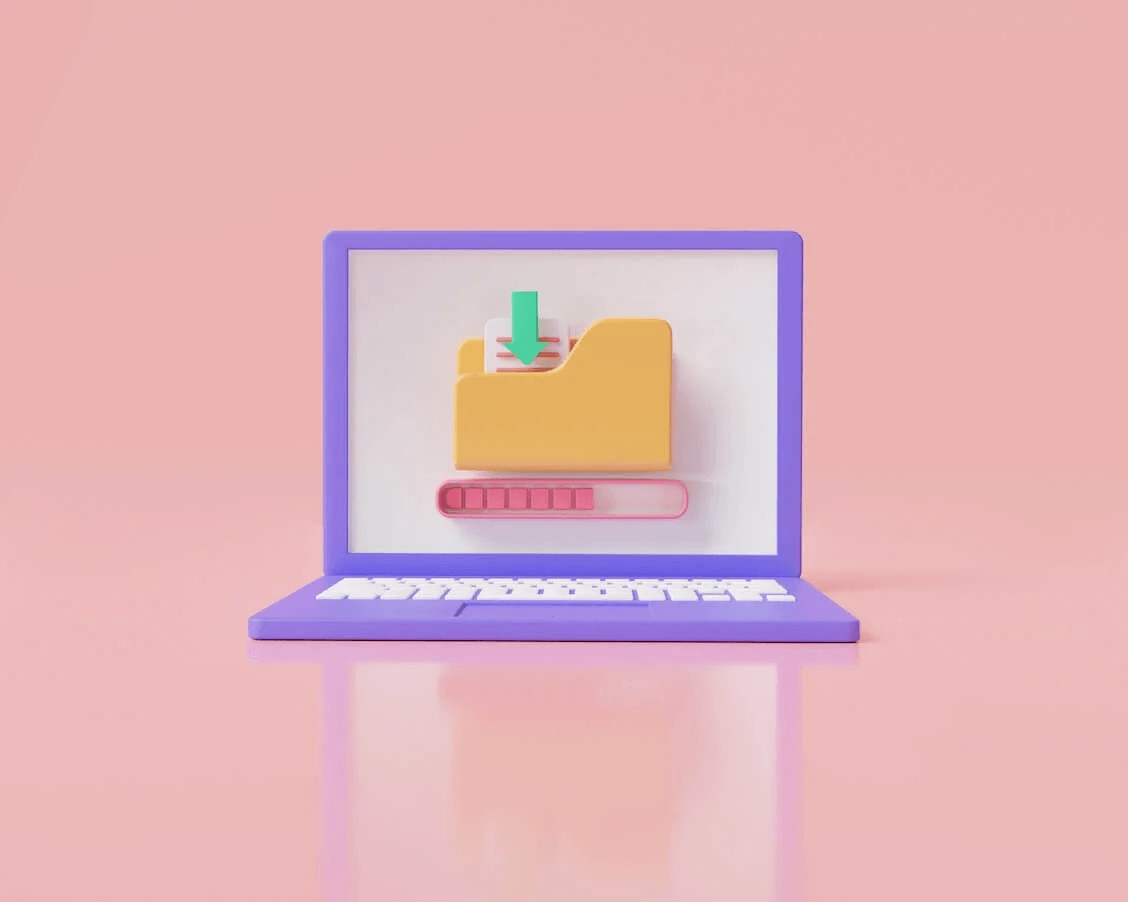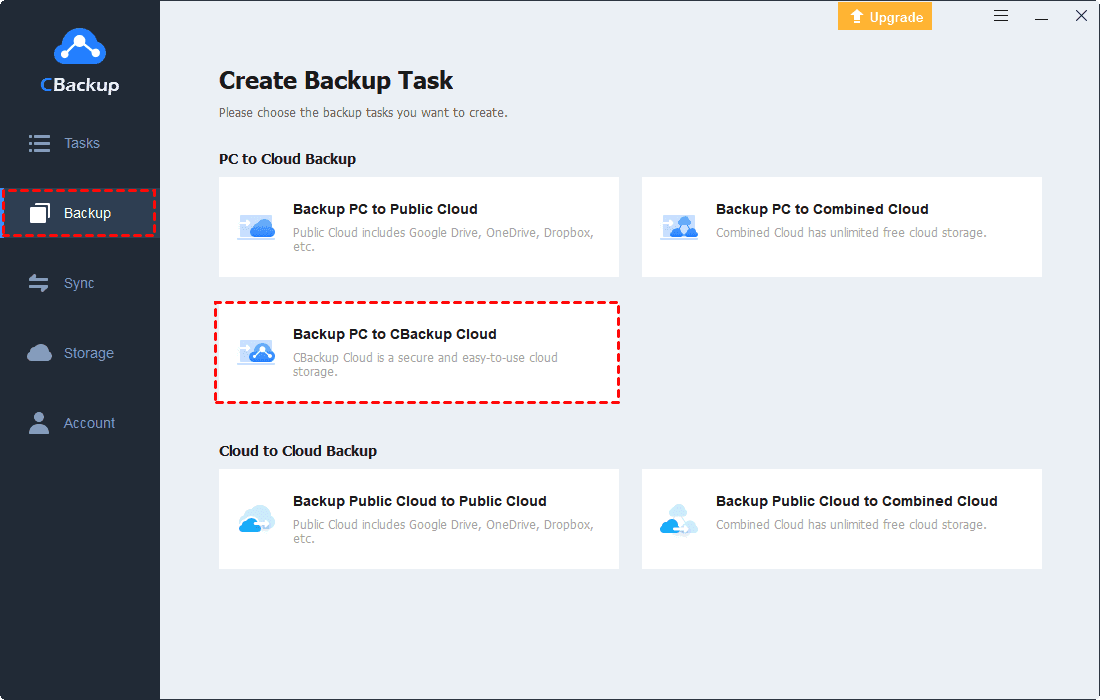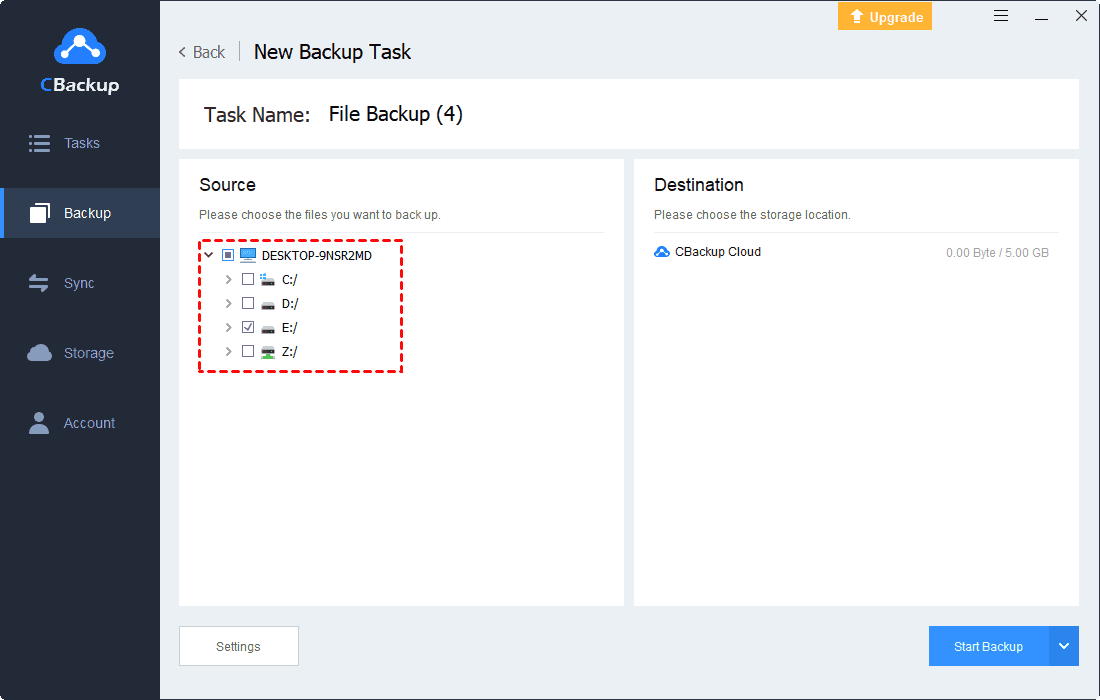How to Check Total Hard Disk Space in Windows 11/10/8/7
Discover three effective methods to check total hard disk space in Windows 11, 10, 8, and 7 and a super method of how to free up disk space using CBackup.
User Case: How Do I Check My Hard Disk Capacity?
I have a Dell Inspiron laptop running Windows 10, and I'm curious about the total hard disk space available. Being able to check this information will help me optimize my storage and ensure smooth performance. If anyone has experience checking hard disk capacity on Windows computers, could you please share your preferred methods or any tips to make the process easier? I want to ensure I'm getting accurate information and managing my storage efficiently. Any advice or insights would be greatly appreciated! Thanks in advance for your help!
Are you wondering how to check the total hard disk space on your Windows computer? Mastering your device's storage capacity is fundamental to effective system management and storage optimization. In this section, we'll guide you through the process step-by-step, ensuring you have the necessary tools to assess your hard disk's capacity accurately.
How to Check Total Hard Disk Space in 3 Effective Ways
When it comes to checking the total hard disk space on your Windows computer, there are several effective methods to choose from. Here are three straightforward approaches that will help you get the information you need:
Way 1. Use Command Prompt
Command Prompt offers a quick and direct method to retrieve disk information. By entering a simple command, you can solve the problem of how to check total hard disk space in Windows 10/11/7/8 without navigating through graphical interfaces.
Step 1: Press the Windows key + R to open the Run dialog box.
Step 2: Type "cmd" and press Enter to open Command Prompt.
Step 3: In the Command Prompt window, type "wmic disk drive get size" and press Enter.
Step 4: You'll see the total disk space displayed in bytes.
Way 2. Use File Explorer
File Explorer provides an intuitive and familiar interface for checking disk properties. With just a few clicks, you can access detailed information about your hard disk, including its total capacity and available space.
Step 1: Open File Explorer by clicking on its icon in the taskbar or pressing the Windows key + E.
Step 2: Navigate to "This PC" or "My Computer" in the left-hand navigation pane.
Step 3: Right-click on the drive you want to check and select "Properties" from the context menu.
Step 4: Under the "General" tab, you'll find the total disk space listed alongside other information about the drive.
Way 3. Use Windows Disk Management
Windows Disk Management offers comprehensive disk management features, including the ability to view disk properties. It provides a centralized location to monitor and manage your disk partitions, making it convenient to solve how to check total hard disk space in Windows 11/10/8/7.
Step 1: Press the Windows key + X and select "Disk Management" from the menu.
Step 2: In the Disk Management window, you'll see a list of all connected drives.
Step 3: Right-click on the drive you want to check and select "Properties".
Step 4: Navigate to the "Volumes" tab to view the total disk space.
By following any of these methods, you can quickly and easily fix the concern of how to check total hard disk space in Windows 7/8/10/11. Choose the one that suits your preferences and needs, and gain valuable insight into your device's storage capacity.
Free Up Your Hard Disk Space with CBackup
As Windows users, the need to free up hard disk space is paramount for several reasons. A cluttered hard disk can significantly slow down your computer's performance. And maintaining ample disk space is essential for installing new applications, updates, and system files, ensuring your computer operates smoothly.
To address these concerns effectively, allow me to introduce CBackup - an innovative cloud backup service designed to streamline your data storage needs. CBackup frees up your Windows hard disk by seamlessly backing up all your data stored on your hard disk to the cloud. By leveraging CBackup's advanced features, Windows users can enjoy the following benefits:
- Free Up Your Hard Disk: With CBackup, you can easily free up your Windows hard disk by cloud backing up all your data to CBackup and deleting corresponding data.
- Seamless Data Management: With CBackup's intuitive interface, managing your backups becomes a breeze. You can easily schedule automatic backups or initiate manual backups with just a few clicks.
- Enhanced Data Security: CBackup employs encryption protocols to safeguard your data during transmission and storage. Rest assured that your files are protected from unauthorized access and potential data breaches.
- Flexible Storage Options: CBackup offers flexible storage options tailored to your needs. Whether you require to backup in Google Drive, Dropbox or OneDrive, CBackup has you covered.
Three Steps to Free Up Your Hard Disk with CBackup
Step 1: Install CBackup on your PC and register to login.
Step 2: Cloud Backup your hard disk data to CBackup.
1) Go to the "Backup" section and click on "Backup PC to CBackup Cloud."
2) Select the disk or specific folders you wish to back up as the source.
3) Hit "Start Backup" to initiate the backup process.
Step 3: Delete the data you have backed up on your hard disk.
By entrusting your data to CBackup's secure cloud service, you can confidently delete redundant or obsolete files from your hard disk, reclaiming valuable space without sacrificing data integrity.
Common Concerns of Check Total Hard Disk Space
While checking total hard disk space is essential, users may encounter common concerns such as:
1. Inaccurate Disk Space Display: Sometimes, the displayed disk space may not reflect the actual capacity due to various factors such as hidden files or system restore points.
2. Disk Fragmentation: Fragmented files can take up additional space on your hard disk, leading to inaccuracies in available storage.
3. Disk Errors: Errors such as bad sectors can impact disk space readings and overall performance.
Conclusion
In conclusion, knowing how to check total hard disk space in Windows 11, 10, 8, and 7 is crucial for effective storage management. By utilizing the methods outlined in this guide and leveraging the benefits of CBackup, users can ensure their data is protected while optimizing disk space usage for enhanced performance and productivity.
Free Cloud Backup & Sync Service
Transfer files between cloud drives, combine cloud storage to gain free unlimited space
Secure & Free