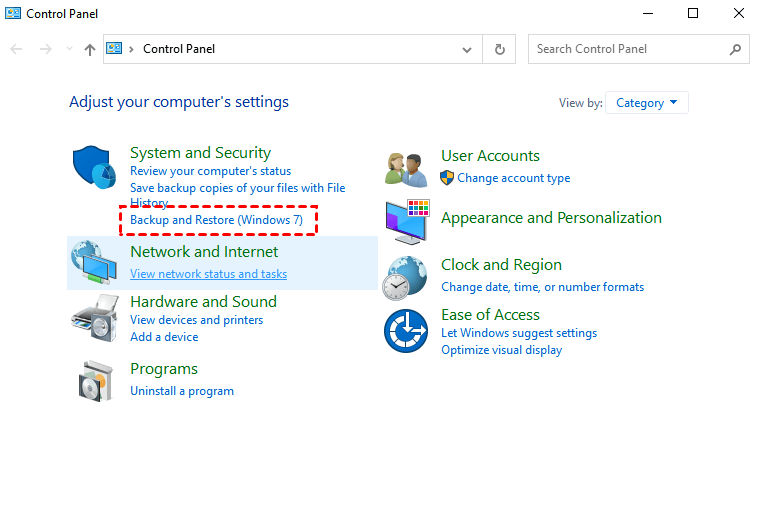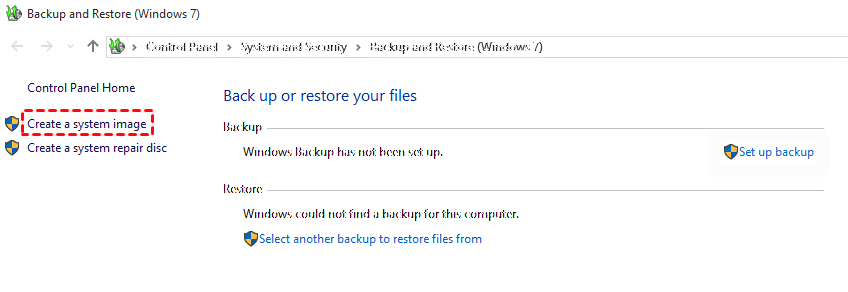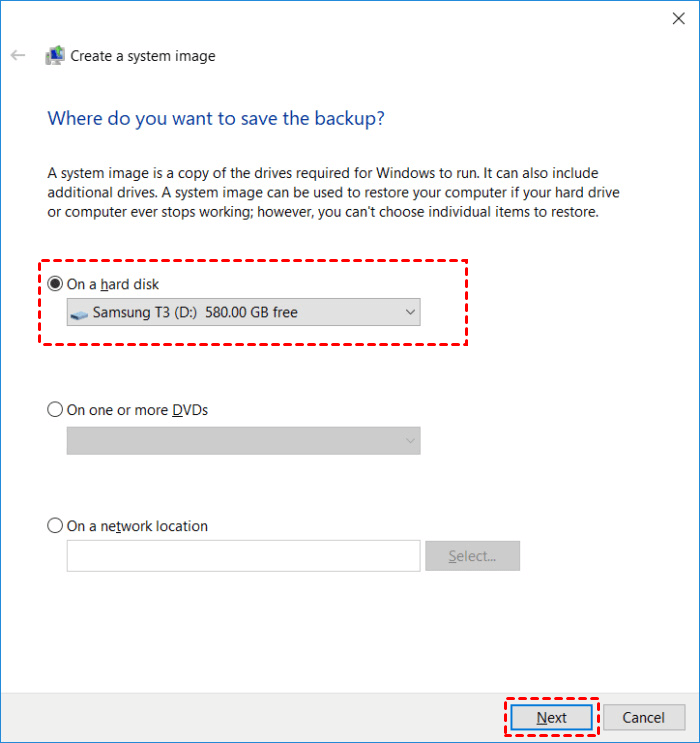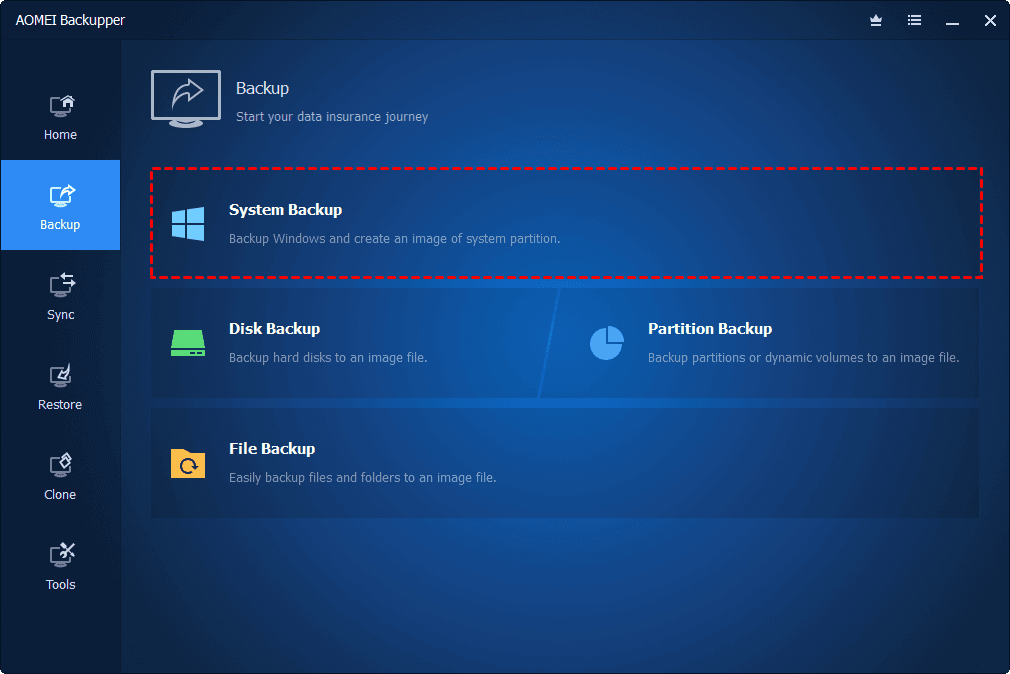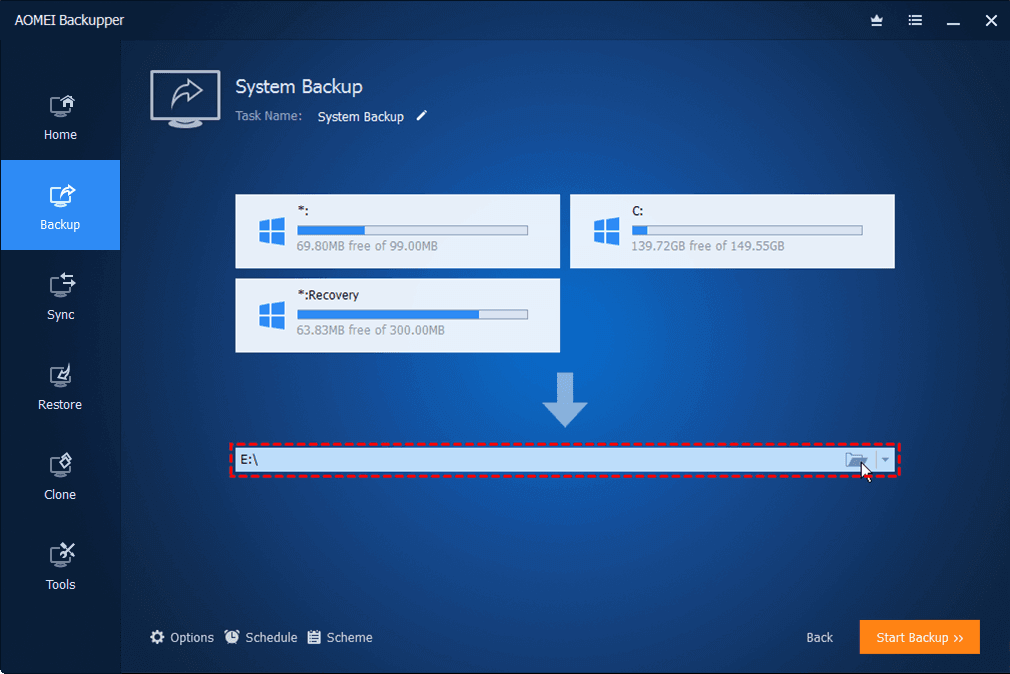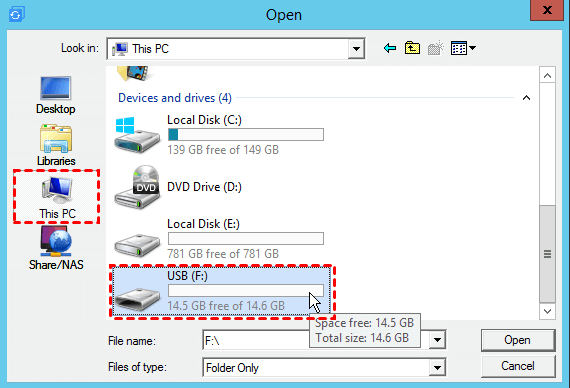[Easy & Free] How to Copy Operating System to Flash Drive
This post will show you how to copy operating system to hard drive in 2 different ways. You can select one according to your needs. Or you can choose to backup system files to protect them.
Can I copy operating system to flash drive?
“Hi, all. I currently have a 256GB computer that runs well but I'm starting to run out of space even with clean management. I am planning on getting a 512GB flash drive and I was wondering how to copy operating system to flash drive without reinstalling everything? My running system has a lot of software and preferences and my computer is working fine now I would be happy if I could skip the reinstallation step now. Thanks for your help.”
Nowadays, many users have a need like that mentioned in the user case: to copy the operating system to the flash drive. Some users do this to free up more space on their computer, some want to create a backup to protect their computer's operating system.
USB flash drive has been a popular location to store all kinds of data including operating system. Because it is quite easy to bring and use. Thus, many Windows users choose to backup Windows 10 to USB or backup other versions of the Windows operating system to a USB flash drive.
If you want to know how to copy operating system to USB, please read on this page and we prepared much detailed information about it.
2 ways to copy operating system to flash drive
To copy operating system to flash drive, there are two main methods: using a built-in tool or free PC backup software. You can try them one by one and decide to use the better method.
Way 1. Use a built-in tool
If you want to know how to copy Windows 10 operating system to USB, you can use a built-tool provided by the Windows system - Windows Backup and Restore. With the help of this tool, you can back up your operating system to a hard drive easily. Then how to copy your operating system to a flash drive with it? Here are the steps in detail:
1. Navigate to Control Panel > System and Security > Backup and Restore (Windows 7).
2. Click the Create a system image option in the pane.
3. Then, you can select a flash drive as your backup destination. Then click Next. After finishing the configuration, select Start Backup to copy your operating system to flash drive.
Way 2. Use free system backup software
In addition, system backup software is also another great choice. Here we recommend a stable system backup service - AOMEI Backupper Standard, which provides more useful features for backup and sync.
With the help of AOMEI Backupper Standard, you can copy your operating system to all types of USB flash drives. And you can choose to set up incremental backup or differential backup to save much effort and storage space.
Now, let’s see how to copy an operating system to a flash drive via AOMEI Backupper Standard;
1. Download the AOMEI Backupper Standard client on your computer and launch it.
2. First, go to the Backup section to select System Backup.
3. All the system partitions will be chosen by default. Then you can select the flash drive as your backup destination.
4. After the above, click Start Backup to copy the operating system to the flash drive easily.
Choose another way to backup system files to cloud
Although a flash drive is a convenient way to protect data, data stored on a flash drive can also be very dangerous if the user suffers a natural disaster or local failure. So backing up your operating system or backing up files to cloud is a much safer way to protect it. For this, we introduce the free cloud backup software called CBackup to you.
CBackup provides a great PC to cloud backup feature, which allows yo to add different mainstream cloud drive accounts to CBackup. Then you can back up your system files to any cloud drive of them directly.
Besides, you can set up PC auto backup with the scheduler in the backup settings of CBackup, which can perform your backup tasks regularly and free your hands.
Now, let’s see how to backup system files to Google Drive via CBackup with ease:
1. Download and install the CBackup desktop app on your PC. Sign up for a new CBackup account, then open the client and log into it.
2. Select the Storage section, and add a Google Drive account that you want to use as the backup destination.
3. Next, click on Backup > Backup PC to Public Cloud to create a backup task for your system files.
4. You can change the Task Name. Then select your system files on your Windows PC, then select Google Drive as the target.
5. To make your backup task automatic, go to the Settings section, and you can choose a schedule mode from these 4 schedule modes.
6. Finally, click the Start Backup button to back up your system files to Google Drive.
- In addition, you can also try the useful features in CBackup below:
- Combine cloud storage: With this feature, you can get more free cloud storage space. It allows you to merge unlimited cloud storage accounts to one combined cloud for a larger cloud storage space.
- Restore files: You are able to restore files of any version after you create a backup task for them with ease.
- Free cloud storage: CBackup gives each account 5GB of free cloud storage to store data.
- Backup or sync to public cloud: CBackup allows you to backup or sync data from PC to different mainstream cloud drives, including Google Drive, Dropbox, OneDrive, etc.
- Cloud to cloud sync: To set up file transfer tasks, you can use the cloud to cloud sync feature in CBakcup, which helps you to transfer data between different accounts of Google Drive, Dropbox, OneDrive, and FTP/SFTP.
Written in the end
After reading this post, maybe you have known how to copy operating system to flash drive. You can choose to use a Windows built-in tool or a free system backup service. Besides, an effective way to back up your system files to the cloud is also provided. It is better for you to back up your system files for data security.
Free Cloud Backup & Sync Service
Transfer files between cloud drives, combine cloud storage to gain free unlimited space
Secure & Free