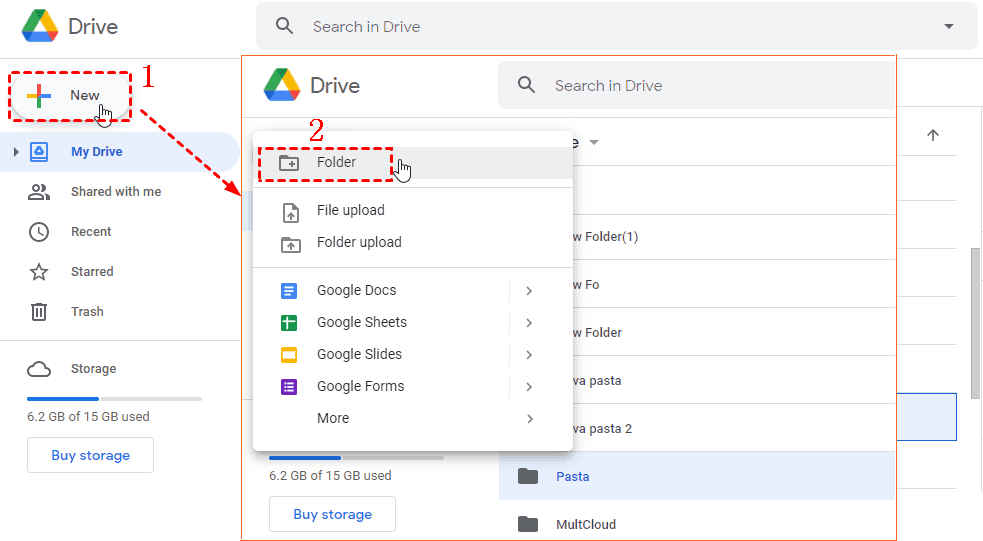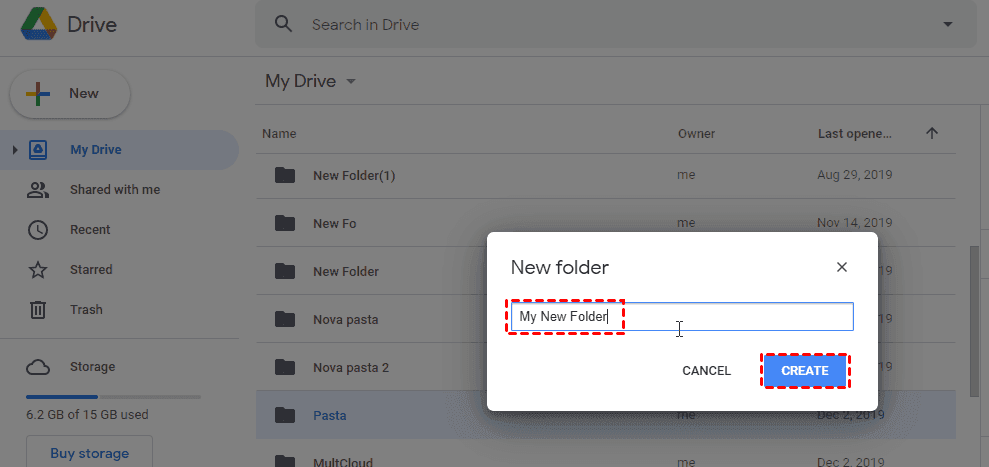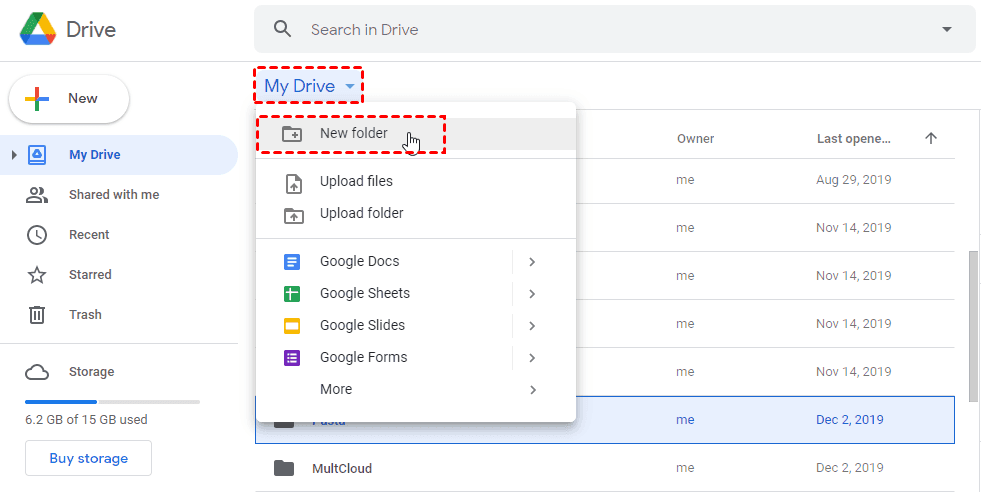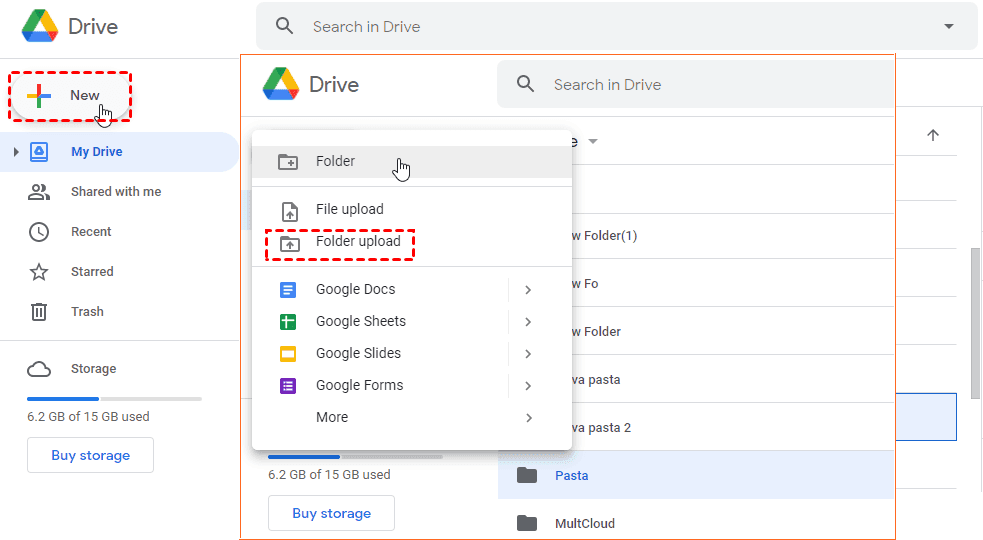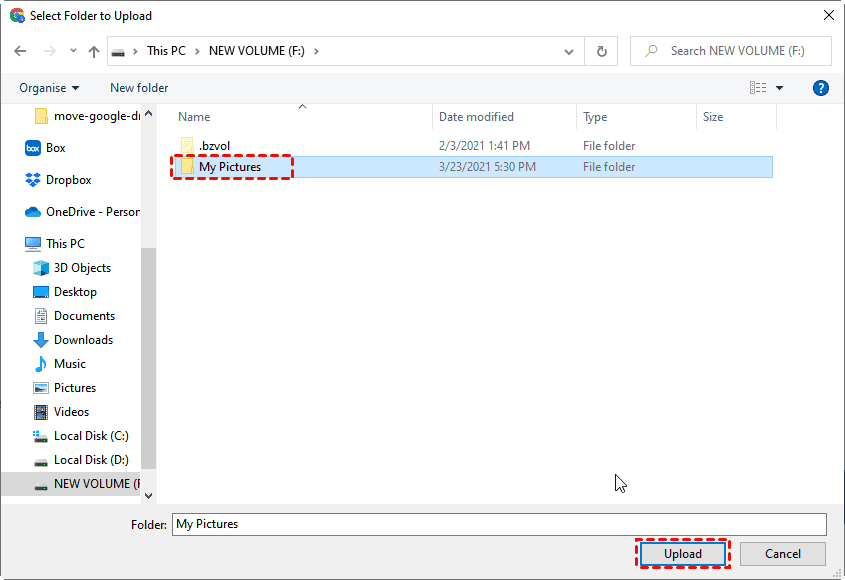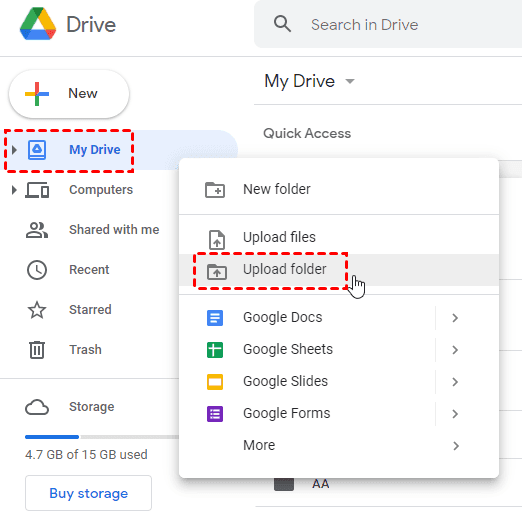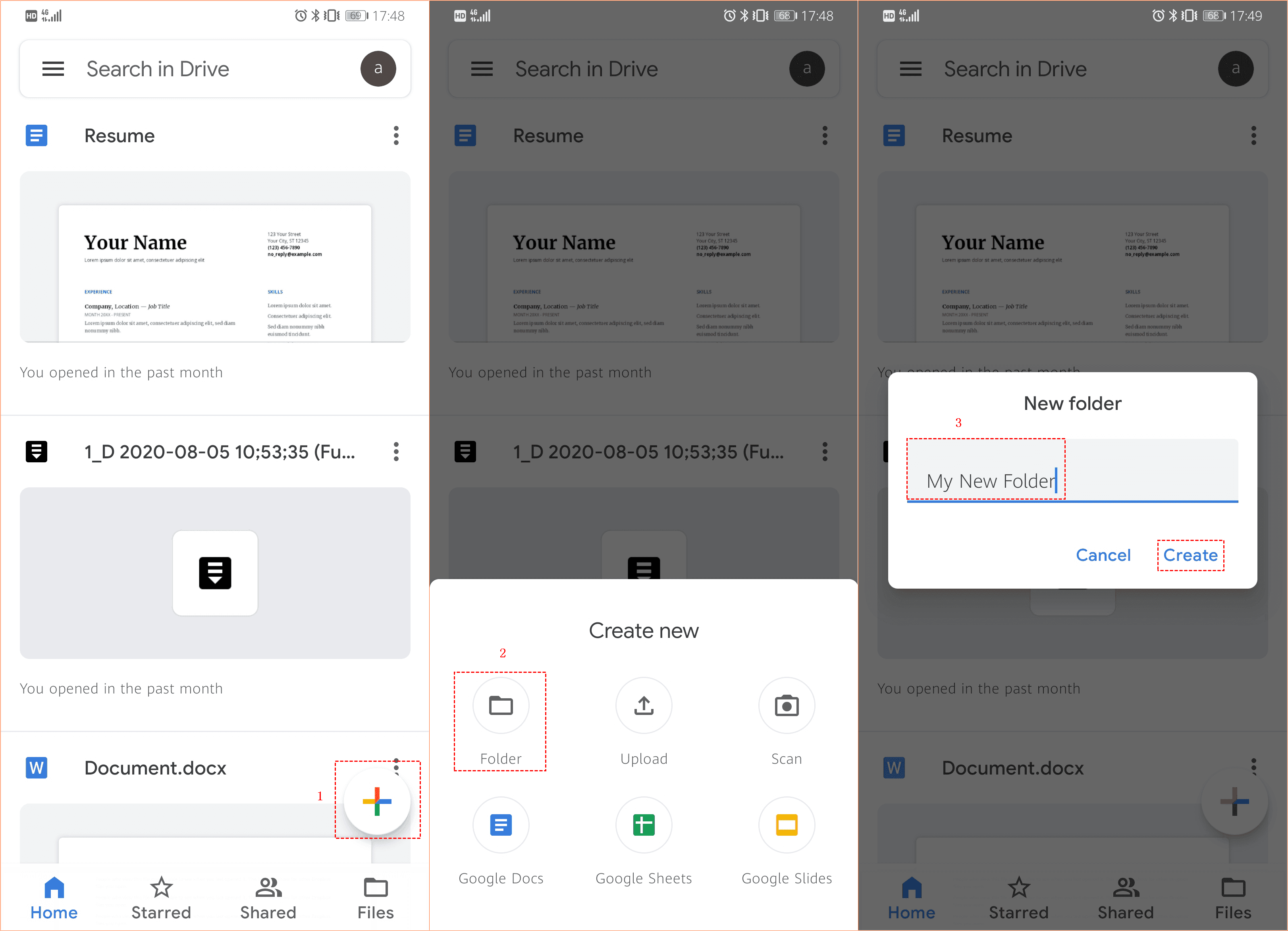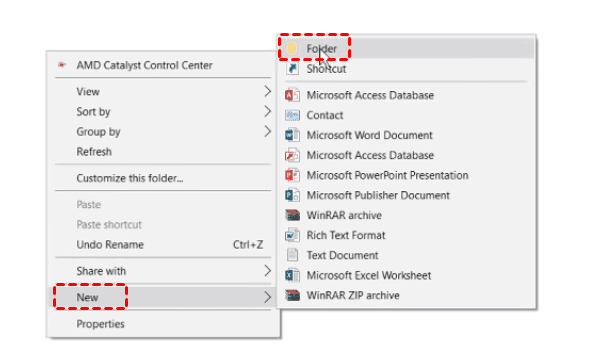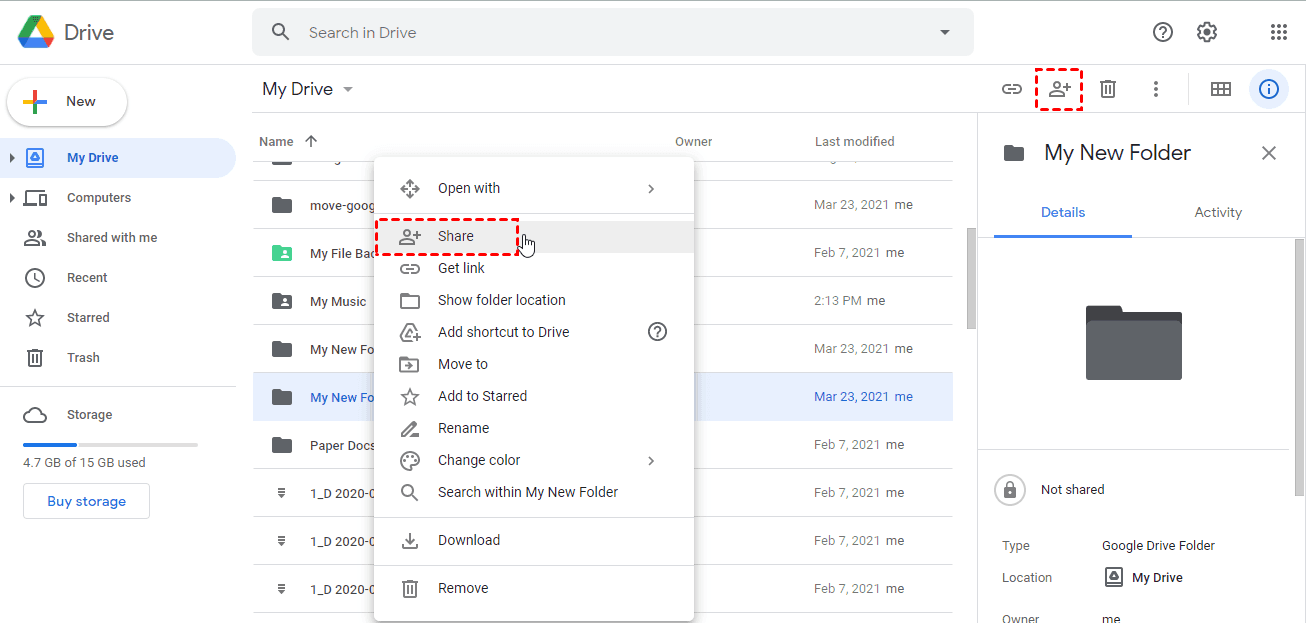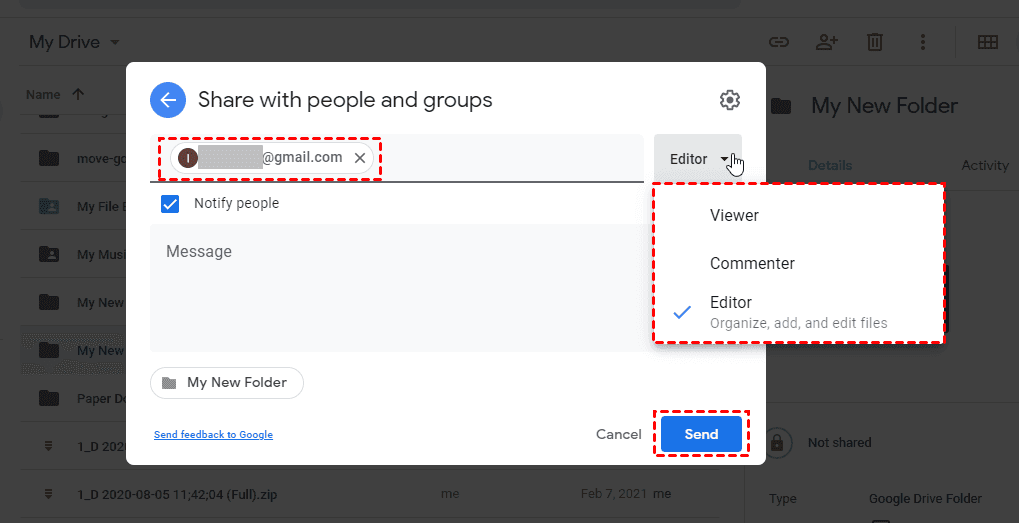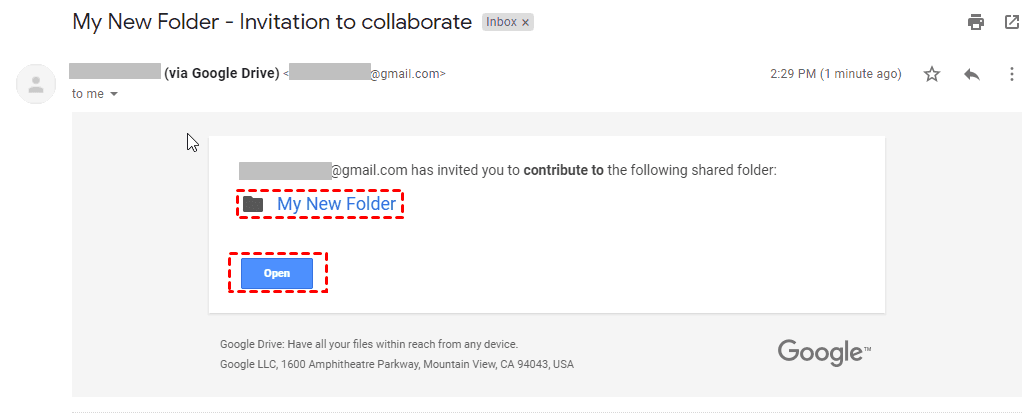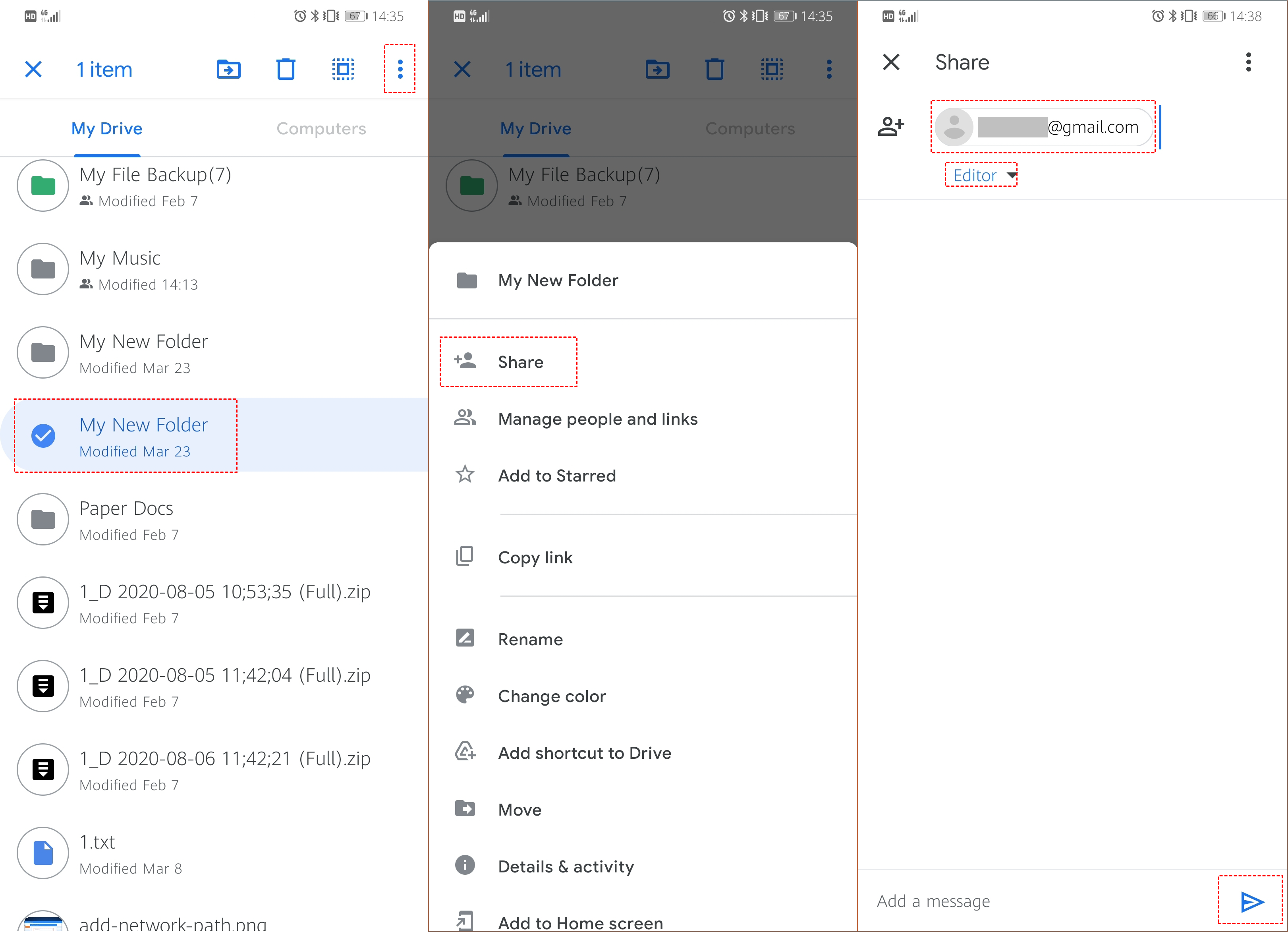How to Create A Folder in Google Drive and Share It? 2023 Guide
This post is about how to create a folder in Google Drive and share it with your friends or collobrators. Scroll down to get the detailed instructions to make a new folder in Google Drive easily.
How to Create A Folder on Google Drive Webpage?
To create a new folder on Google Drive webpage, please follow the below steps:
Create A New Folder in Google Drive webpage
1. Log in to your Google Drive account, and go to drive.google.com.
2. Click + New button at the top left corner, select Folder.
3. Input the folder name, and tap CREATE to create a new folder in Google Drive.
Or you could click My Drive, then select Folder, Name the new folder, and click CREATE.
Upload Folder to Create A New Folder in Google Drive
Besides, you could upload folder to create a new folder in Google Drive, and it will have the same content and the same folder name as that folder on your computer. Here is how to upload a folder to Google Drive:
1. Log in to your Google Drive account, and go drive.google.com.
2. Click + New > Folder Upload.
3. Select the folder you want to upload, tap Upload to add a new folder to Google Drive.
Besides, you could right-click My Drive, and choose Upload folder to choose the folder you want to add to Google Drive.
How to Create A New Folder in Google Drive App?
Create A Google Folder on Android/iPhone/iPad
You could create a new folder in Google Drive on Google Drive app on your Android, iPhone or iPad like the following steps:
1. Please install Google Drive android app in Google Play. Log in to your Google account.
2. Tap + button at the bottom right corner, Choose Folder, and Name the new folder, click Create.
After created the folder, it will automatically be synced to Google Drive and all other devices.
Create A Google Drive Folder on Computer
If you have installed Backup and Sync on your computer, you could use it to create a new folder in Google Drive on the computer.
Create A Google Drive Folder
Log in to your Google Drive account with Backup and Sync.
Click Backup and Sync icon on the system tray, tap Folder icon at the top right to open Google Drive Folder.
Right-click the blank area in Google Drive folder, and click New > Folder.
Rename the folder name, and hit Enter.
Then you have created a new Google Drive folder on your computer. And the new Google Drive folder will be synced to Google Drive automatically.
Add/Drag A Folder to Google Drive Folder
As a matter of fact, you could just move or drag a folder to Google Drive to add a new folder. Here are the steps to create a folder in Google Drive via move or drag.
1. Locate the folder you want to move to Google Drive.
2. Choose the folder and right-click it, select Copy. (or press Ctrl + C)
3. Then go to the Google Drive folder, and paste the folder. (or press Ctrl + V)
After that, the newly added Google Drive folder will sync to other devices automatically.
How to Share Google Drive Folder?
Generally, you might want to make a new folder in Google Drive and share it with your friends. After you created a new folder in Google Drive, you can share it with the following 3 ways:
On the Google Drive webpage
Select the newly created Google Drive folder, right-click it and choose Share. Or you could tap the share icon at the top right.
Then it will pop up the share window, add the email you want to share with, and choose the Viewer, Commenter, or Editor. Then tap Send to your friends.
Then the people who get the email will receive the link within the email and click it to open the folder. That’s it.
On Android/iPhone/iPad
Please log in to your Google Drive account, make a new folder in Google Drive like the above solutions, then share the folder according to the following steps:
Select the newly created Google Drive folder, tap the three-dots icon at the top right corner, select Share.
Input the email address that you want to share with, then choose the people as Editor, Viewer, or Commenter, and you could also add a message for your friends, and tap Send button.
Get Google Drive Storage Full Error? Gain Extra Space for Free
Google Drive provides only 15 GB of free cloud storage space for you to store files, and the storage is shared with Google Drive, Gmail, and Google Photos. Then after a few days later, you will find the 15 GB cloud storage will be filled up quickly. What should you do?
The first thing you might want to do is delete unnecessary files from Google Drive to free up space for Google Drive, but it’s not the ideal solution.
Or upgrade for more Google Drive storage space. Fortunately, we will show you the best way to increase Google Drive space for free. If you have multiple Google Drive accounts, you could try the free cloud backup service CBackup to merge Google Drive accounts into a big backup space with simple clicks.
Step 1. Install and launch the CBackup desktop app. Create a new CBackup account and sign in.
Step 2. Tap Storage > choose Google Drive, and click Authorize Now. Then follow the on-screen guide to allow CBackup to access your Google Drive account.
Step 3. Edit the Cloud Name, Storage Path, and then tick the option "Note: Please do not change the path directly in the third-party cloud, nor modify or delete the backup file.", then tap OK.
Step 4. Repeat the 2-3 steps to add other Google Drive accounts to CBackup, and go to Storage > + Add Combined Cloud. Then tick all your cloud drive you added before and click Next, then change the cloud order to store backup files, and click Combine.
Now, all your Google Drive free storage space is combined in CBackup, and then you could backup files to the big backup space via CBackup.
Besides, CBackup provides a desktop app for you to backup files to CBackup Cloud (the secure and cheapest cloud storage) with simple clicks. And you can enjoy the huge cloud storage with professional cloud backup methods.
The End
How to create a new folder in Google Drive? You will find the different ways to make a new Google Drive folder on the computer, Android/iPhone/iPad, and Google drive webpage accordingly. Sometimes, you may want to create a new folder in Google Drive and share it with your friends or collaborators, there still have steps for you to make it.
Although Google Drive offers 15 GB free cloud storage space, and it’s quite annoying if you get the Google Drive storage full error. Don’t worry, the free cloud backup service CBackup will do you a big favor to gain more Google Drive storage for free.
Free Cloud Backup & Sync Service
Transfer files between cloud drives, combine cloud storage to gain free unlimited space
Secure & Free