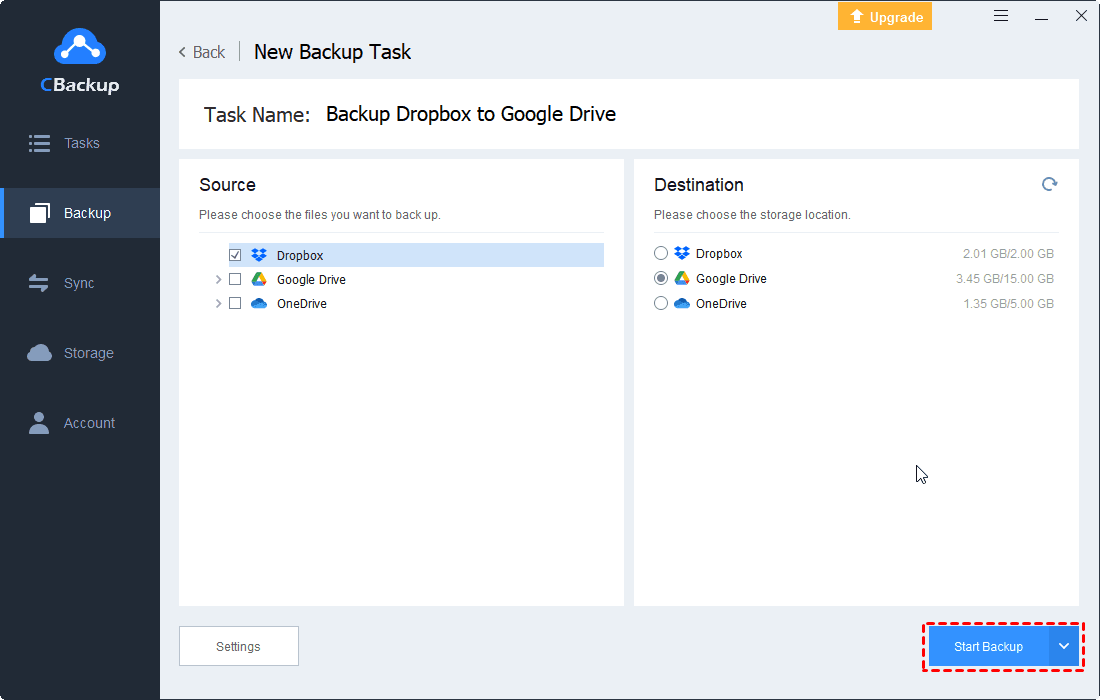How to Delete Files from Dropbox on Windows/Mac/Android/iPhone
How to delete files from Dropbox on Windows, Mac, Android, or iPhone? Here we introduce the detailed steps for each solution, just try it now.
Why Delete Files from Dropbox?
Dropbox is one of the famous cloud drives, which allows you to store files from your computer, android phone, iPhone, external hard drive to Dropbox cloud, and you can access each file you uploaded to Dropbox from any device as long as you can access the Internet. However, Dropbox only offers you 2GB of free cloud storage, you have to upgrade your Dropbox account if you want more cloud space like 2TB, 5TB, or more.
You have to delete some Dropbox files and folders if you’re not ready to upgrade to free up Dropbox space. How to delete files from Dropbox? How to delete a folder in Dropbox? Don’t worry, the detailed steps are listed below according to your device.
How to Delete Files from Dropbox on Browser, Desktop, Android, iPhone
As you can see, you can delete files from Dropbox on multiple devices, just follow the steps correspondingly.
How to Delete Files from Dropbox on Web Browser
Regardless of your browser, Google Chrome, Microsoft Edge, Firefox, or other browsers, you can try the following steps to delete a file or folder from Dropbox (Take Google Chrome as an example):
1. Please open your Google Chrome, and go to Dropbox's official website to sign in.
2. You will be directed to your Dropbox account. Tick the file or folder that you want to delete.
3. Tap the three dots icon behind the file, and select Delete. (Or tap Delete on the top menu)
4. hit Delete to confirm.
- ★Tips:
- You can tick all the files and folders that you don’t want to keep and tap the Delete button on the top menu, then hit Delete to remove files from Dropbox.
- Select a file or folder, then long-press the Shift key, and tick another file or folder, it will select all files and folders between the two items.
- Use the Ctrl key to selectively choose the files or folders that you’d like to remove.
- Besides, you can use Ctrl + A to select all Dropbox files.
- If you delete the files or folders by accident, you can undo the changes when it notifies you.
- Although Dropbox deletes the files, it keeps them in Deleted files for 30 days, so you can restore your files within 30 days after the deletion.
- Once the file or folder is deleted from Dropbox, these items on any device, like a computer, Android, or iPhone cannot be found, which means it deletes everywhere (you even can’t find them in the Windows trash bin), and only keep the deleted files on Dropbox trash bin for 30 days.
How to delete photos from the Dropbox website
If you delete certain files from Dropbox, you can go to Dropbox.com, and do the following:
1. Tap the search box on the top of the Dropbox account.
2. Input the keywords like photos and search, it will list all files related to photos, like documents, excel, photos, etc.
3. Tap Type > Images.
4. Press Ctrl + A to select all Dropbox photos, and tap Delete on the top menu.
5. Hit Delete to confirm the deletion.
Now, all Dropbox photos have been deleted.
How to Delete Files from Dropbox on Dropbox desktop app
If you installed the Dropbox desktop app on your Windows or Mac computer, you can also delete files from the Dropbox desktop app. Here it is:
1. Tap the Dropbox icon, and open your Dropbox folder.
2. Right-click the file or folder you want to delete.
3. Select Delete (Windows) or Move to Trash (Mac).
4. You will get a notification showing: Delete *** from your Dropbox account and all devices? If you just want to save hard drive space, see sync options. Hit the Delete everywhere button to confirm remove files from Dropbox.
And you should know the difference, this way allows you to find the deleted files or folders in Windows recycle bin, so you can restore them from Windows Recycle Bin as well as the Dropbox trash bin.
How to Delete Files from Dropbox on Android & iPhone
If you use the Dropbox app on your Android phone or iPhone, you can delete them on the desktop app likewise.
1. Please open your Dropbox mobile app, and select Files at the bottom menu.
2. Click the vertical three dots icon (Android) or ellipsis icon (iPhone/iPad) next to the file or folder you want to delete.
3. Tap Delete to remove a file or folder from Dropbox.
All the selected files will be deleted from the Dropbox server and any connected devices.
How do Permanently Delete Dropbox Files?
If you want to delete Dropbox files permanently, you can follow the steps:
1. Please go to the Dropbox website, and click Deleted files from the left control panel.
2. Tick the file or folder you want to permanently delete, and select Permanently delete under the Restore button.
- ★Tips:
- Permanently deleted files cannot be restored, so you have to make a good choice on how to deal with these files.
- Dropbox-deleted files do not use your Dropbox storage space, so freeing up Dropbox space by permanently deleting files is not working.
- Only the files or folders that you own can be permanently deleted. Besides, you can permanently delete the files and folders you don’t own if you are the Dropbox admin of the business team. And you can permanently delete files if you’re the only person who has taken any actions on or edited this file or folder when you’re not the Dropbox admin.
How do I delete files from Dropbox but not my computer?
Sometimes, you might want to know how to remove files from Dropbox without deleting them on any device. For example, if you’re going to delete files from Dropbox but not on my computer, here are the actions you can take:
1. Open your Dropbox folder on your computer. Then cut the Dropbox file or folder.
2. Paste to another location on your computer.
3. Then Dropbox will show you a window like this: Remove *** from your Dropbox account and all devices? If you move this file to ***, it won’t be available in Dropbox or on any device. Hit Move out of Dropbox.
Now, you can access these files or folders on your computer, not in Dropbox.
Can I Recover Deleted Files from Dropbox?
Yes, you can restore deleted files from the Dropbox trash bin within 30 days after the deletion, if you deleted them permanently, you can’t recover them.
The below steps are demonstrated to restore Dropbox deleted files:
1. Please go to the Dropbox website, and tap Deleted files from the left panel.
2. Tick the files or folders you want to restore, and hit the Restore button.
Now, your deleted files will show up in the My Files section as usual.
Further Reading: Backup your Dropbox files in advance
Dropbox only restores deleted files within 30 days, if you deleted Dropbox files for more than 30 days, you cannot restore them, what should you do? It’s highly recommended to try the free cloud backup service CBackup, which allows you to backup Dropbox to Google Drive, OneDrive, and other clouds directly. If you deleted files from Dropbox for more than 30 days, you can still restore Dropbox files from Google Drive backup copies.
- Besides, CBackup uses incremental backup as the backup strategy to save your cloud storage as well as the backup time.
- On the other hand, it uses 256-bit AES encryption and an OAuth authorization system to safeguard your data.
The steps for backing up Dropbox files to Google Drive are listed below for reference:
1. Please download the CBackup desktop app, then create a CBackup account and sign in.
2. Tap Storage > Dropbox > Authorize Now to add to CBackup. Use the same way to add Google Drive.
3. Select Backup > Backup Public Cloud to Public Cloud in order.
4. Choose Dropbox as the source, and tick Google Drive as the backup destination.
5. Press the Start Backup button to backup Dropbox to Google Drive.
- Warm Tips about CBackup:
- If you want to delete everything from Dropbox to free up space, it’s strongly recommended to sync Dropbox to Google Drive, OneDrive, or other clouds directly if it’s important for you.
- You can try Combined Cloud of CBackup if your Dropbox is full and not ready to upgrade your Dropbox account, which allows you to merge two or more Dropbox accounts or other clouds into one, then you can increase Dropbox space for free, and store more files in it.
In The End
How to delete files from Dropbox has been introduced with detailed steps on different devices. And there are some tips and tricks while removing files from Dropbox without deleting them, etc. Before deletion, please ensure your important files have been backed up in another location to make them safe. The free cloud backup service - CBackup can meet your various demands, just try it to do cloud backup easily and quickly.
Sometimes, Dropbox issues can be caused by Dropbox caches, you can clear Dropbox cache to fix it.
Free Cloud Backup & Sync Service
Transfer files between cloud drives, combine cloud storage to gain free unlimited space
Secure & Free