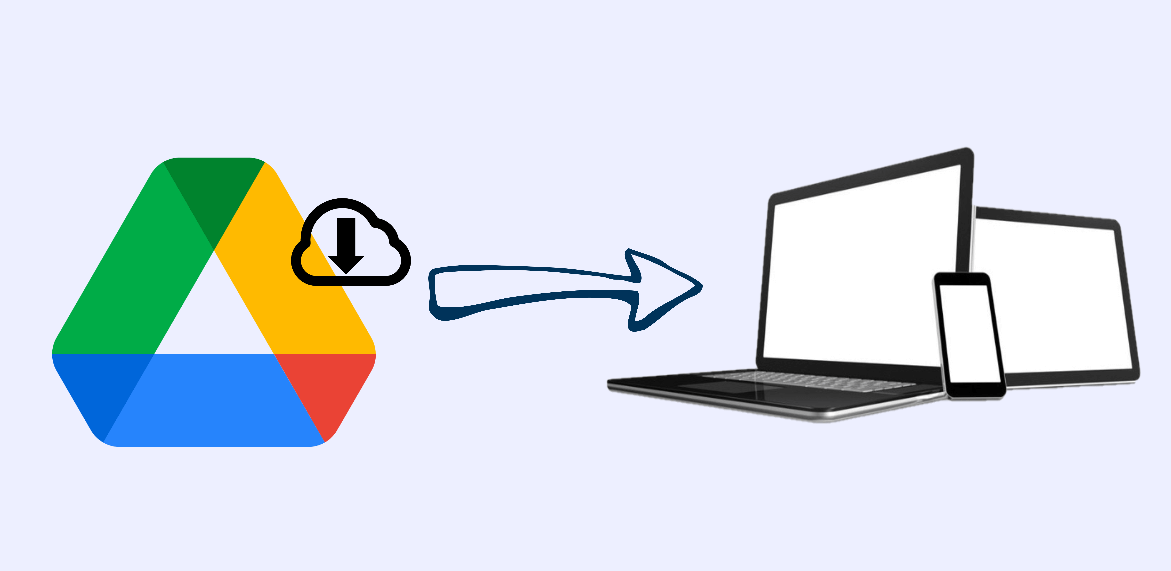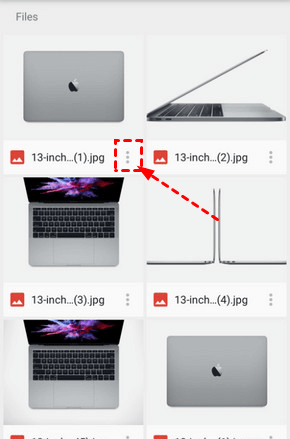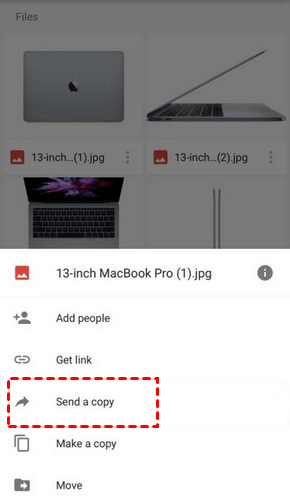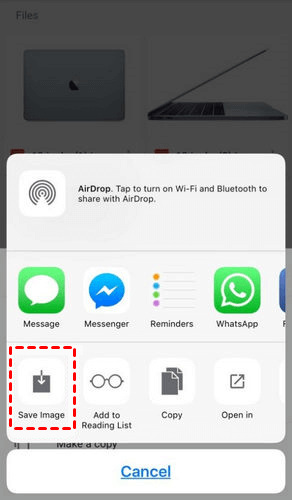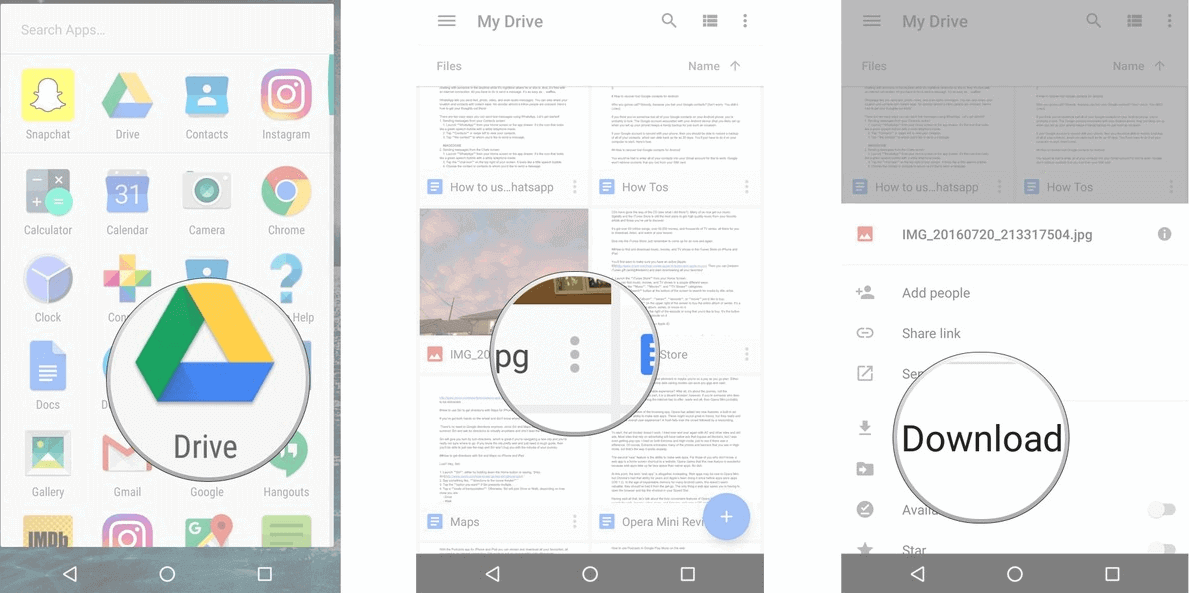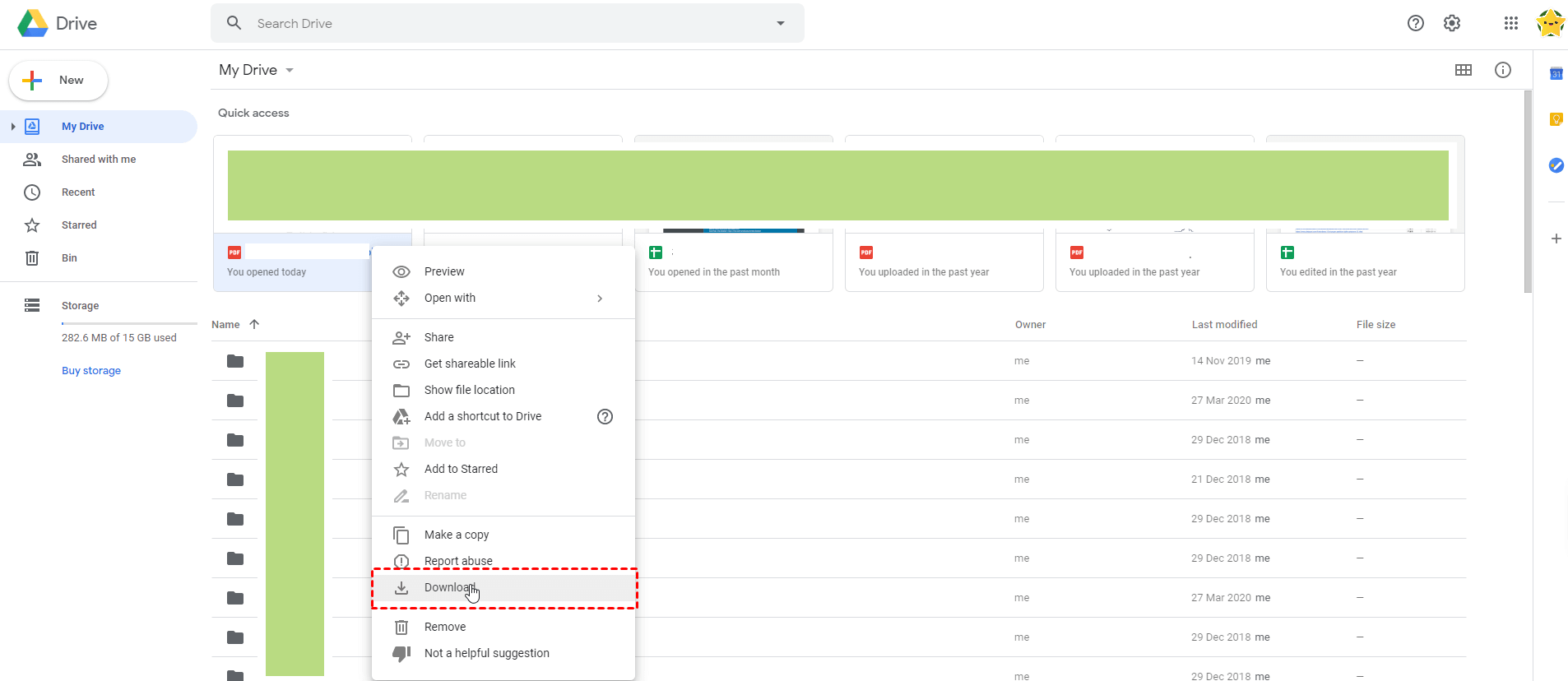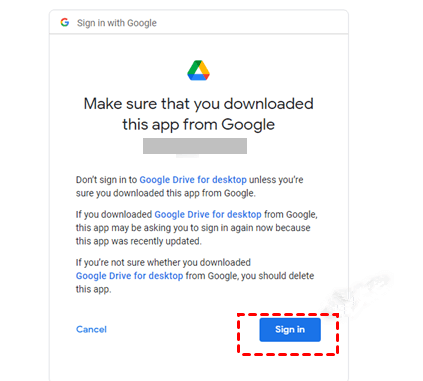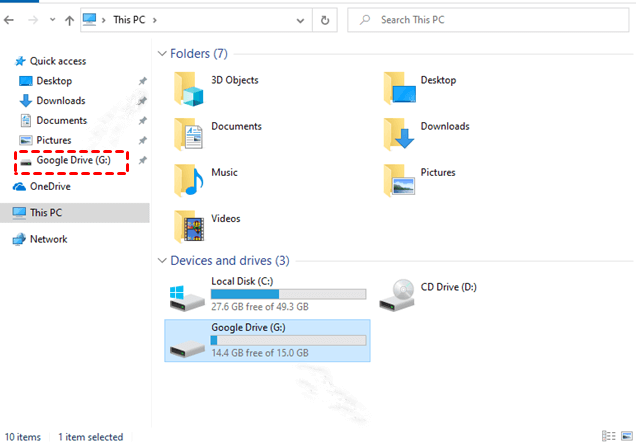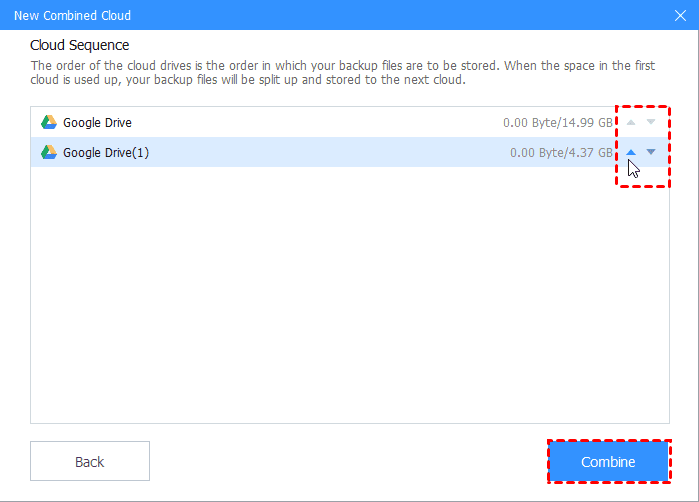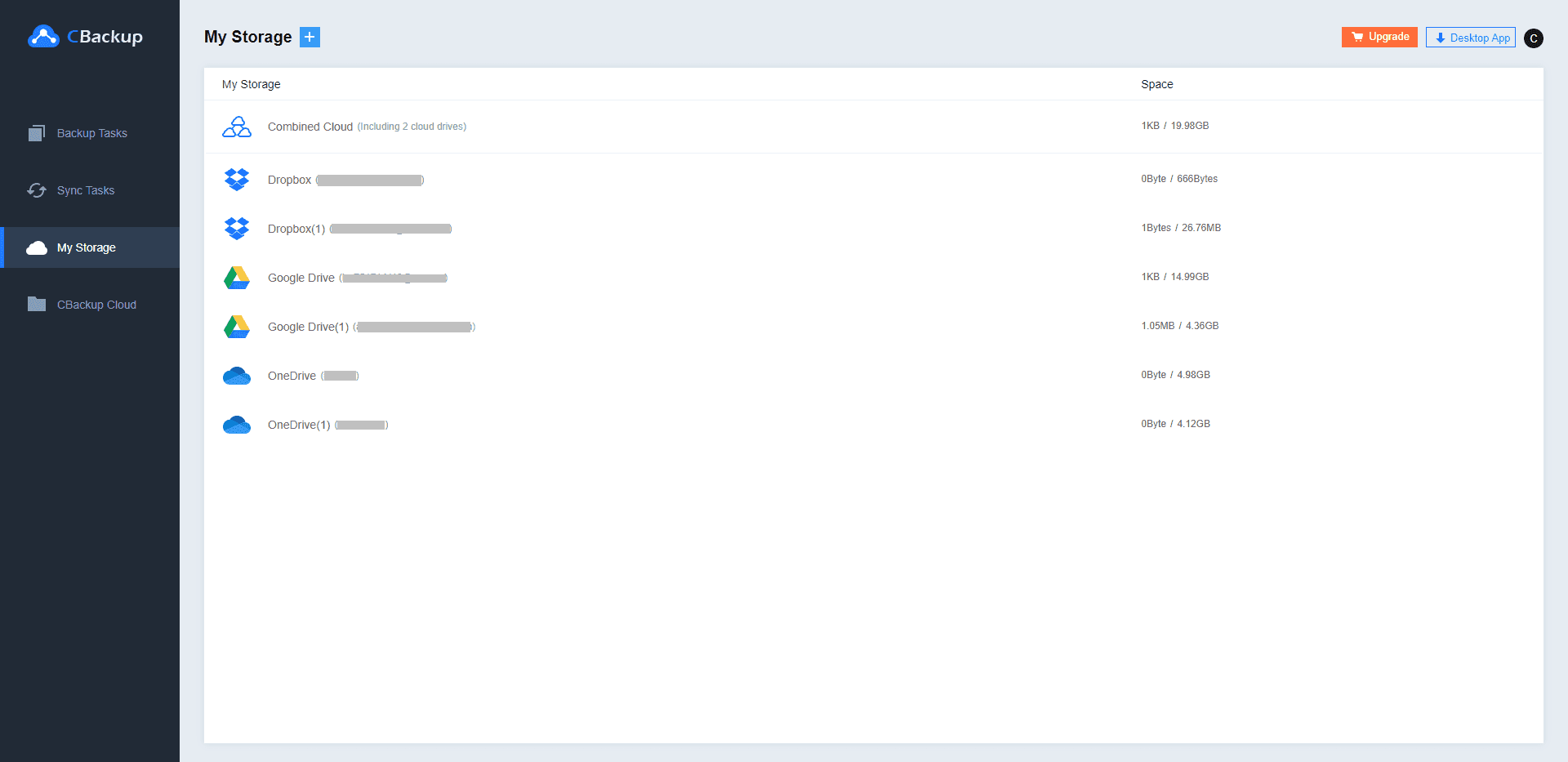How to Download Files from Google Drive to iPhone/Android/Computer?
This article will show you the corresponding solutions to how to download files from Google Drive to iPhone, Android, and computer. If you happen to need this, please read on to learn the detailed steps.
Quick Guide
Follow this guide to learn how to download files from Google Drive, including videos, photos, music, etc. Whether you are using a computer, Android, or iPhone, you can learn the correct download steps in this article, and get the right way to get more Google Drive backup space for free.
How do I download files from Google Drive?
Google Drive is one of the most useful cloud storage services of the 21st century. It helps users store, share, and sync data, and users can access the photos they store across devices. One of the features of Google Drive's popularity is that it is compatible with all devices, including PCs. As long as you have the Internet, you can always access stored data (photos, music, audio, video, etc.) in Google Drive.
But sometimes you might want to get files from Google Drive to the device you're using, or you might need to use files from Google Drive when you won't be able to access the Internet for a while. You can download the files or folders you want from Google Drive to your computer in advance. So how to download files from Google Drive? In the next content, you'll learn the right way to download videos/photos/folders from Google Drive to iPhones, Androids, and computers.
How to download from Google Drive to iPhone?
Step 1. Download and install the Google Drive app to iPhone, and sign in with your Google account.
Step 2. Find the files you want to download in your profile and click the more icon.
Step 3. Then click Send a copy in the pop-up option.
Step 4. Wanna know how to download photos from Google Drive? After step 3, depending on the file you want to copy, you'll be prompted to select Send image or Send video, and the file will be added to your iPhone Photos app.
How to download from Google Drive to Android?
Step 1. Launch Google Drive on your Android device.
Step 2. Then click the more button in the lower right corner of the thumbnail of the file you want to download.
Step 3. Find Download in the options and click on it.
How to download from Google Drive to computer?
On your computer, you can get Google Drive files locally in two ways, and you can connect your mobile devices such as iPhones and Android phones to your computer and then use the following methods.
Way 1. Download files from the Google Drive website
If you wanna learn how to download folder from Google Drive to computers, we recommend that you use this method so that you can save the entire folder locally with ease.
Step 1. Go to drive.google.com, navigate to the folder or the file you want to download, and you can press the Ctrl key to select multiple files.
Step 2. After selecting the files you want to get, right-click them and choose the Download option.
✎Note: If you have a lot of files to download, this method takes a lot of time and effort. You can check way 2 to automatically sync Google Drive or download multiple folders from Google Drive to local.
Way 2. Sync all files to computer with Drive for desktop
Google Drive for desktop is the official application on Windows and Mac systems, and in addition to backing up files to Google Drive, you can sync files on Google Drive to your computer so you can use the data at any time.
Step 1. Download and install the Drive for desktop on Windows and Mac computers, and log in to it.
Step 2. Tap on the gear icon and choose Preferences.
Step 3. In the My Computer tab, click Add Folder to upload documents to Google Drive.
Step 4. After the installation and setup of Drive for desktop on the desktop, it will form a hard disk named Google Drive on your computer. It contains all the data in your Google account, which you can access and use directly on your computer. You can download data to your computer with this disk easily.
Step 5. (Optional) You can set files offline available so that you can access them when you aren't accessible to the network. Just right-click the file or folder, pick Offline access > Available offline.
✎Note: If you find that you cannot download file from Google Drive during the download operation, it may prompt you "Sorry, you can't view or download this file at this time" or "Access to doc-Oc-as-docs.googleusercontent.com was denied", then you can click on the article to learn how to restore Google Drive to download files correctly.
Bonus tip: how to get more free Google Drive space?
As you use Google Drive as a file storage tool, especially across devices, you'll have more and more files backed up to the Google cloud over time. Google Drive offers only 15GB of storage per account for free and will soon run out. If you want more Google Drive backup storage for free, the free cloud storage manager CBackup will do you a big favor.
CBackup allows you to merge multiple Google Drive accounts’ free storage space on one interface. In this way, you can take advantage of free cloud drive resources. Here are the steps to use CBackup to get more Google Drive free storage space:
Step 1. Please create a CBackup account for free with sign up, then sign in.
Step 2. Add your Google Drive account under the Storage tab, select Google Drive, and click Authorize Now. Then grant authority to CBackup to access and manage Google Drive files. And then set up the settings for Google Drive.
Step 3. Next, you can add multiple cloud drive accounts, or even different services (OneDrive, Dropbox, etc.) in the same way. Simply sign in to CBackup and you can allocate and merge space for each account to get the most out of their storage space.
Now you could merge multiple Google Drive accounts using the combined cloud feature to get more free storage space for Google Drive:
1. Tap Storage > + Add Combined Cloud.
2. Edit the Name of Combined Cloud, and tick all the cloud drives, and press Next.
3. Determine the order of Google Drive accounts to store backup files, and click Combine.
Besides, CBackup offers you the following benefits:
-
It offers you the ability to backup files to Google Drive, Dropbox, OneDrive, CBackup Cloud, and so on.
-
The web version of CBackup helps you to perform cloud to cloud backup, and cloud to cloud sync.
-
It provides you the powerful features, like schedule backup, file filter, email notification, version cleanup, etc.
Final words
That’s all about how to download files from Google Drive to Android, iPhone, and computer, you can choose the right solution based on the device you are using and refer to the detailed steps given. If your Google Drive account is becoming less storage in use, you can use CBackup to consolidate free space for multiple cloud drive accounts or switch to a CBackup client for automatic cloud data backups.
Free Cloud Backup & Sync Service
Transfer files between cloud drives, combine cloud storage to gain free unlimited space
Secure & Free