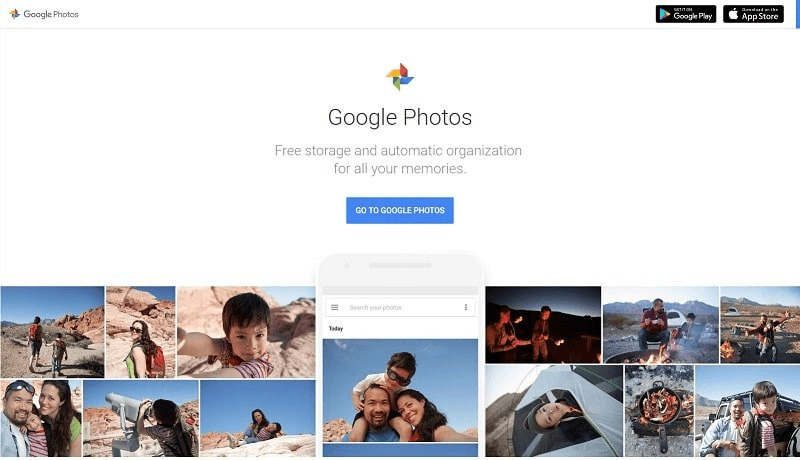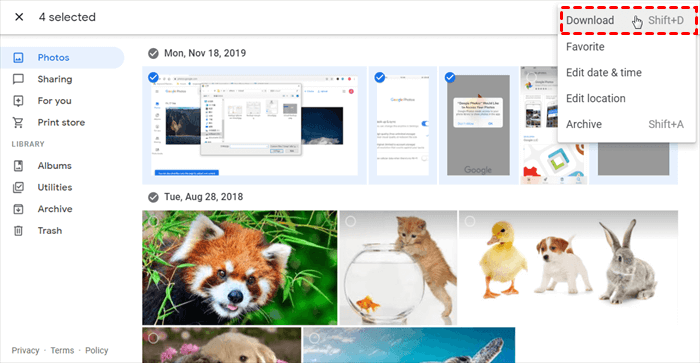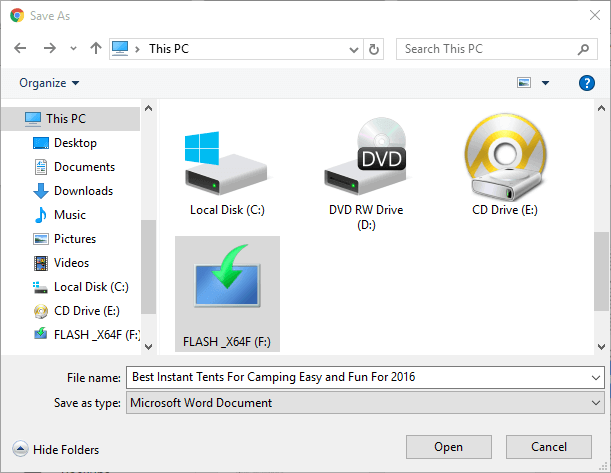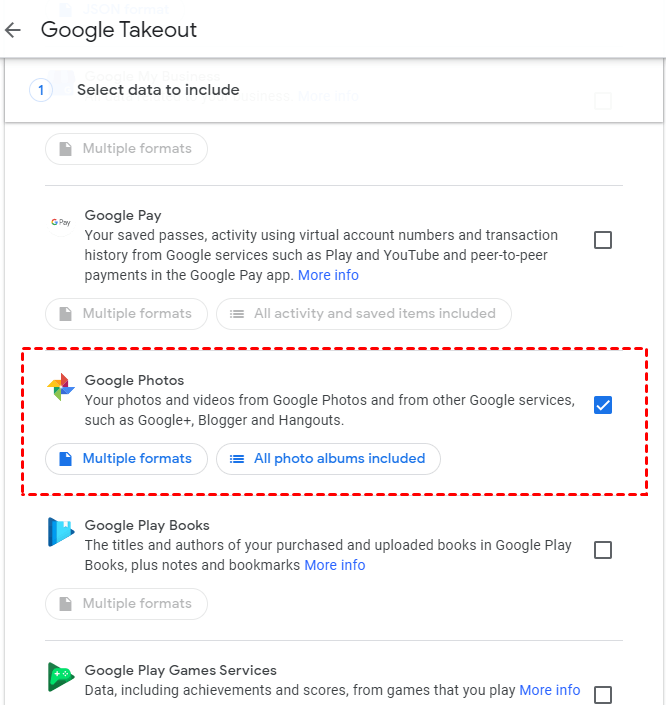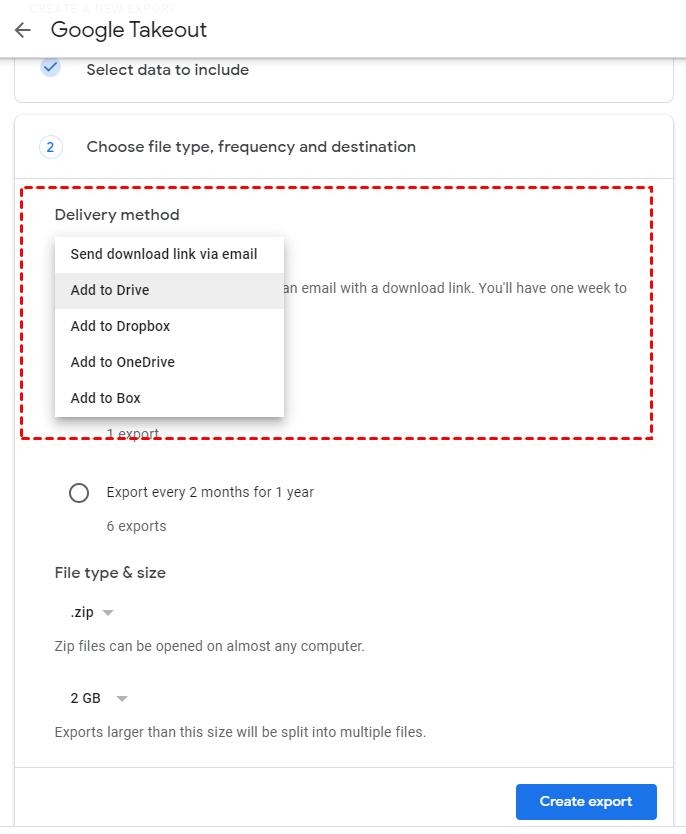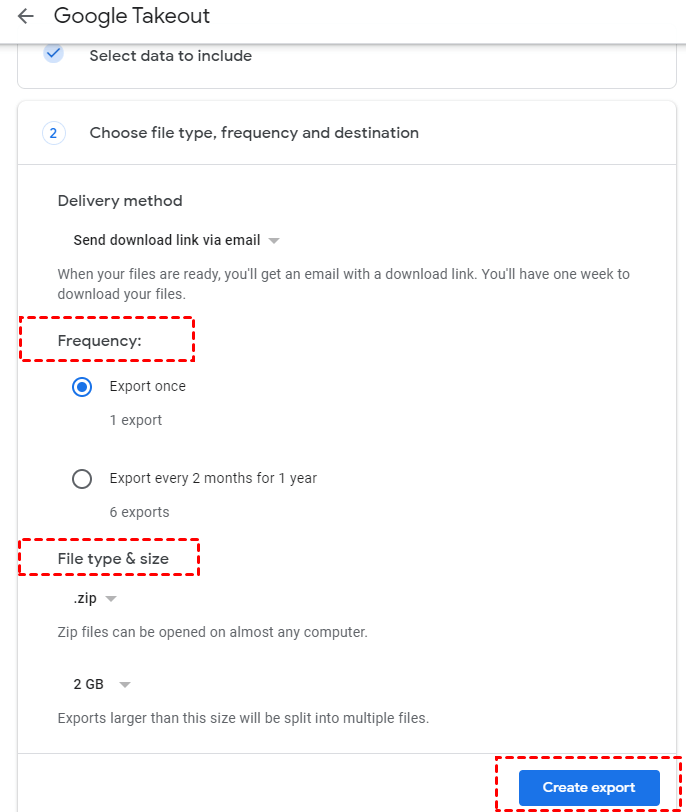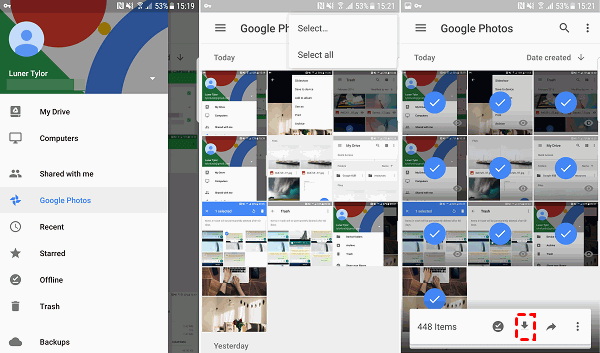How to Download Photos from Google Photos to Computer/Phone
This article is the most complete instructions on how to download photos from Google photos to computer or phone, please read carefully and follow the steps.
Basic information of Google Photos
Google Photos is a very popular cloud storage platform for media like photos, videos, and so on, which has a user-friendly interface, a range of impressive features, and powerful automatic upload tools. With it, you can keep your photos and videos far away from local hardware and ensure your photos and videos are always protected.
Meanwhile, with its wonderful tools, you can backup files from a different device to the Google cloud server easily and can sync them to all your mobile devices and computers. Besides that, Google Photos is also a good media manager that can help you organize all your media files so that you can easily find the files you need.
Newest information about Google Photos
Recently, Google Photos has been one of the most famous cloud storage for media files around the world for the unlimited storage service. As we all know, most cloud storage offers a certain amount of free space. If you need more, you should pay for the Google Photos storage plans. Exceptionally, Google Photos offers unlimited storage space as long as you upload photos or videos in high-quality mode.
Since Photos and videos often take up much space, more and more users prefer to upload files to Google Photos. However, after five years of providing "high-quality" unlimited free photo backups, Google announced that they will end this service on June 1, 2021.
This change means that all the files that users upload after that date will take up the storage space of the Google account. And once the account has used more than 15 GB, Google Photos will start charging for storage.
Why download photos from Google Photos?
Except for the termination of unlimited space service, Google also introduced a new policy to delete data in inactive accounts that have not logged in for at least two years. For but not limited to these reasons, some users may decide to abandon Google Photos and switch to other cloud storage or download some photos from Google Photos to local device to free up some space.
For whatever reason, some users may not know how to download photos from Google photos to a computer or mobile phone. Don’t worry, here are the most complete instructions on how to download photos from Google photos, please read carefully and follow the steps.
How to download photos from Google Photos to computer?
Actually, downloading photos from Google Photos to computer is very easy because Google Photos has a web app that allows you to download files through a browser directly. You can follow the steps below to download the files you need from Google Photos.
Part 1. How do I download certain photos from Google Photos?
Step 1. Go to the Google Photos website from your browser and sign in to your Google Drive account.
Step 2. Select a single or multiple photos that you need and then click the Download button to download them to your local PC.
Step 3. If you have set a default location to save downloaded files from the web, you can find the file you download there. If not, you may be asked to decide where to store the downloading file. When prompted, choose to save the file on the local hard drive and click Save.
Part 2. How to download all photos from Google Photos at once?
If you want to abandon Google Photos and switch to other cloud storage, then you wonder how to download all photos from Google Photos at once. As we can see, downloading all files via the method above will waste you much time. So, you can rely on Google Takeout, which is basically a service that lets you take all the data that you have stored in your Google account. Here are the steps:
Step 1. Make sure you have signed in to your Google account. Now, you need to visit the “takeout.google.com” website
Step 2. Click on Deselect all (because this page automatically checks every Google service you use).
Step 3. Page down to the Google Photos section and select it by clicking on the check box.
Step 4. Click on the button that says All photo albums included. Scroll the mouse and click on the Next Step.
Step 5. On the next page, you could choose the Delivery Method you want. Choose the Send download link via email here.
Step 6. You could also customize your export format by selecting the File type & size and clicking on Create export. Then, all your data will be downloaded to your target drive as a zip file.
How to download photos from Google Photos to phone?
In recent years, people are accustomed to using mobile phones or tablets to take photos, and they tend to store photos on mobile phones for easy access at any time. Therefore, many users also want to know how to download photos from Google Photos to phone.
Step 1. On your phone or tablet, open the Google Photos app.
Step 2. Select a photo or video.
Step 3. Tap More and then Download. If the photo is already on your device, this option won’t appear.
Bonus tip: a better cloud service for your files and videos
If Google Photos ends its unlimited storage, many users have to download photos from Google Photos for changing cloud service providers or freeing up some space. If you need more photo backup space or seek an alternative to Google Photos, you can take CBackup into consideration, a professional cloud backup service for Windows PCs.
CBackup offers more cost-efficient storage plans than Google Photos. And it provides the CBackup Cloud 5GB for free, and then enjoy huge backup space at a reasonable price. In addition, it also provides many free but useful features like cloud to cloud backup and sync.
Step 1. Download, install, and launch CBackup. Create a CBackup account and sign in.
Step 2. Select the Backup tab, and then press Backup PC to CBackup Cloud button to create your backup task.
Step 3. Specify the Task Name, and choose the folders you want to backup to cloud. The CBackup Cloud chosen by default as the target location. Then, press the Start Backup button.
Besides, you could backup or sync files to Google Drive, Dropbox, OneDrive, etc., which makes it easier to transfer data from local computer to cloud if the cloud desktop app not working.
Summary
According to the contents above, you must have learned how to download photos from Google Photos to a computer or phone. If you need to better way to protect your files or videos, you can take CBackup into consideration.
Free Cloud Backup & Sync Service
Transfer files between cloud drives, combine cloud storage to gain free unlimited space
Secure & Free