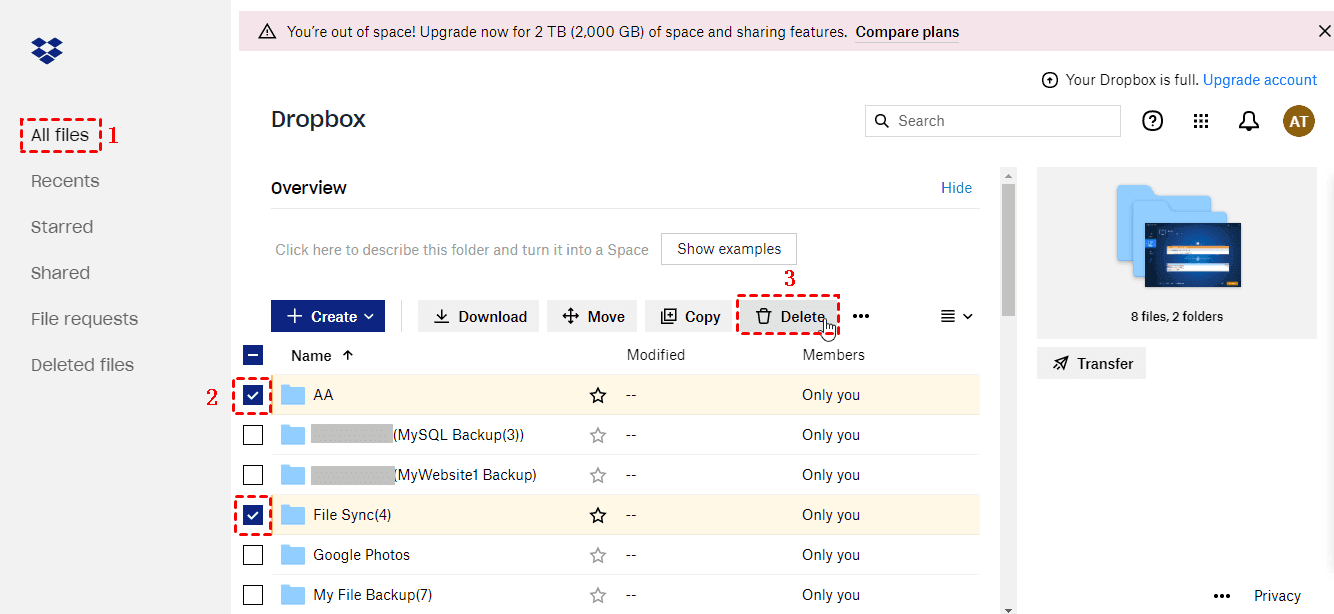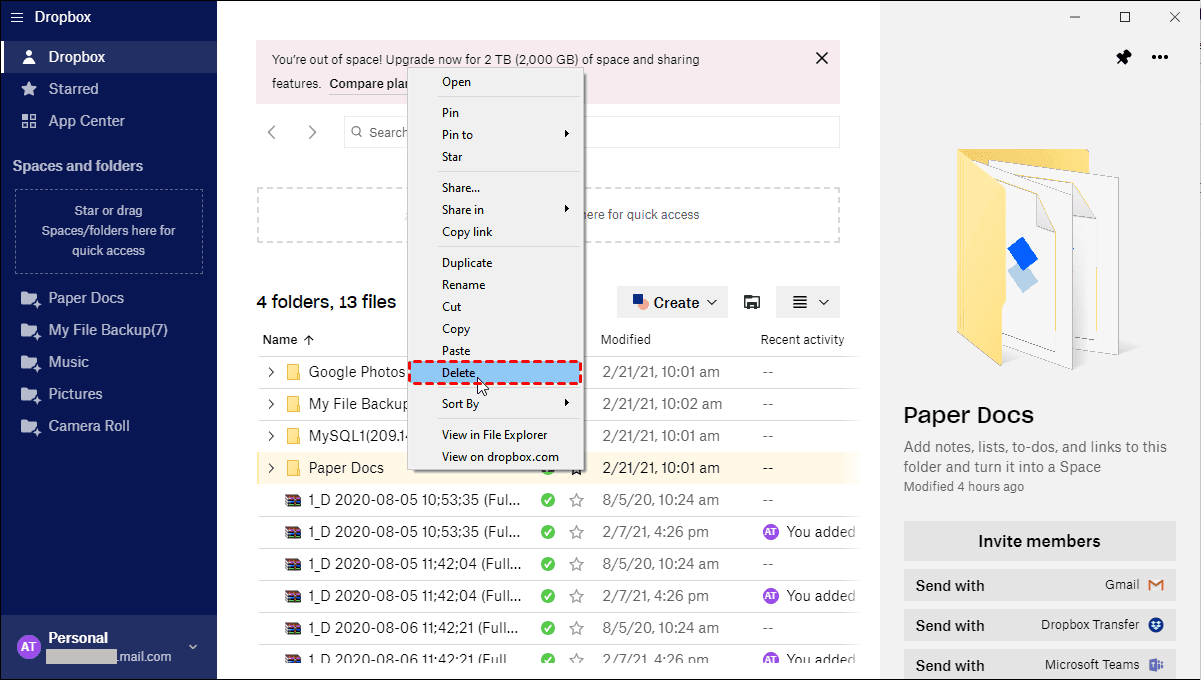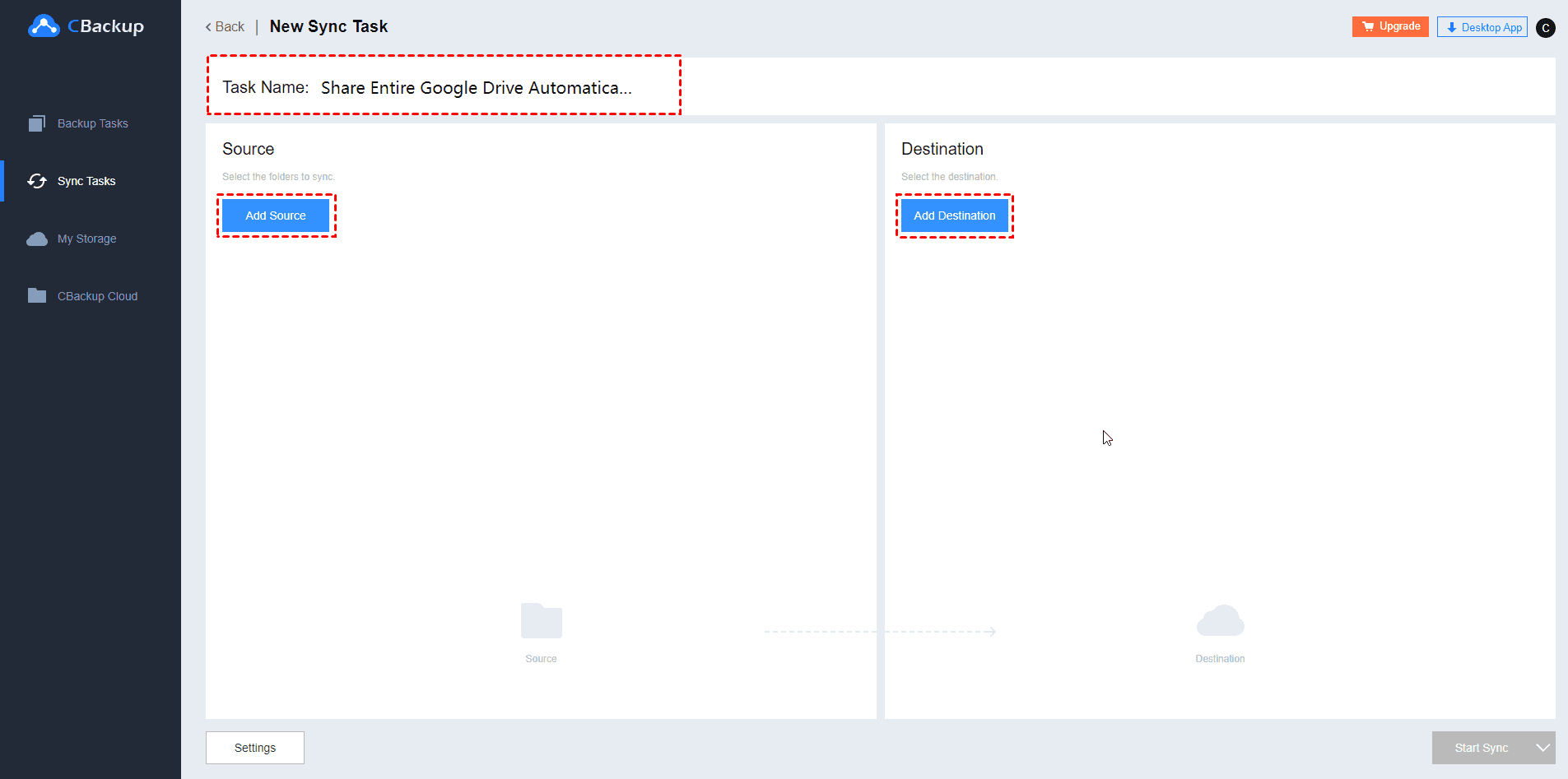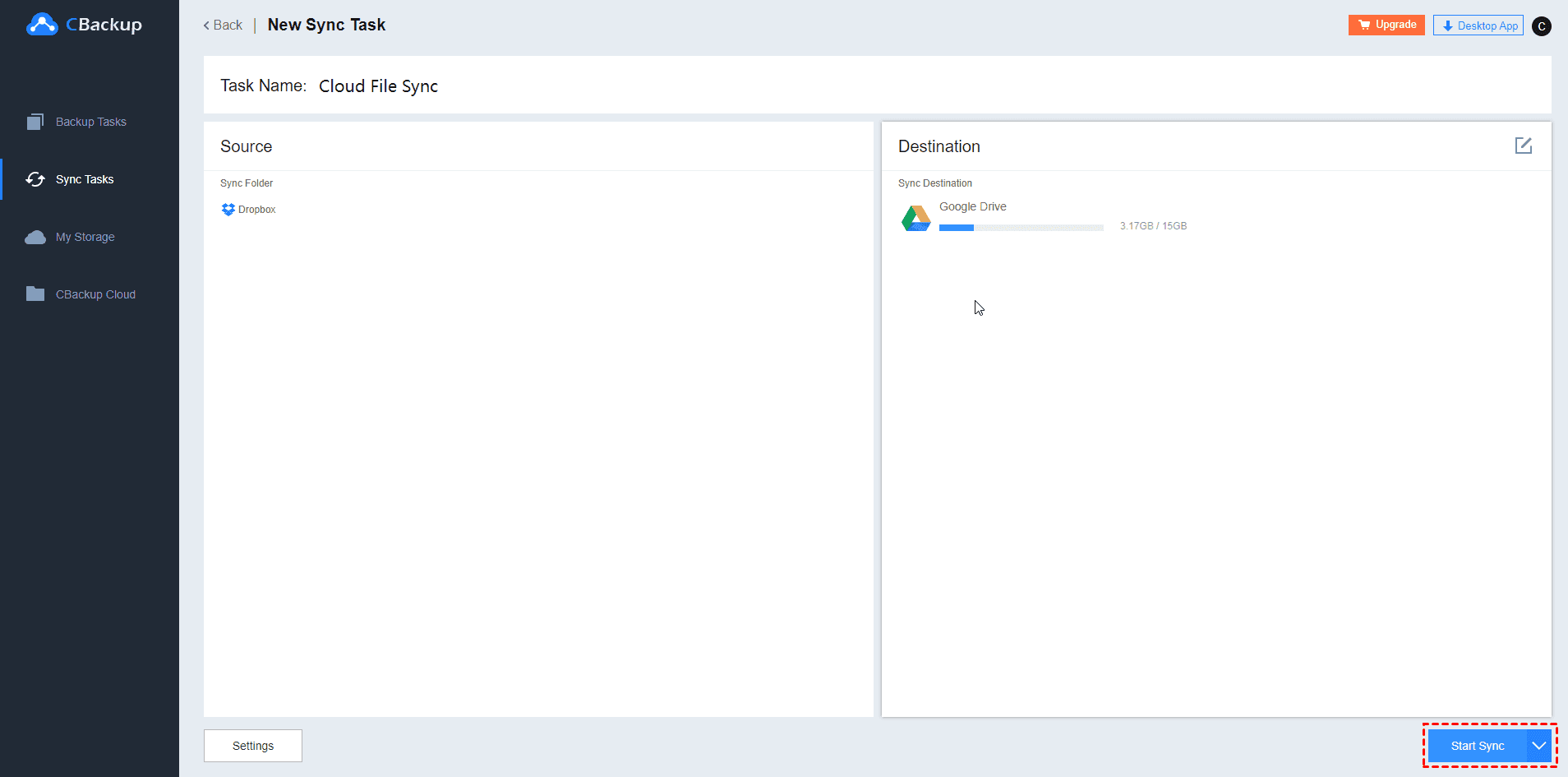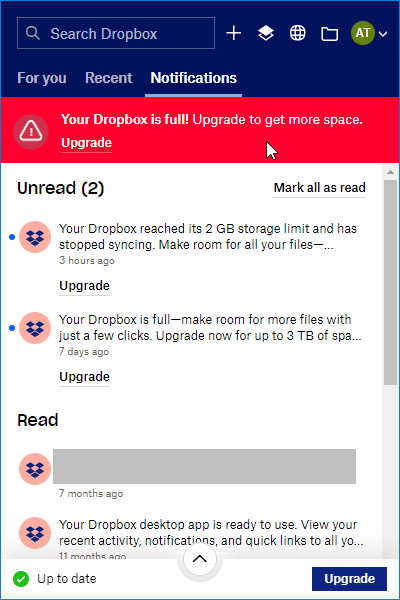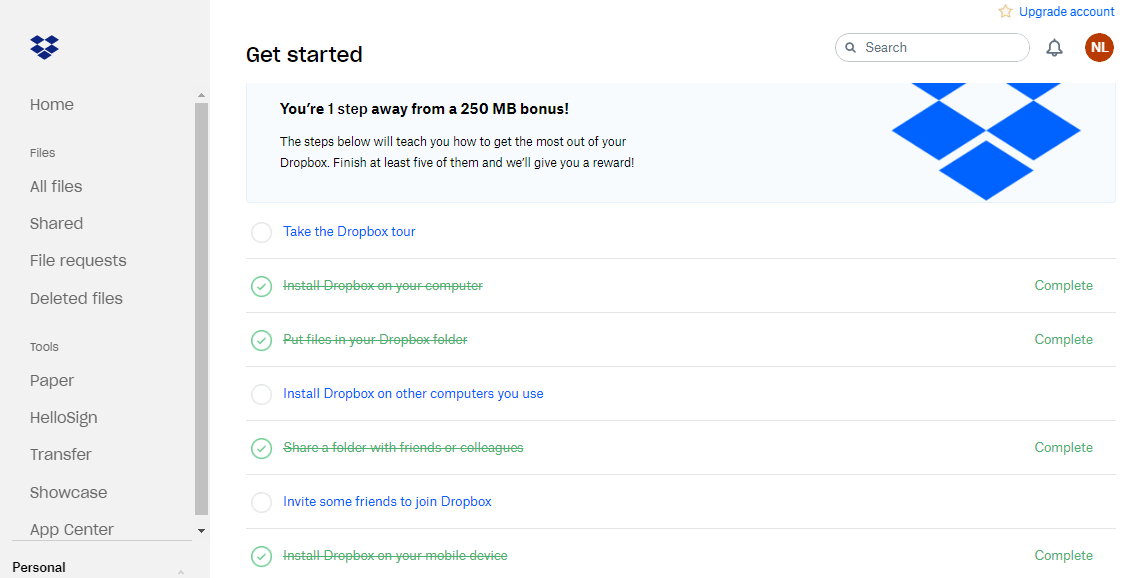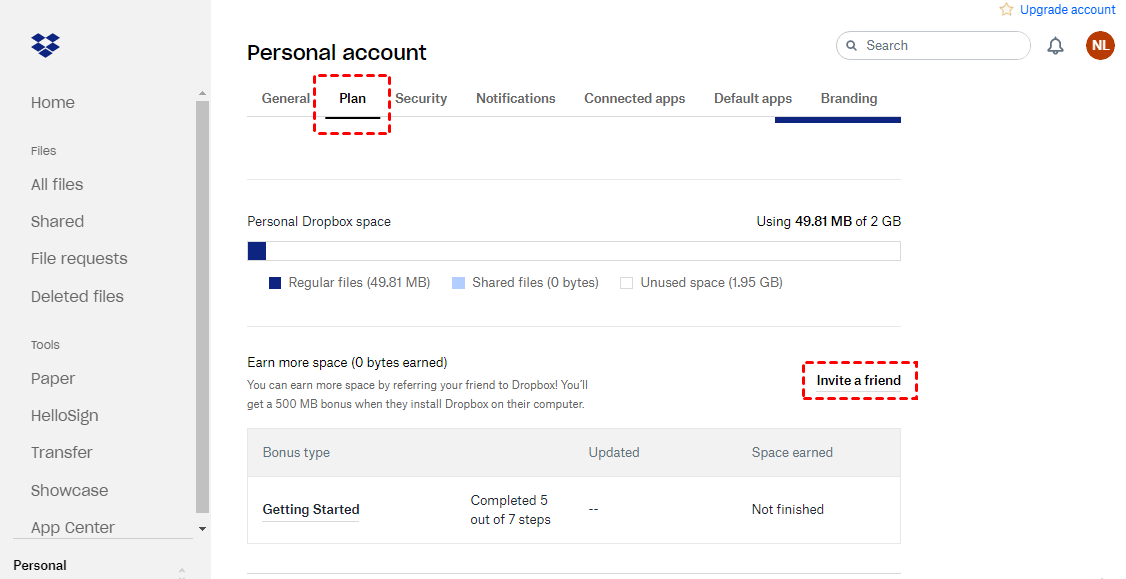How to Free Up Space on Dropbox with Ease | 5 Ways + 1 Tip
This article is a tutorial to solve the problem of how to free up space on Dropbox. We provide 5 ways to deal with Dropbox storage full problem, you can choose the way to follow according to your needs after reading.
Dropbox is saying I've used all my space
"I have received a notice saying that I was running out of space - it seems I have only a small amount of space to use on Dropbox. Are there some compact things I should do? How to free up space on Dropbox? Any suggestions? "
How to free up space on Dropbox
Dropbox is one of the leading cloud storage providers on the market. It works great in storing items, accessing data everywhere, and sharing stuff with friends and co-workers. However, Dropbox provides only 2 GB of initial free storage, which means users of the basic Dropbox plan would run out of Dropbox free storage space in a short time.
In order to store items in Dropbox as before after its storage filled up with various vital data, you can refer to the following 5 solutions to free up space on Dropbox.
Solution 1. Delete files or folders in Dropbox
There are two ways that you can delete files/folders from Dropbox.
Way 1. Remove files/folders from the Dropbox website
1. Log in to your account via the Dropbox official website.
2. On the Dropbox main page, click All Files on the left panel, select these files and folders you want to delete, and tap the Delete button to clean up Dropbox space.
Way 2. Delete files/folders from Dropbox client app
1. Click the Dropbox app to open the Dropbox Folder.
2. Select the files and folders you want to delete and right-click, click the Delete option to clear space in Dropbox.
Solution 2. Delete shared folders from Dropbox
Dropbox shared folders take up space in everyone's account who has access to it, which means that if someone shared a folder with you, even though you are not the owner of it, it will occupy your Dropbox storage. So, you can delete some shared folders to deal with how to free up Dropbox space on computer. You can check the steps below:
1. Log in to dropbox.com.
2. Click the All Files to find the shared folder you prefer to delete, click the ... icon (ellipsis) to click Delete.
Solution 3. Sync files from Dropbox to another cloud
What if files or shared folders in Dropbox are too important to delete? You can transfer Dropbox files to other clouds and then delete everything from Dropbox to free up space. Generally, people transfer data between clouds by downloading items from the source cloud and upload them manually to the destination cloud.
Fortunately, with the help of CBackup, a professional cloud backup service, it could be done with only simple clicks. You can choose to create a synchronization job from Dropbox to other clouds, including Google Drive, OneDrive, and so on. Take syncing files from Dropbox to Google Drive as an example:
1. Create a CBackup account and log in.
2. Click My Storage on the left side, hit Add Cloud to choose Dropbox, and click the Add button. Then, you should authorize CBackup to access your cloud drive accounts. And you could add another cloud.
3. Go to the Sync Tasks tab to click the New Task button.
4. Customize the Task Name, and click Add Source to select Dropbox. And hit Add Destination to choose Google Drive.
5. Press Start Sync to sync Dropbox files to Google Drive.
Now, you can delete all Dropbox files and folders to free up space on Dropbox, and the files on Google Drive will not be influenced. You can also migrate Dropbox to OneDrive with ease if you want to.
Solution 4. Upgrade your Dropbox plan
In addition to removing stuff in Dropbox to free up storage, you can also upgrade the Dropbox plan to make more room in Dropbox.
1. Click the Dropbox icon on the taskbar when you find it shows with a red cross.
2. Tap Upgrade to choose the Dropbox plan you need.
This could be a direct and perfect way to solve the problem of how to free up more space on Dropbox, only if you are required to pay for the plan. If you do not intend to spend money on it, you can have a try at the fifth solution.
Solution 5. Increase Dropbox storage via Dropbox bonuses
There are 3 ways to help you get out how to get more free space on Dropbox by earning Dropbox bonus space, for free.
Way 1. Complete Get Started with Dropbox
Dropbox Get Started is a plan that if you complete any five requirements of the Get Started page, you can get 250 MB storage as a reward from Dropbox without paying.
Way 2. Refer friends to Dropbox - Up to 16 GB
Dropbox provides a way for you to increase extra storage for free by inviting those who have not used Dropbox yet to join Dropbox. For each person who signs up successfully, you will get 0.5 GB for Dropbox storage, a maximum of 32 friends with a total space of up to 16 GB.
1. Visit the Dropbox website and log in to your account.
2. Click your head portrait to hit the Settings button.
3. Go to the Plan tab and press Invite a friend.
4. Populate the name or email address of your friend and click Send.
After referring success, you can check Dropbox's available space with the gained space.
Way 3. Give feedback on why you love Dropbox
Go to the Get more space page and click Tell us why you love Dropbox to submit the reason. Then, it will offer you a bonus storage space of 125 MB.
Best way to expand Dropbox to huge storage space for free
According to the above-mentioned solutions to increase Dropbox storage, they are either extremely complicated in steps or getting only small reward storage after fulfillment. Thus, we highly recommend you expand Dropbox space with third-party schedule backup software - CBackup.
CBackup not only provides you with PC to cloud backup automatically but also enables you to run multiple Dropbox accounts on one computer without switching accounts. What’s more, it gives you the ability to combine 2 or more Dropbox clouds into one big storage space. That is to say, as long as you have 10 Dropbox accounts, you can reach a storage space with 20 GB of free storage immediately.
To expand Dropbox storage, you can refer to the following steps:
1. Download CBackup and log in with your account.
2. Click Storage > + Add Cloud > choose Dropbox to add all your Dropbox accounts to CBackup as the steps mentioned in solution 3.
3. Hit Storage > + Add Combined Cloud to tick all your added Dropbox accounts and tap Next > Combine to make more space on Dropbox for free.
Then, you can backup computer to Dropbox combined space and won't be unconstrained to the Dropbox storage full issue any longer.
Written in the end
How to free up space on Dropbox has been displayed above foregoing, and you can follow the solution that you prefer. It is especially proposed for those who have more than one Dropbox account to get unlimited cloud backup space with CBackup for free.
Free Cloud Backup & Sync Service
Transfer files between cloud drives, combine cloud storage to gain free unlimited space
Secure & Free