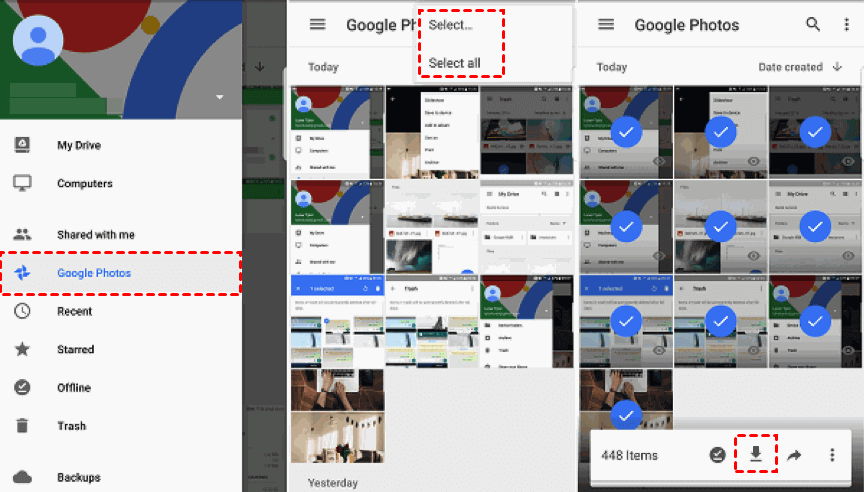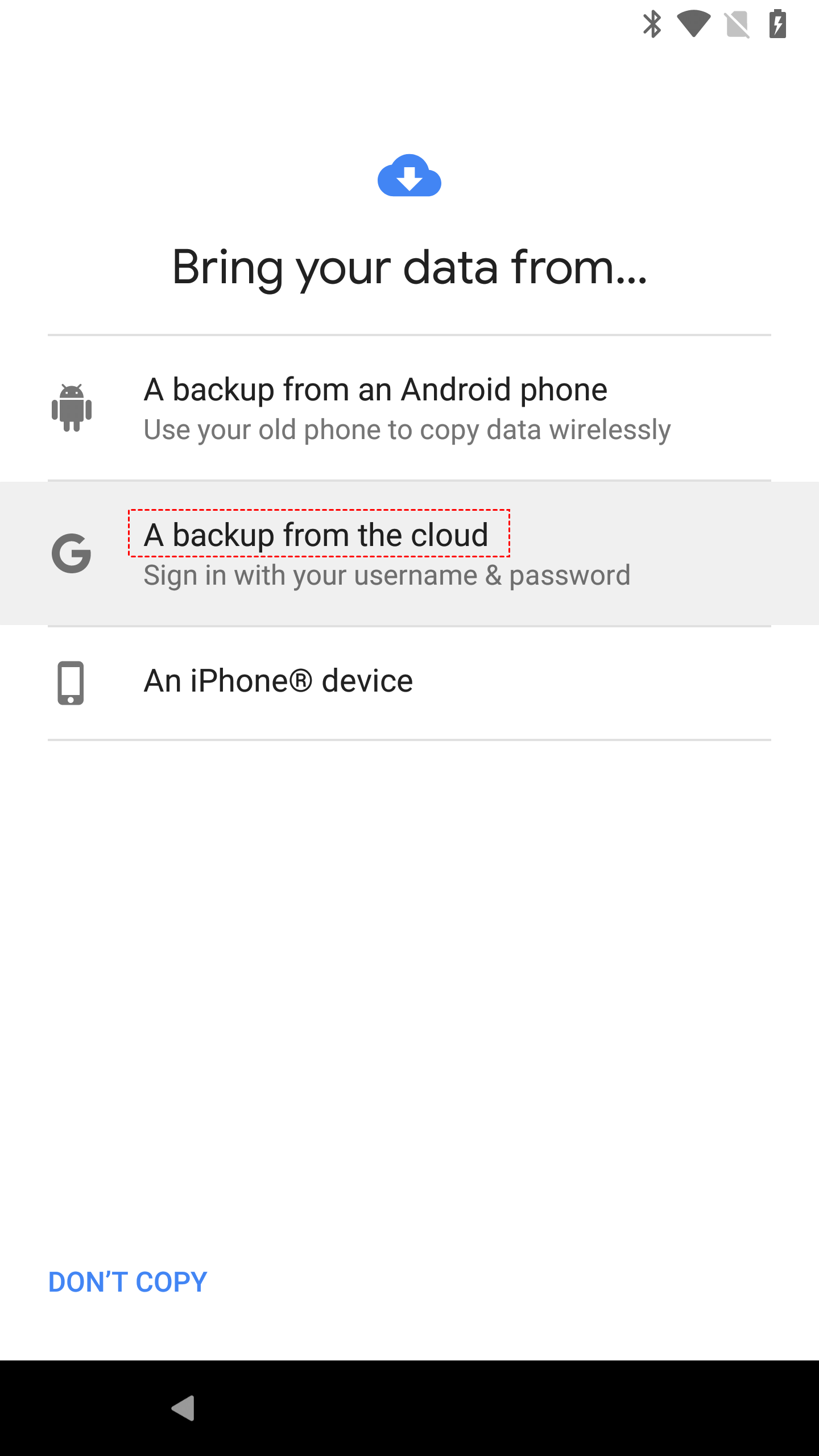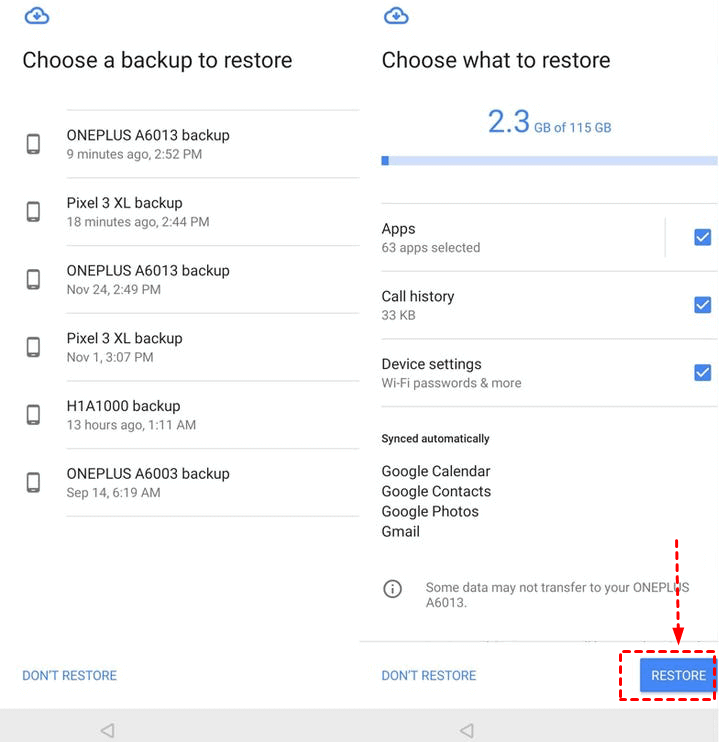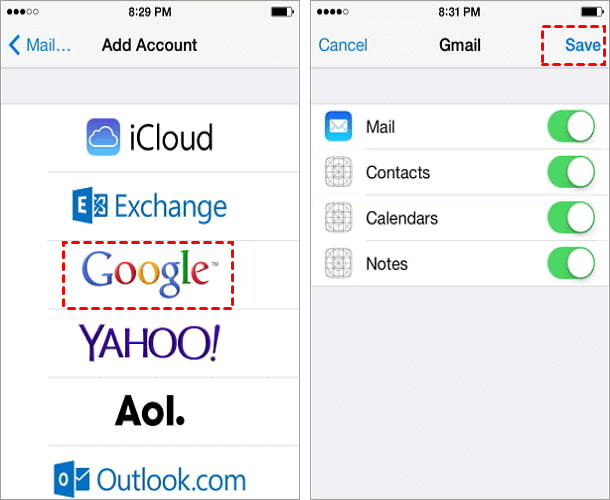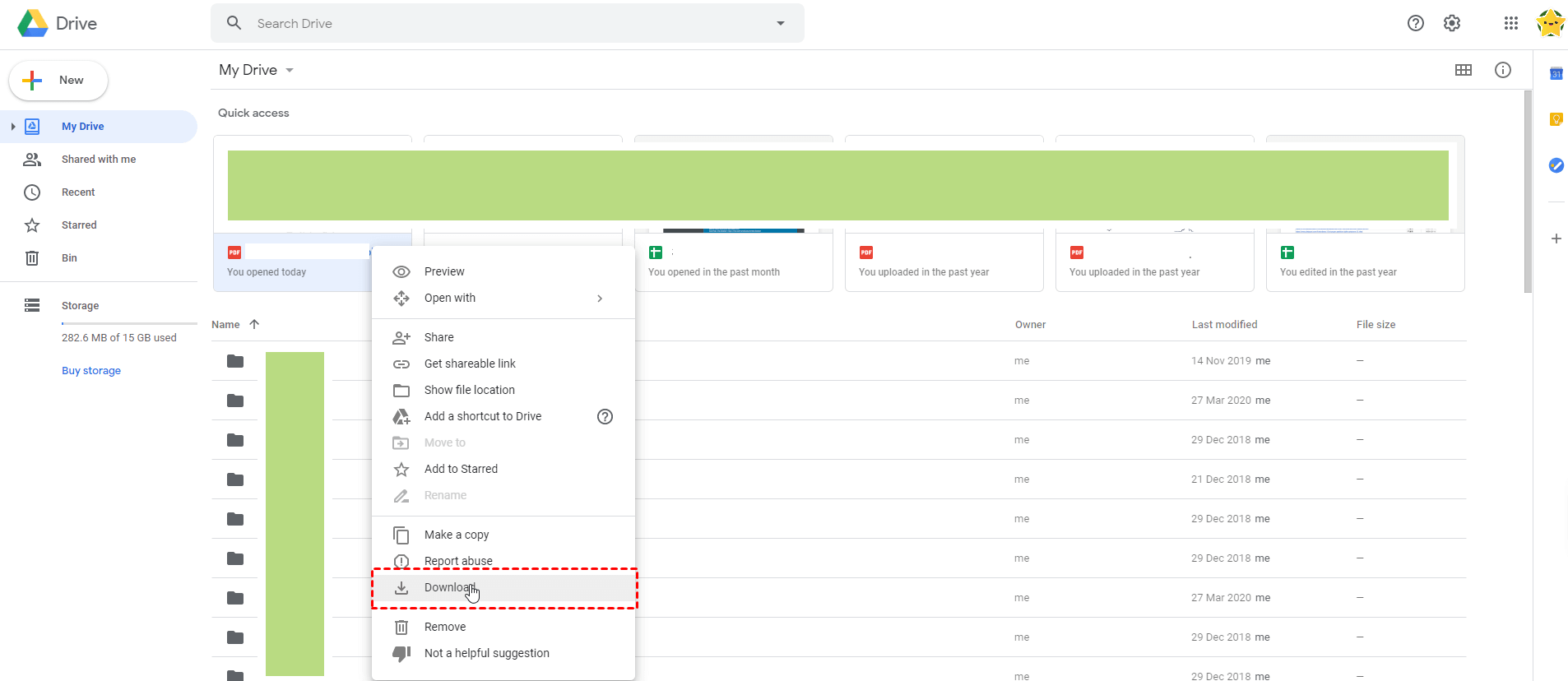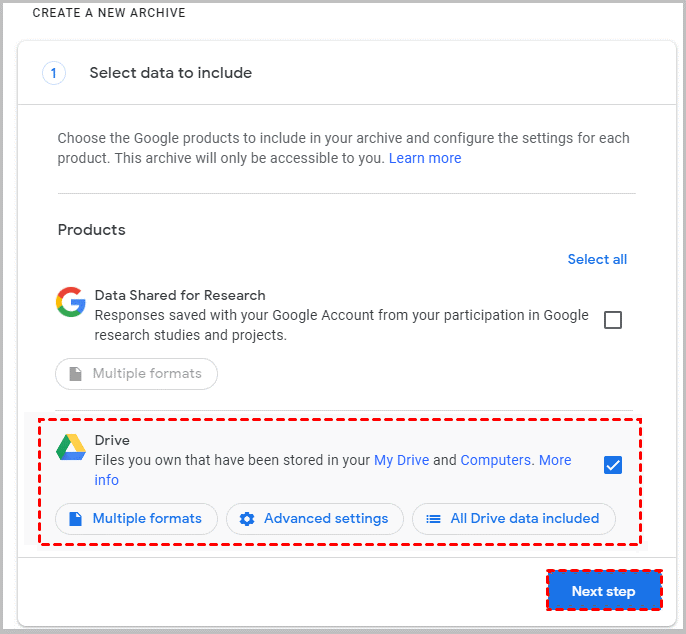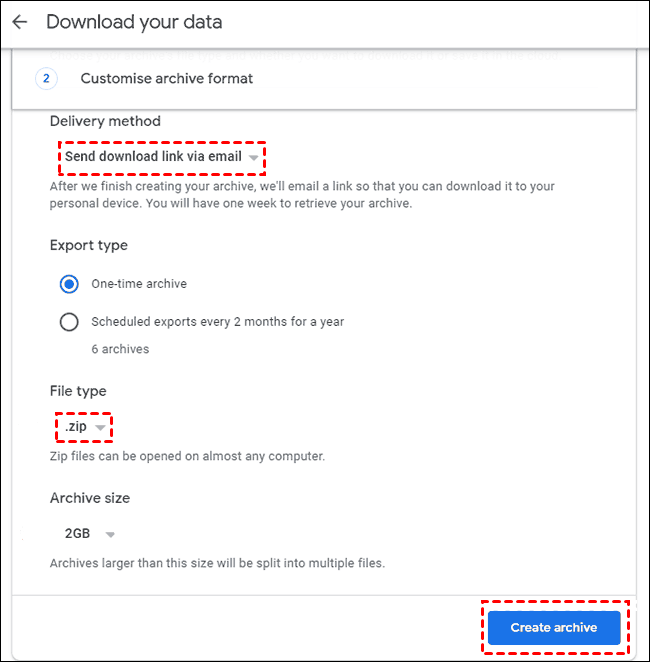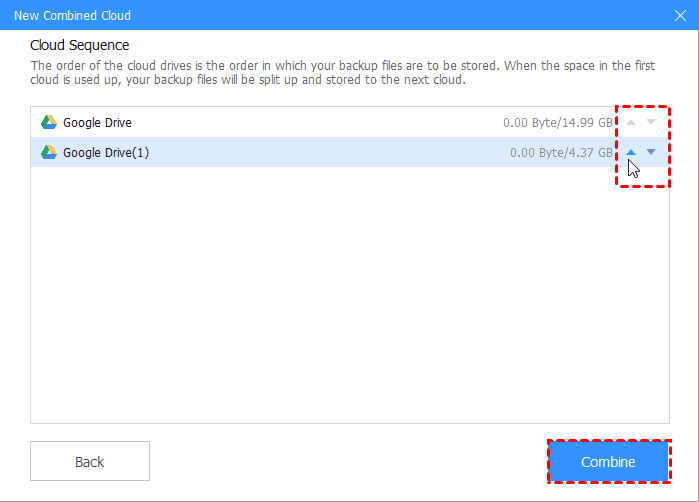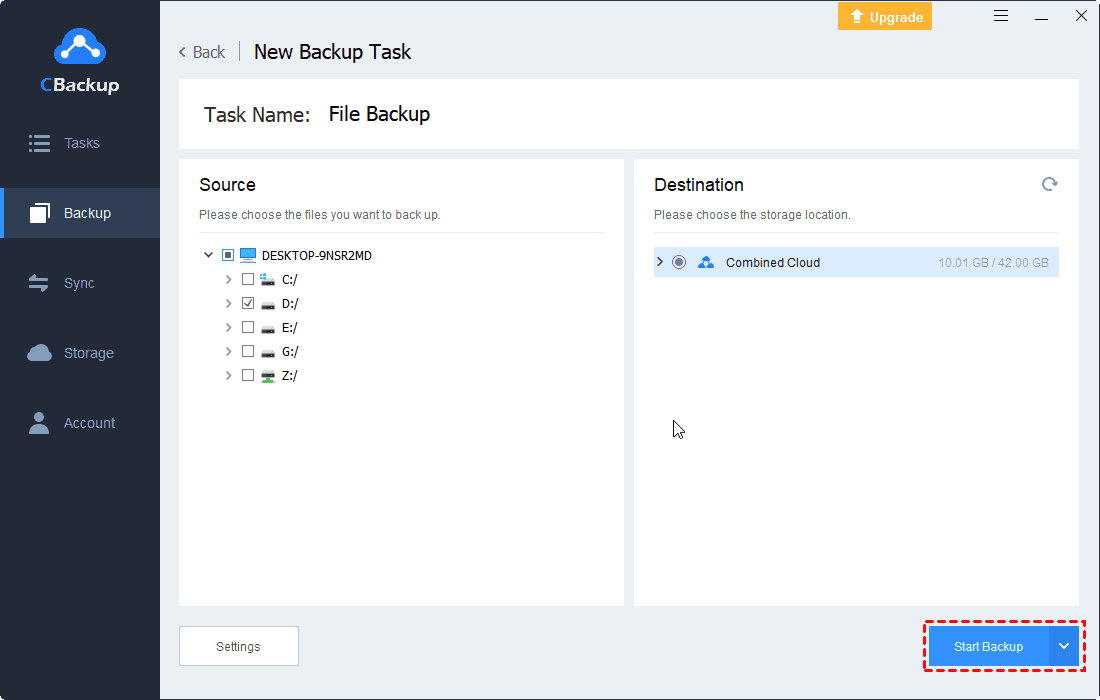How to Get Backup from Google Drive to PC/Android/iOS?
Learn how to get backup from Google Drive to PC, Android device, and iOS in this article. The easiest and safest methods have been provided, you can choose the way to follow according to your needs after reading.
How do I download a backup from Google Drive?
“My old phone got ruined a month ago. I had a lot of important and personal items on it, so I was glad to find out that there is a backup of my old phone on my Google Drive account. The problem is that I don't know how to get backup from Google Drive to my new phone or my PC. Is there any way to restore backup from Google Drive? Thanks a lot.”
Google Drive is widely used as a file storage service, and it can easily back up the data in the device, whether it is photos, contacts or emails. But you may face the situation of upgrading a new device, resetting the device, or switching other storage services. You can easily restore the data through Google Drive to continue your previous use.
Follow the content to learn how to get backup data from Google Drive.
Full guide to get backup from Google Drive
There are different ways to obtain backup data from Google on different devices. The tutorial in this chapter covers three devices: Android device, iOS, and computer. Keep reading to learn about the specific steps.
#1. How to restore backup from Google Drive to Android?
☛Way 1. Restore Synced Data from Google Server
If Google Backup is enabled on your device, recovering the synced data from the Google server after data loss is an easy task. Take recovery photos as an example:
1. Open the Google Drive app on your Android device.
2. Tap the More icon at the top left corner of the screen and choose Google Photos.
3. Select the photos to be restored or Select all, click the download icon to restore them to the Android device.
☛Way 2. Restore Android from Google Drive
Almost all Androids are equipped with Google Drive services. If you reset or change your phone to a new device, you can restore Android from Google Drive according to the following steps.
1. Start the new Android device and connect to Wi-Fi.
2. In the Bring your data from... page, select A backup from the cloud, then sign in with Google account and click I agree.
3. In the Choose a backup to restore page, select an available backup, and choose the items you want to restore, and click Restore.
4. Follow the remaining steps to complete the initial setup.
#2. How to recover backup from Google Drive to iOS?
If you enable Google Drive on iOS, you can easily restore iOS contacts, photos, and calendars from Google backup.
1. Go to Settings > Account & Password on your device, click Add Account, and choose Google to sign in your Google Drive account.
2. Enable the option you want to restore, and click Save to confirm your choice.
#3. How to get backup from Google Drive to PC?
☛Way 1. Get backup from Google Drive via downloading
If you just need to retrieve individual lost files, downloading this part of the data from the Google Drive web page is the easiest way. Here is how to download the backup from Google Drive.
1. Navigate to Google Drive web page, and sign in with your Google account.
2. Select the files to be restored from Google Drive, right-click to select them, and click Download to store on the local hard drive.
☛Way 2. Get backup from Google Drive with Google Takeout
It would be troublesome to restore all the data stored in Google by downloading. Google Takeout can help you download the entire My Drive at once. Follow the steps below to learn how to restore a backup from Google Drive to PC in one go.
1. Navigate to Google Takeout, click Deselect all and tick the checkbox at the right side of Drive, then click Next Step.
2. In the next window, you can customize your archive format by selecting the Delivery Method and the File Type, then click Create archive.
3. After the archive is completed, the download link will be sent via email, you can download it as a zip archive and store it on your local hard drive.
Merge Google Drive accounts for free to get more backup space
No matter what type of device you use Google Drive as a data storage service, the 15GB of free space it provides is not enough. If you have multiple Google Drive accounts or other cloud drives, like Dropbox, OneDrive, etc. you can merge Google Drive accounts to get more space without paying for storage.
The professional cloud backup tool - CBackup can help you complete this operation. It supports merging the storage in multiple cloud drive accounts to form a larger space, and you can back up important data to this complete space.
Merge all Google Drive accounts to get huge backup space
Here we will show you merge multiple Google Drive accounts to get more free cloud storage space.
1. Create a CBackup account for free, download the CBackup desktop app and sign in.
2. Add and authorize your Google Drive accounts by clicking Authorize Now under the Storage tab.
3. Then modify the Cloud name and choose your Storage path for backup, tick the checkbox before Note, and click OK to confirm.
4. Click Storage > + Add Combined Cloud to combine all Google drive accounts you added.
5. Tick all the Google Drive accounts, then click Next.
6. Use the triangle icon to determine the order for file backup, and click Combine.
Now, all added cloud drive accounts and Combined Cloud will be listed under Storage, and you can also check the combined total space and used space.
Backup files to the combined huge backup space
To backup files to the combined huge cloud storage space, please follow the steps to achieve:
1. Choose Backup > Backup PC to Combined Cloud.
2. Rename the Task Name for distinguish other backups, and choose your computer files, and choose the combined cloud you just merged. You can even create a Google Drive system backup in CBackup.
3. Press Start Backup button to backup files to combined Google Drive cloud.
- ★Tips: There are some useful functions in Settings for you to make the PC cloud backup more easier.
- Schduler will help you automatically backup computer to cloud daily, weekly, or monthly, save you time and cloud storage space.
- If you set up to enable email notification, it will send you the email about the backup result once the backup finished success or failed.
- File Filter helps you to exclude or includ the file types as you like, make the backup effeciently.
Besides, CBackup offers other comprehensive features, like cloud to cloud backup, cloud to cloud sync, sync or backup files to Google Drive, Dropbox, OneDrive, etc. And you could enjoy the free 10 GB cloud storage space of CBackup Cloud to store files safely.
Conclusion
That’s all how to get backup from Google Drive, no matter you use Android device, iOS, or computer, you can find the corresponding method in the article. What’s more, I recommend you backup files to Google Drive by merging multiple accounts with CBackup, it can help you combine cloud storage into one for more backup space.
Free Cloud Backup & Sync Service
Transfer files between cloud drives, combine cloud storage to gain free unlimited space
Secure & Free