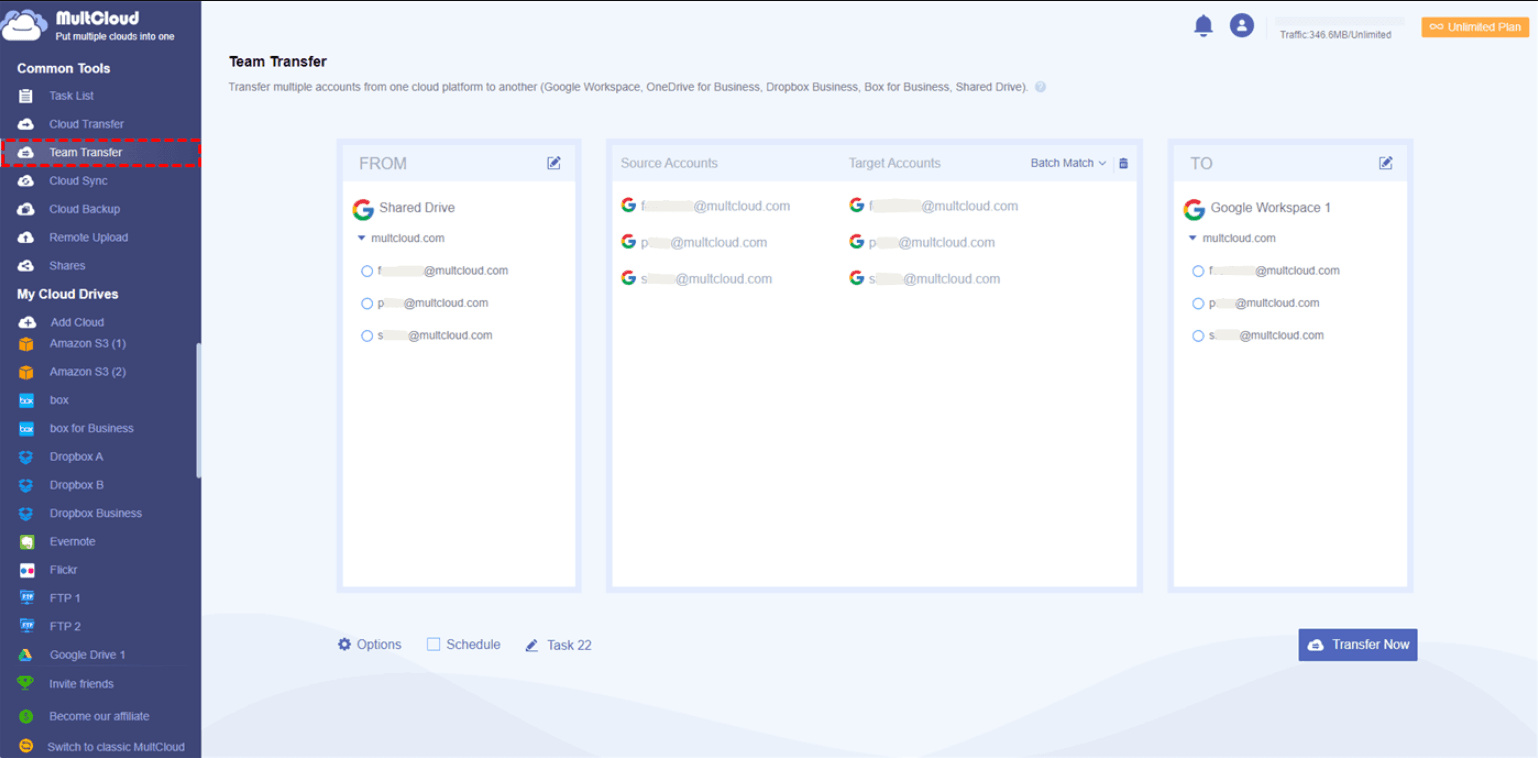How to Move Files from Shared Drive to My Drive [Detailed Guide]
This post will show you how to move files from Shared Drive to My Drive in Google Drive. You can look through this article and select a suitable method for your files.
In Google Drive: Shared Drive and My Drive
Google Drive is one of the most famous cloud services, providing 15GB free cloud storage for each Google Drive account. With it, you can upload and access your files on Google Drive and enjoy many outstanding features in it.
In Google Drive, there are some different parts that can save your files and folders like My Drive and Shared Drives. What is the difference between My Drive and Shared Drive? Let’s get to know something about them.
- My Drive: You can upload files to My Drive in any way. Files in My Drive belong to your individual account. In the Google Drive disk, there is a My Drive folder and you can see and access your files in it. However, Shared Drive files and Google Drive Shared with me will not show in My Drive.
- Shared Drives: If you are using a Google Workspace account, you will have Shared Drives in your account. With Shared Drives, you can share files with your team easily. Files in Shared drives belong to a team, instead of anyone.
Since My Drive does not include files from Shared Drive, you need to know how to move files from Shared Drive to My Drive if you want to access shared files in My Drive. In the following content, we will show you how to move shared files in Google Drive from Shared drive to My Drive.
How to move files from Shared Drive to My Drive easily
Before knowing how to move Shared Drive to My Drive, you need to learn something about access permissions in Google Workspace. If you want to move files from a Shared Drive, you need to be a member of the Shared drive. What’s more, you should have access permission from the Content manager.
If you do not have the access permission yet, please contact the manager of Shared Drive to change it. After that, you can move files from Shared Drives smoothly.
Way 1. Move files from Shared Drive to My Drive via Cloud Transfer
To move files from Shared Drive to My Drive, the most convenient way is to use a multi-cloud manager called MultCloud. With it, you can move files between any two cloud drive accounts from more than 30 cloud drives including Google Drive, OneDrive, Dropbox, MEGA, pCloud, Box, and more.
MultCloud is a professional multi-cloud manager service. You can add all your cloud drive accounts to it, then you can enjoy different cloud features to manage your cloud drive accounts on one interface.
- Upload, download, delete, review, copy, paste and more features to manage your files.
- Cloud Transfer, Cloud Sync, Cloud Backup, Team Transfer features help you to perform cloud to cloud backup or sync between different cloud drives.
- Share cloud files with others via Public Share, Source Share, and Private Share functions.
- Remote Upload help you to upload files to cloud drives via URL, magnet link, and torrent directly.
Thus, you can try the Cloud Transfer feature in MultCloud to move files from Shared Drive to My Drive easily. Just follow the easy steps here:
1. Go to the MultCloud website and sign up for a new account for free.
2. Choose the Add Cloud option on the left panel. Then click on Google Workspace and Shared Drive in turn to add your Shared Drive and My Drive.
3. After adding your Google accounts to MultCloud, click on Cloud Transfer. Choose files in Shared Drive as the source, and select Google Workspace as the destination. Press Transfer Now to move files from Shared Drive to My Drive at once.
This feature is also applicable to how to move files from My Drive to Shared Drive. Just exchange the transfer source and destination easily. In addition, it also supports to transfer Google Drive to another account with the same steps.
Way 2. Move files from Shared Drive to My Drive by cutting and pasting
In addition to the Cloud Transfer feature, you can try to move files from Shared Drive to My Drive by cutting and pasting on one interface in MultCloud. Follow the easy guideline here:
1. Click on Shared Drive on the left menu. Here, you can tick the boxes next to files that you want to move. After confirming, click on the Cut icon on the top.
2. Then, go to the Google Workspace page, and click on Paste to move your files to My Drive.
This method is quite convenient and you can move Shared with me to My Drive by cutting and pasting as well.
Way 3. Move files from Shared Drive to My Drive in Team Transfer
If you are the manager of the team, you can try the Team Transfer feature. It will help you to solve how to move Shared folder to My Drive at a high speed. You can consider using Team Transfer to move files between multiple Google accounts with ease.
1. Click on the Team Transfer option.
2. Select Shared Drive as the transfer source, and choose Google Workspace as the transfer destination. After that, click on Transfer Now. Then your files can be moved from all Shared Drives to My Drive directly.
Way 4. Move files from Shared Drive to My Drive on website
If you just have a few files to move, you can complete the transfer process on the Google Drive official website. The traditional method requires you to operate manually. Here is the easy tutorial:
1. Head to the Google Drive website, and log into your Google Workspace account.
2. Click on Shared Drives and choose the files that need to be moved. Right-click on them to select Move to.
3. On the menu, choose My Drive, then click on MOVE.
Written in the end
How to move files from Shared Drive to My Drive? Now you have 4 different choices to do it. If you want a way to move files between cloud storage easily, the professional multi-cloud manager service MultCloud is suitable.
Free Cloud Backup & Sync Service
Transfer files between cloud drives, combine cloud storage to gain free unlimited space
Secure & Free