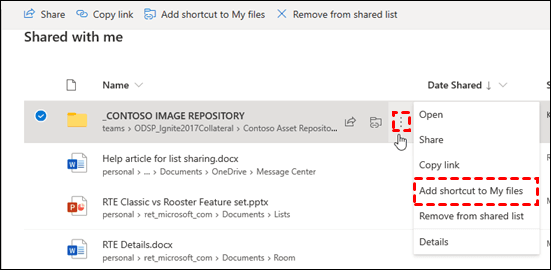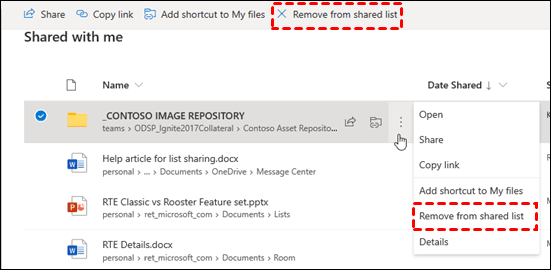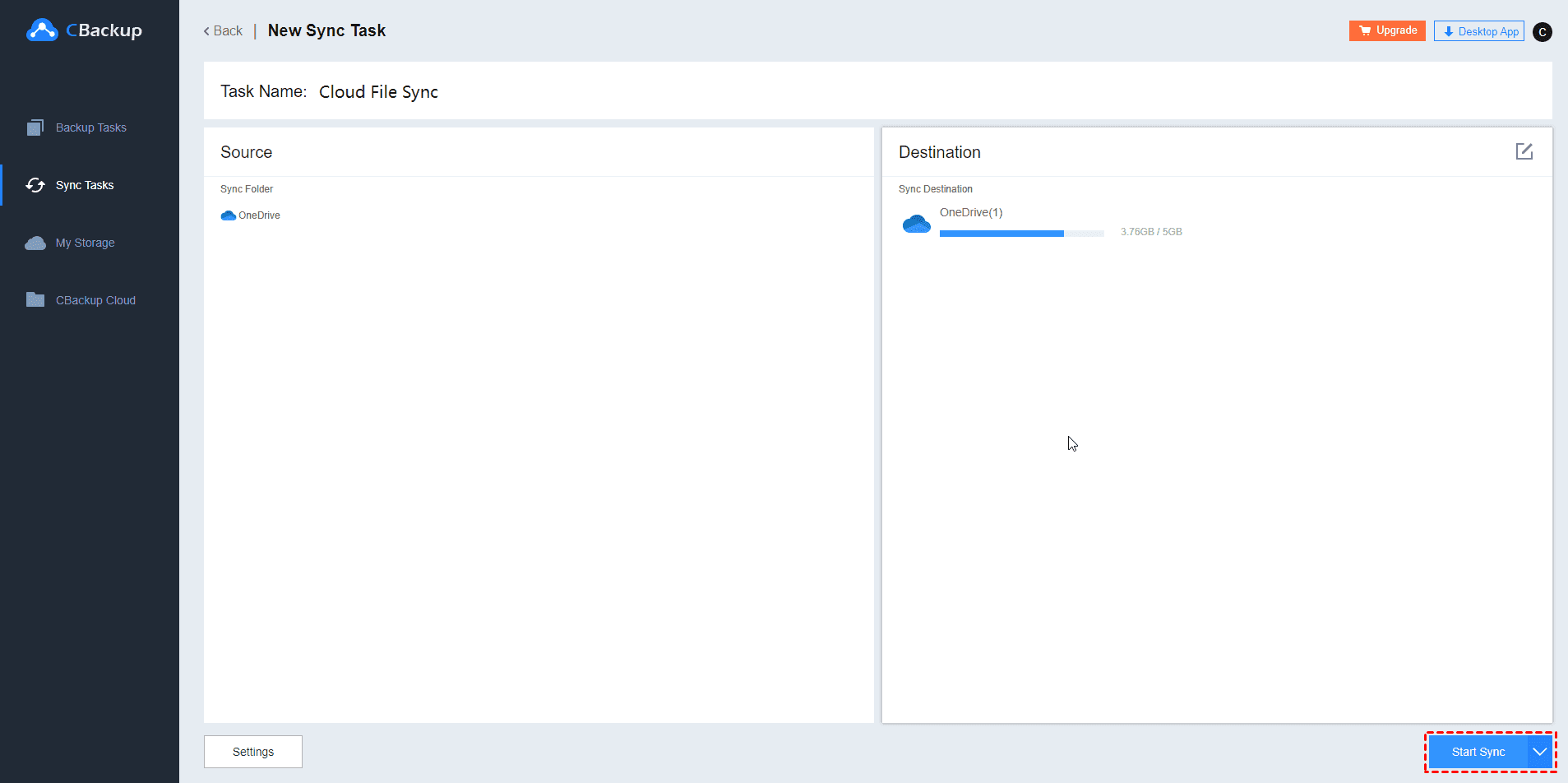Solved: How to Move Shared Files to My Files in OneDrive
On this page, you will know how to move shared files to my files in OneDrive step by step. Besides, some other tips to manage OneDrive files are also introduced.
How do I save a shared file from OneDrive to My files?
As you know, OneDrive is a famous cloud service that allows you to save many files on it. You can even upload large files to OneDrive for data security if you have sufficient cloud storage in your OneDrive account.
In OneDrive, there is a Shared section, which allows you to share files and folders with others. Shared files and folders can be configured to be viewed, and edited by all members. In addition to how to move files to a shared folder on OneDrive, sometimes, when you receive files that are shared by others, you will want to save them in the My files section.
How to move shared files to My files in OneDrive effectively? We will introduce the detailed tutorial to do it in the following part.
Steps to move shared files to My files in OneDrive
When you share OneDrive with another user, you can use the shared folder feature in OneDrive. If someone shares folders or files with you, you can move shared files to My files in OneDrive to access and use them more easily. Here is the detailed guideline to move share files to My files in OneDrive.
1. In your browser, go to the OneDrive official website, and log into your account.
2. Click on the Shared option on the left panel. Locate the folder that contains the files you want to move to My files. Tick this folder, then press Add shortcut to My files on the top line.
Or, you can click on the three-dot icon next to the folder, and choose Add shortcut to My files on the pop-up menu.
Then, the folder will be added to the My files part. There are some tips that you can learn:
- In this way, you can only move the shared folder to My files.
- The shared folder will not occupy any cloud storage in your OneDrive account.
How to delete shared files from your OneDrive
Files and folders in the Shared section can also be removed according to your needs. Once you delete files in the shared folder, they will be put into the recycle bin of the shared folder’s owner account. And only the owner can recover files from OneDrive.
To delete files or folders in the Shared folder, you also have two choices. In the shared folder, tick the file or folder, then press Remove from the shared list. Or, click on the three-dot icon next to the file or folder, then select Remove from the shared list.
How to sync local files with OneDrive
As one of the best online storage services on the market, OneDrive is often used as a cloud destination. To save local files to OneDrive, we prepare a better method for you.
In addition to using the OneDrive official website or desktop client, you can also choose a professional free cloud backup service to help you a lot.
When you use such a cloud service to perform OneDrive sync, you can take advantage of many free features in CBackup to make the task more convenient.
- You can make schedule OneDrive sync with the scheduler feature in CBackup for free.
- In CBackup, you can choose any type of data to sync with OneDrive, including files, folders, pictures, videos, hard drives, and even the whole computer.
- There is no limitation on syncing speed and file size in your sync task in CBackup.
You can refer to the easy tutorial to use CBackup for a OneDrive sync task:
1. First, download and install the CBackup desktop client on your computer. Sign up for a new account and open it to log into your account.
2. Click on Storage on the left panel. Choose OneDrive > Authorize Now. Please follow the step-by-step instructions to grant CBackup access to your OneDrive account.
3. Choose the Sync tab on the left menu then, and choose Sync PC to Public Cloud here.
4. Choose any file on your computer as the sync source. Then a OneDrive folder as the sync destination. After that, press the Start Sync button to sync files from local to OneDrive.
Tip: move files from OneDrive to another OneDrive account
If you have the requirement to share documents with OneDrive, you can try CBackup as well. If the recipient has a OneDrive account, you can share files from your OneDrive account with his account directly. Even if the recipient does not have a OneDrive account, you can transfer files from your OneDrive account to an account from another cloud drive like Google Drive, Dropbox, etc.
You can try the cloud to cloud sync feature on the CBackup website to move files from one OneDrive account to another account.
1. Go to the CBackup website. Log into your CBackup account.
2. Likewise, in the My Storage tab, click on the + Add Cloud button to add your OneDrive accounts to CBackup.
3. Next, go to the Sync Tasks section, and click on the New Task button.
4. On this page, press the Add Source button to choose files from your OneDrive account. Then press Add Destination to choose a folder in the target account.
5. After the above, press the Start Sync button to move file between cloud storage on one interface directly.
Written in the end
Now, you have known how to move shared files to my files in OneDrive, and how to delete shared files in OneDrive. Besides, we prepare a cloud service CBackup to help you create OneDrive sync tasks more easily, and move files between different cloud drive accounts directly.
Free Cloud Backup & Sync Service
Transfer files between cloud drives, combine cloud storage to gain free unlimited space
Secure & Free