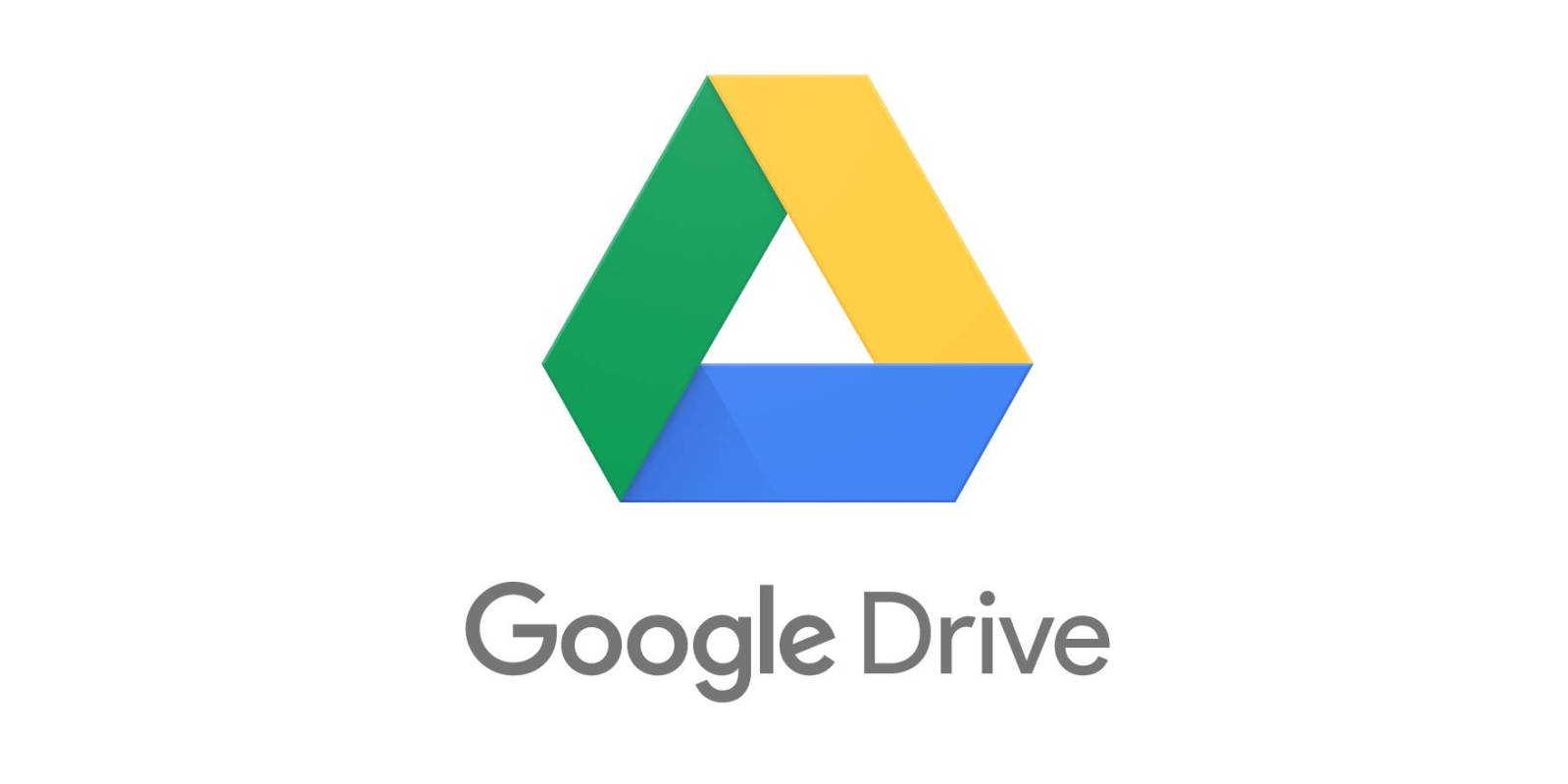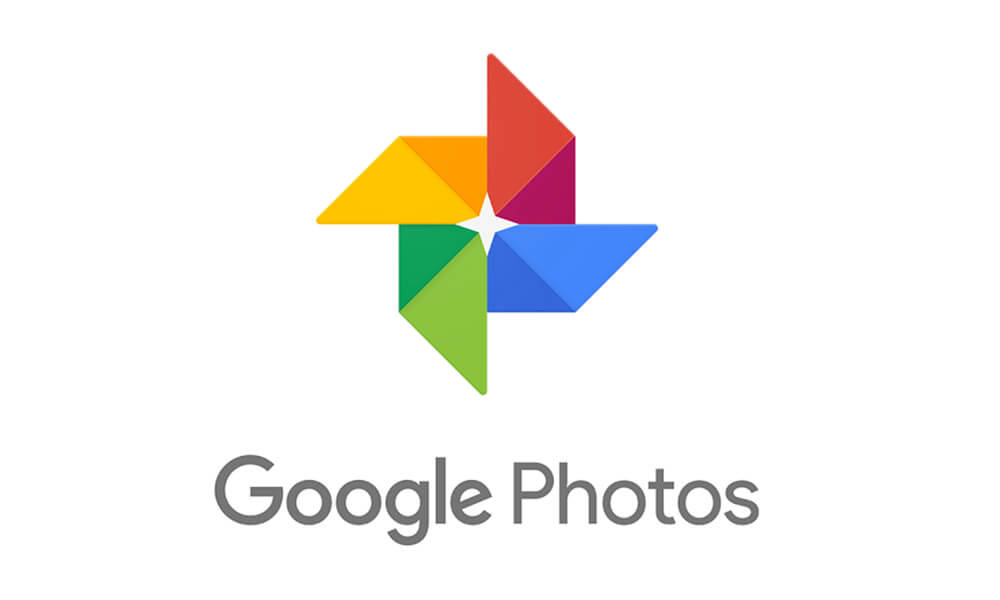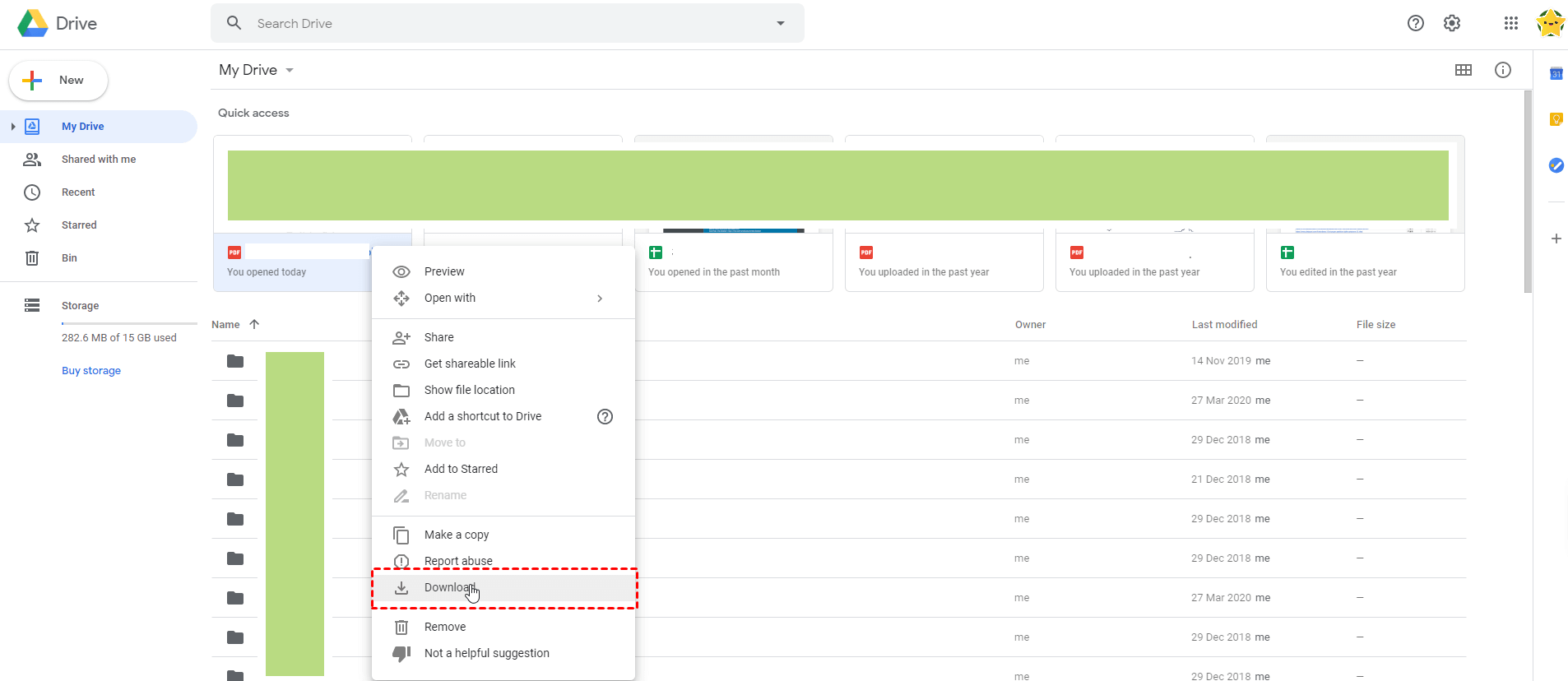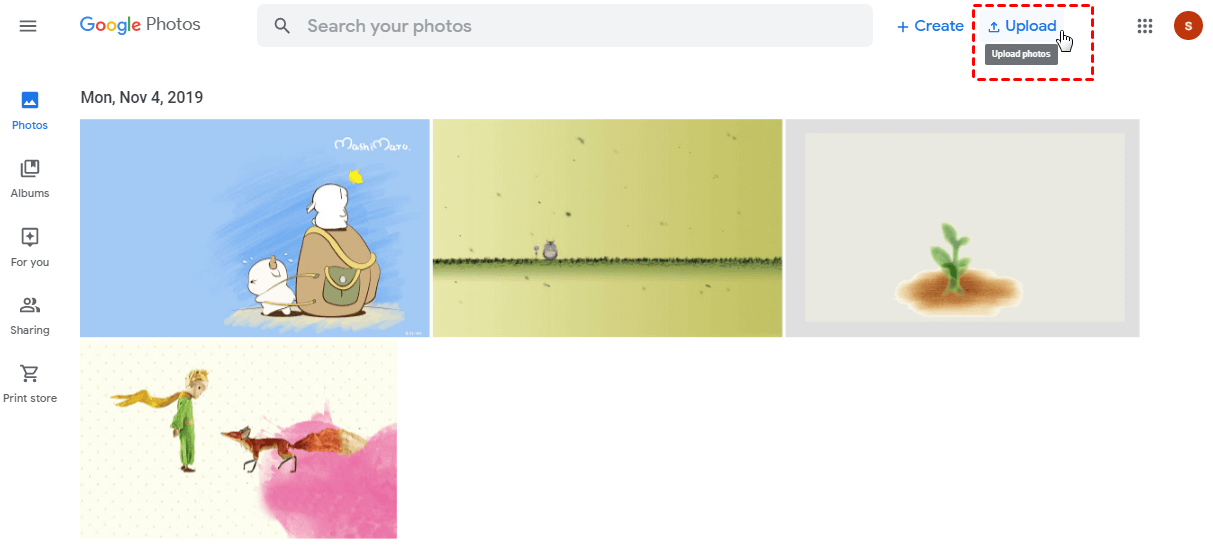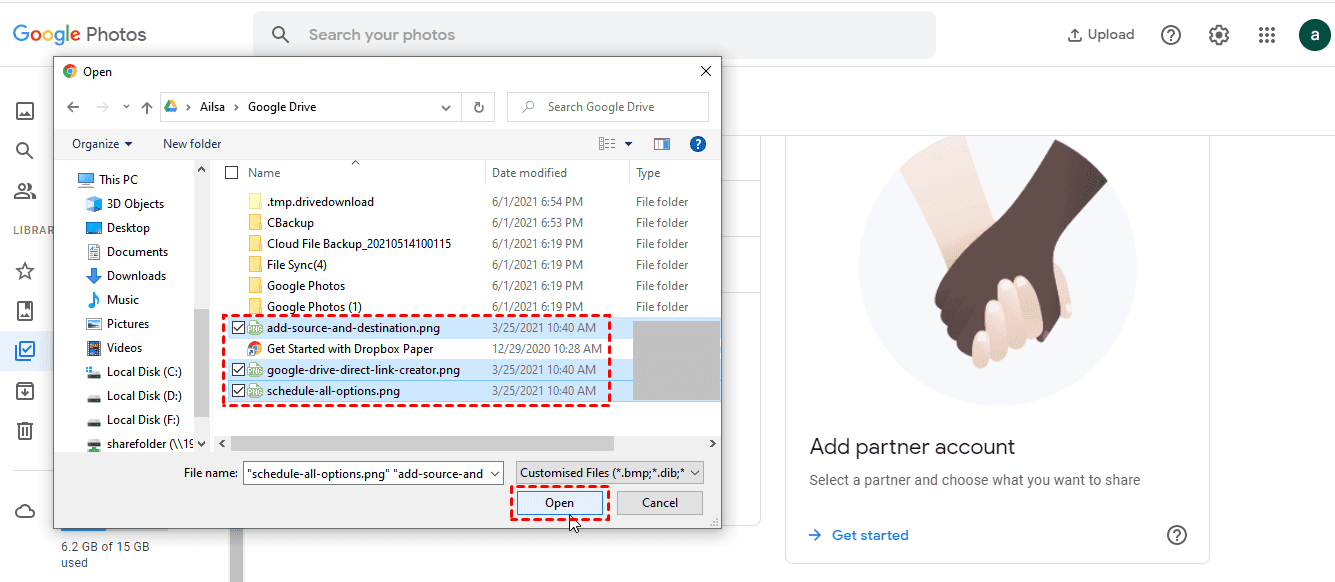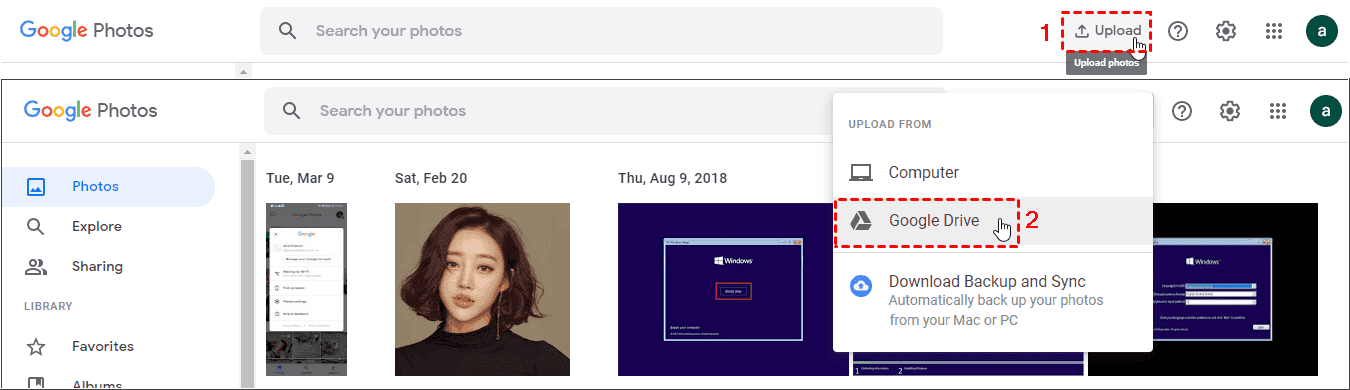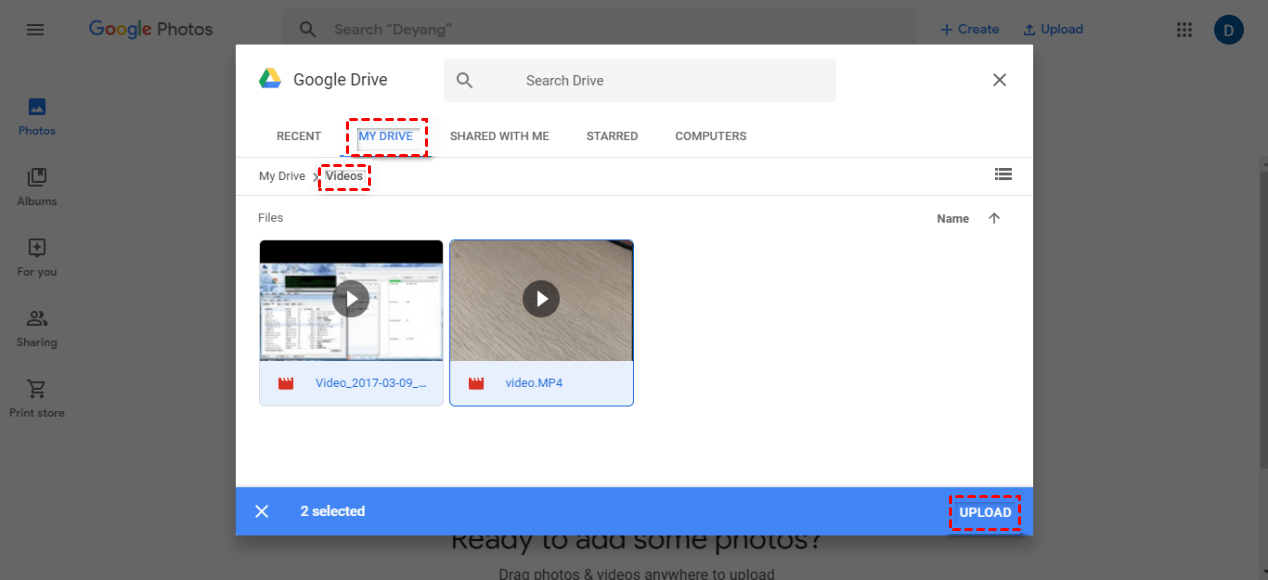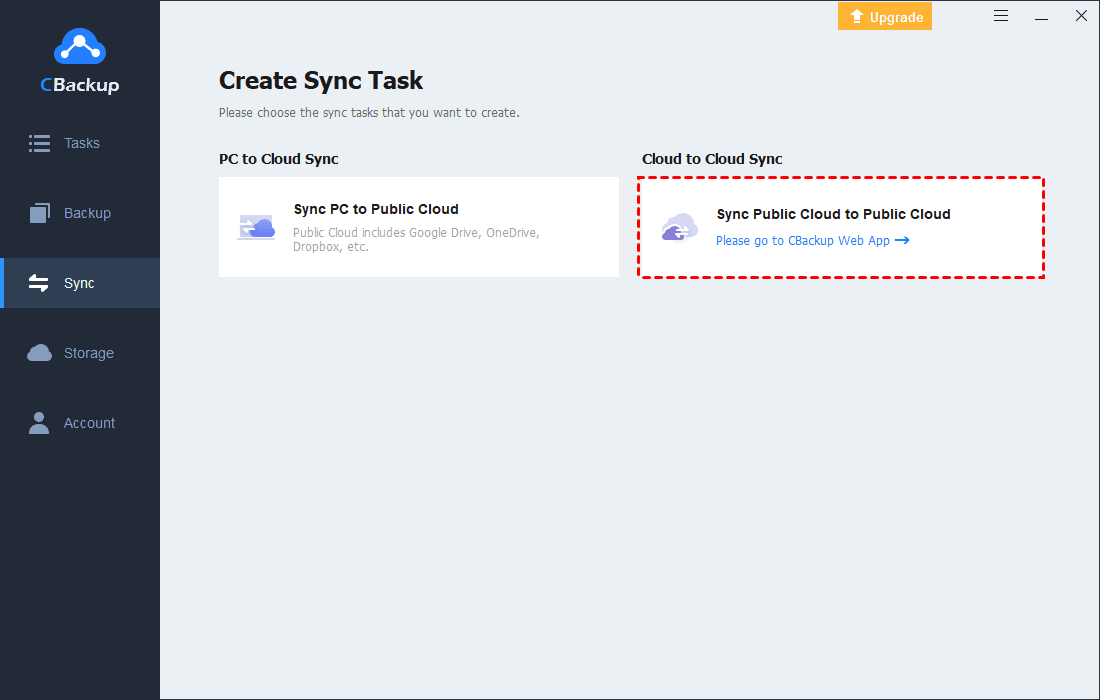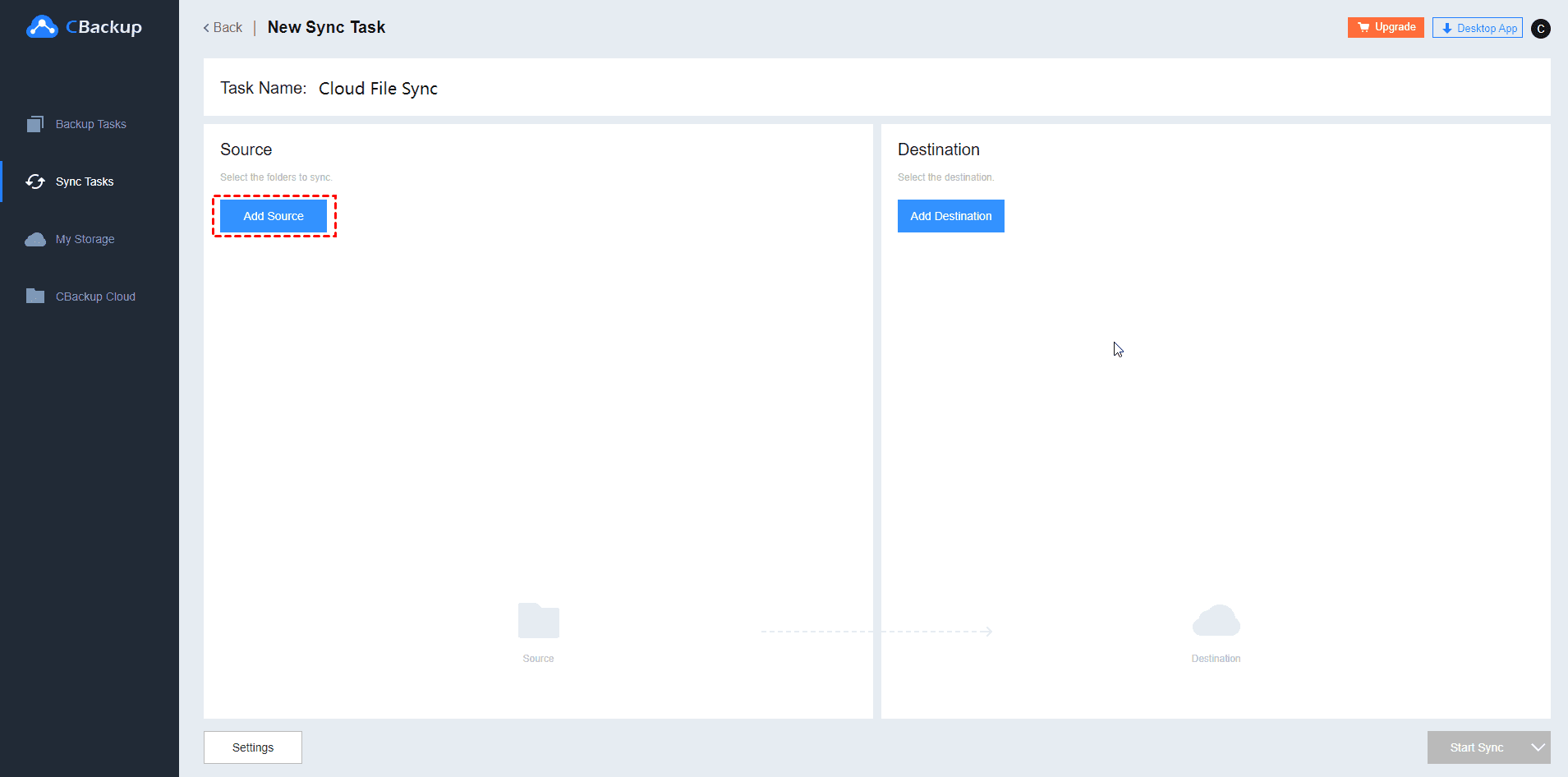How to Move Video from Google Drive to Google Photos | 4 Ways
On this page, you will learn that how to move video from Google Drive to Google Photos. You can pick one of these ways to meet your need.
About Google Drive & Google Photos
Google Drive is one of the most widely used cloud storage services on the market today. It offers users data storage, syncing, and sharing capabilities, as well as free storage space. Moreover, it perfectly supports various devices. And users who sign up for a new account will receive 15GB of free Google storage space, which is shared by Google Drive, Gmail and Google Photos.
Google Photos is a service provided by Google to manage photos and videos. With it, you can back up and sync photos and videos to the cloud and manage them in the cloud with ease. In addition, it also offers many related features such as automatic organization, sharing with friends and family, editing, printing, etc., which simply the management of photos and videos, and it is very convenient for you.
How to Move Video from Google Drive to Google Photos
"I have a lot of videos in Google Drive in random folders. I want to move them to Google Photos. I don't know how to do that. Can I move a video from Google Drive to Google Photos directly? What are the steps to move a video from Google Drive to Google Photos?"
Google Drive is the main place to store files, and sometimes you store photos and videos in Google Drive, then you want to separately store files in Google Drive and videos in Google Photos, so you have to move videos from Google Drive to Google Photos. How to transfer video from Google Drive to Photos, here are useful solutions for you to complete your goal.
4 Ways to Move Video from Google Drive to Google Photos
Here we will introduce 4 useful ways about how to transfer video from Google Drive to Photos. You can read on and choose any of them to solve your problem.
-
Way 2. Upload Videos in Google Drive Folder to Google Photos
-
Way 3. Transfer Videos from Google Drive to Photos via MultCloud
-
Way 4. Upload Videos from Google Drive to Google Photos Directly
Way 1. Download and Upload Videos to Google Photos
It is known that we can move videos by downloading videos from Google Drive and uploading them to Google Photos. This way can cost you much time and effort. Follow the steps to complete the process if you prefer.
Step 1. Go to the Google Drive website. In the My Drive tag, select the videos you want to move to Google Photos.
Step 2. Right-click on the videos you picked, and press the Download option in the menu. Then the videos you picked will be downloaded on your computer.
Step 3. Go to the Google Photos website. Click the Upload> Computer, then select the videos you just download from Google Drive. And you just complete the move process. You need to notice that there is a file size limitation of 10GB.
Way 2. Upload Videos in Google Drive Folder to Google Photos
Once you install the Google Drive desktop app, there will be a Google Drive virtual disk on your computer to sync your files between the computer and cloud. So, in addition to downloading videos from the Google Drive website, you can also upload videos in the Google Drive folder to Google Photos directly. Follow these steps to do it.
Step 1. Go to the Google Photos website, click Upload > Computer.
Step 2. Open the Google Drive folder, select videos in it, then press Open. Then the videos you selected will be uploaded to Google Photos.
Way 3. Transfer Videos from Google Drive to Photos via MultCloud
The above two ways are quite difficult for operate, why? Generally speaking, because the video files is big and will spend much more time to transfer if you use the manual way. Fortunately, there is a direct way for you to migrate videos from Google Drive to Google Photos, using the multi-cloud manager - MultCloud.
MultCloud supports 30+ mainstream cloud drives, like Google Drive, Dropbox, OneDrive, Mega, Google Photos, Google Workspace, OneDrive for Business, and Dropbox for Business, etc. Besides, there is no limitation on file size in MultCloud. You could perform cloud to cloud sync easily between any two of them with a fast transfer speed, just try it now.
Now, we will describe how to move a video from Drive to Photos easily with MultCloud.
1. Please go to MultCloud to create a MultCloud account or Try without signing up, then try MultCloud for free.
2. Click Add Cloud on the left side, then choose Google Drive, then follow the steps to add Google Drive to MultCloud, then repeat the process to add Google Photos.
3. Select the Cloud Transfer on the left control panel.
4. Click FROM to choose the video in Google Drive that you want to transferred to Photos, and click TO to choose Google Photos as the target.
5. Tap the Transfer Now button to transfer videos from Google Drive to Google Photos easily and quickly.
- ★Tips:
- Options permits you to customize the settings like transfer rules, email notification, filter, etc., these make it more efficient and useful.
- Schedule is capable of migrating videos from Google Drive to Google Photos on regularly, like daily, weekly, or monthly, etc.
If you would like to move video from Google Photos to Google Drive, just exchange the source and the destination to transfer videos from Photos to Drive easily.
Way 4. Upload Videos from Google Drive to Google Photos Directly
Another easy way is to upload your Google Drive to Google Photos directly. Here are the operation steps.
Step 1. Go to the Google Photos website, click Upload > Google Drive.
Step 2. Press MY DRIVE, then select videos you want to move, then click UPLOAD. Your videos will be uploaded to Google Photos directly.
Tip: How to Move Videos Between Different Google Accounts
If you’re willing to know how to transfer video from one Google Drive to another, here we recommend a professional cloud backup software - CBackup.
CBackup is an easy-to-use cloud service that can support cloud to cloud sync feature for you. You can add different cloud drives to CBackup, including Google Drive, OneDrive, and Dropbox, then your files can be moved among them.
CBackup not only keeps all your files safe but also offers many useful features for free.
- ☛ Scheduler
With the schedule feature, your sync tasks will complete regularly and automatically. You can set the sync frequency according to your need. Then, CBackup will sync files between your cloud drives automatically.
- ☛ File Filter
With the file filter feature, you can choose certain types of files to sync, which can save your time and storage space very much.
Now, let’s see the steps to move videos between different Google accounts.
Step 1. Sign up for a CBackup account and log in to CBackup desktop app.
Step 2. Click on Storage to add and authorize your Google Drive accounts.
Step 3. Press Sync > Sync Public Cloud to Public Cloud. You will be led to CBackup web app, and click New Task.
Step 4. You can change the Task Name if you need. Then click Add Source to add videos from one of your Google Drive accounts.
Step 5. Click the Add Destination to choose another Google Drive account as the sync destination, then click Start Sync to move videos from one Google Drive account to another easily.
Beisdes, CBackup has the ability to increase Google Drive storage space for free by merging multiple Google Drive accounts and then save more critical files as possible as you like.
CBackup desktop app can help you Sync or backup files to Googel Drive, Dropbox, OneDrive more convenient, why not take it a shot.
Written in the End
If you read this article to learn how to move video from Google Drive to Google Photos, I think you have found a suitable way. We also recommend you a professional third-party tool - CBackup to help you move files from one Google account to another. Hope you can have a try! It is quite great and for free.
Free Cloud Backup & Sync Service
Transfer files between cloud drives, combine cloud storage to gain free unlimited space
Secure & Free