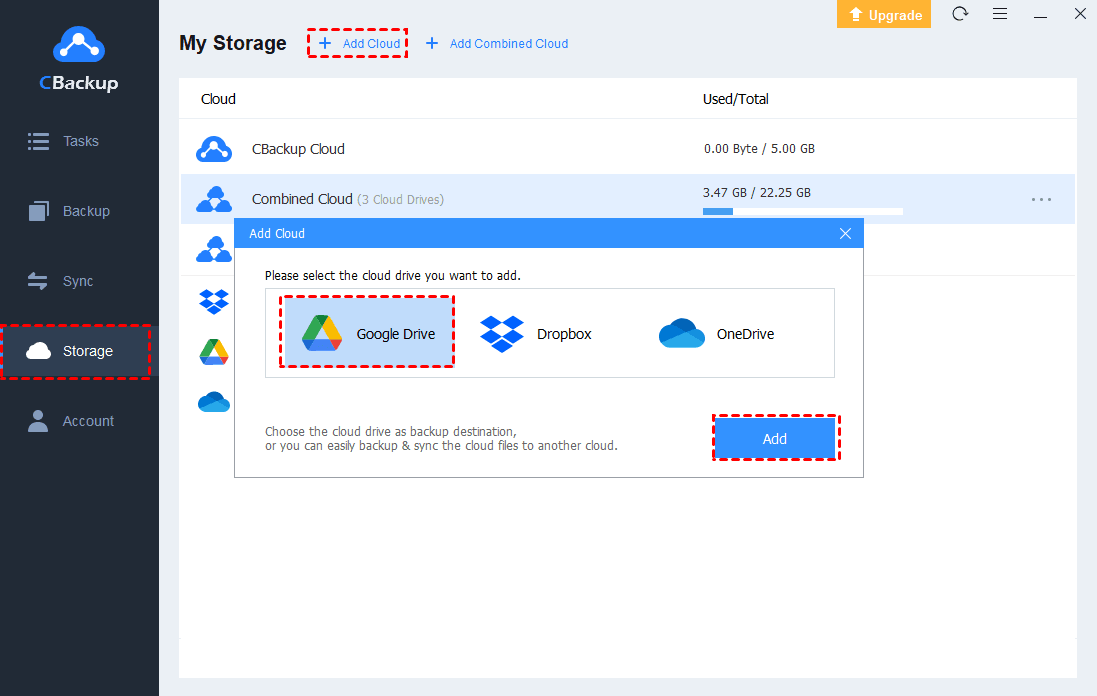How to Prioritize OneDrive Sync with Ease
Do you want to know how to prioritize OneDrive sync? Follow the guide on this page to learn detailed information about OneDrive sync settings and how to set up sync priority on OneDrive.
How Do I Prioritise OneDrive Sync?
Is there a way to set folder sync priority on OneDrive?
I have one folder in particular where I keep a lot of working documents. But it's mildly frustrating to have to wait a few minutes for other folders to sync first before syncing this folder. Is there a way to flag a specific folder as "sync first"? Thanks!
Question from answers.microsoft.com
OneDrive is one of the most ease of use and useful cloud storage providers that allows you to store various files such as photos, videos, documents, screenshots, etc., and sync them across multiple devices. However, OneDrive taking a long time to sync, OneDrive sync stuck, OneDrive not syncing certain files/folders, and other issues occur from time to time, affecting the proper syncing of important files.
Thus, some users may wonder how to prioritize OneDrive sync to upload important files and folders first. That is what we are going to talk about in this guide. Is it possible to prioritize OneDrive sync? The answer is: No, on the OneDrive desktop app. But, there is a way that you can set up OneDrive priority sync with a third-party tool. So, let's keep digging.
How Does OneDrive Sync Work?
Generally speaking, OneDrive sync refers to the practice of relying on the installed OneDrive sync client that takes care of a two-way sync of files and folders between local storage to the OneDrive cloud. By default, OneDrive syncs files automatically, and you don’t need to force a sync.
For instance, when you add a file to your OneDrive folder in File Explorer, it will be synced to your OneDrive account; alternatively, when you delete a file in your OneDrive account, it will be removed from the local computer. The reason you can't let OneDrive prioritize sync is that the OneDrive sync app uses Windows Push Notification Services (WNS) to sync files in real-time. Here is how it works:
1. WNS alerts the OneDrive sync app of the change.
2. OneDrive adds it to the Internal Server Changes Queue.
3. Microsoft 365 has a pointer to the metadata that leads to it via Microsoft Azure.
4. The change is processed in the order they are received.
As we can see from the above OneDrive workflow, the order of file synchronization on the OneDrive program is based on the order of file uploads or file modifications, so you cannot let OneDrive force sync specific files preferentially.
How to Prioritize OneDrive Sync with Third-Party Tool
CBackup is a free cloud backup and sync utility that allows you to sync entire computers as well as individual files and folders to OneDrive. On this software, you are allowed to run multiple sync tasks at the same time, so you can prioritize sync on OneDrive by uploading target files/folders to OneDrive directly.
Besides, CBackup offers a Backup function that gives you the ability to use OneDrive for backup only without syncing files locally and allows you to restore backups. Please click the download button below to install CBackup, and proceed with the guide below for how to prioritize OneDrive sync using CBackup now.
Step 1. Sign up for an account for CBackup, and then log into the desktop app.
Step 2. Choose Storage > OneDrive and tap on Authorize Now. Follow the on-screen guide to sign in with your cloud account to finish the authorization.
Step 3. Head to the Sync tab, and click on Sync PC to Public Cloud.
Step 4. Select files or folders you want to sync to OneDrive priorly and choose a folder on OneDrive as the sync destination. Then, hit Start Sync to perform OneDrive sync best practices now.
Bonus Tip: How to Backup OneDrive Automatically
We mentioned above that OneDrive performs a two-way sync between cloud and local, which means that files are likely to be accidentally deleted. If you want to keep OneDrive files safe, you’d better use CBackup to back up OneDrive to another cloud automatically.
CBackup supports you not only to backup files from OneDrive account to another but also backup OneDrive to Dropbox, Google Drive, and other clouds. Now, follow the steps below to back up your OneDrive files hassle-free.
Step 1. Launch the CBackup desktop app and log in.
Step 2. On the Storage screen, click + Add Cloud > choose the target cloud drive to save OneDrive backup > click Add to complete the authorization.
Step 3. Tap on Backup > Backup Public Cloud to Public Cloud.
Step 4. Select your OneDrive account or files and folders in it for backup, then select another added cloud drive as the destination.
Step 5. Click Settings to configure an automatic backup, and hit Start Backup to create a copy for your OneDrive files.
Conclusion
While you cannot set OneDrive sync priority on its desktop app, you are able to learn how to prioritize OneDrive sync for certain files/folders sync by creating multiple sync tasks using the cloud backup and sync software CBackup.
Additionally, using CBackup to backup OneDrive files can also make your data safe online.
Free Cloud Backup & Sync Service
Transfer files between cloud drives, combine cloud storage to gain free unlimited space
Secure & Free