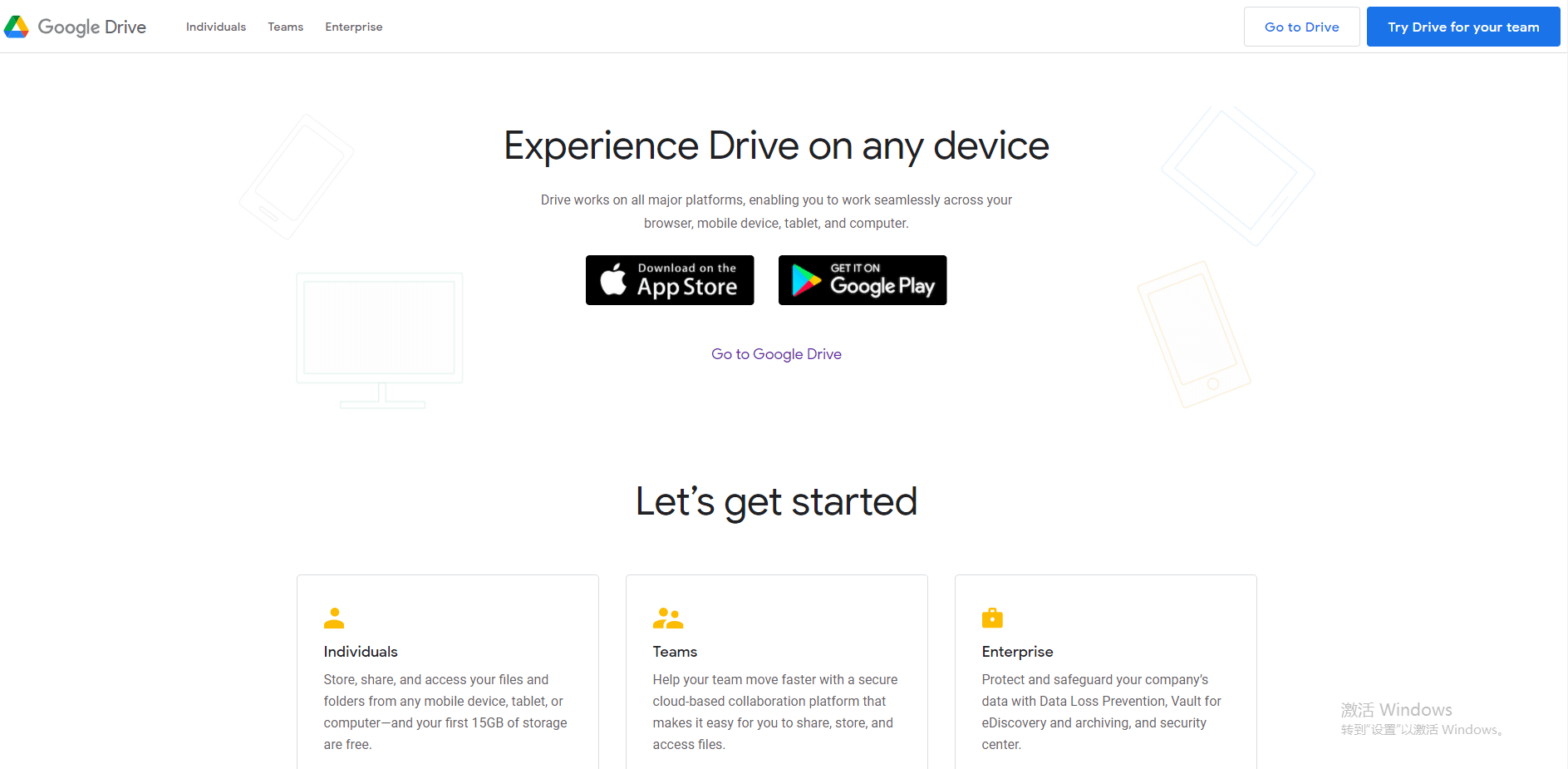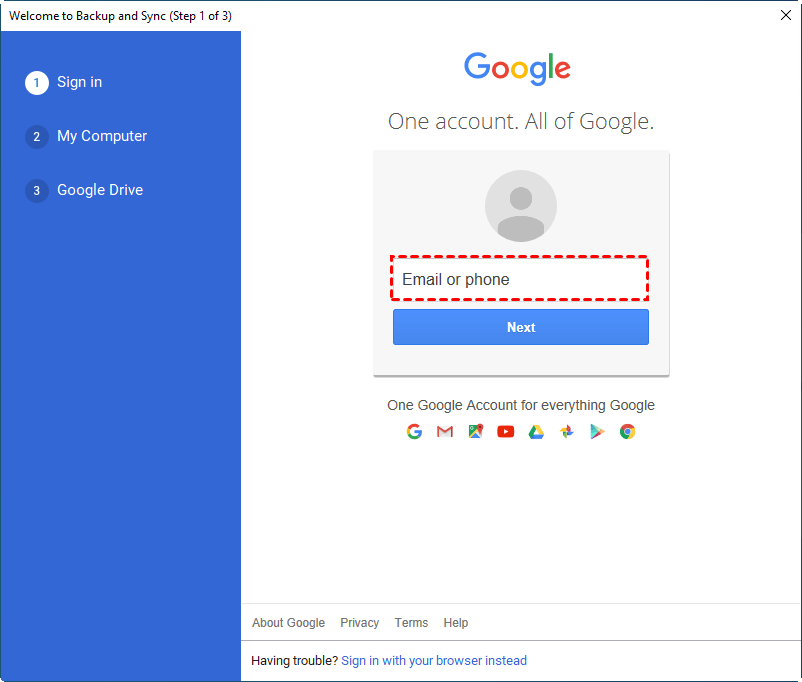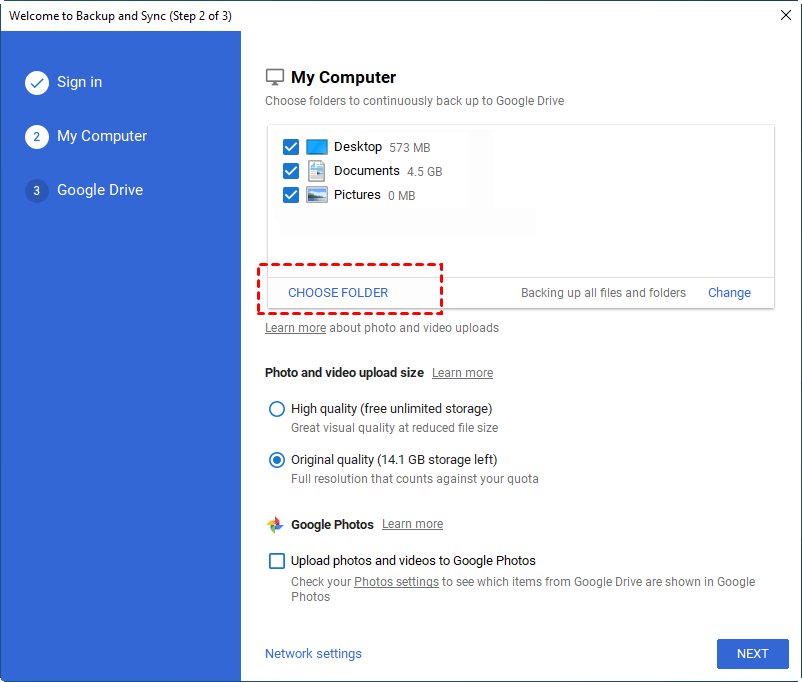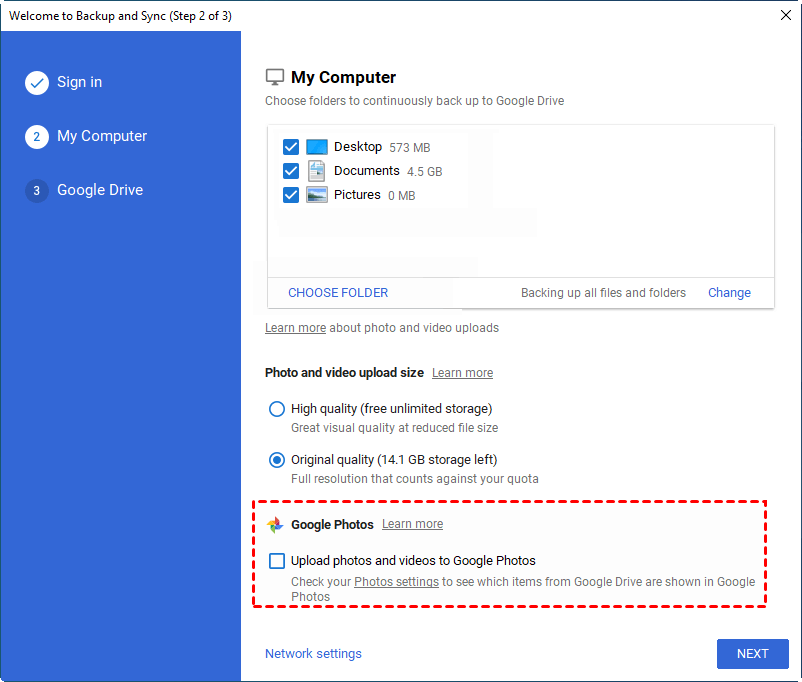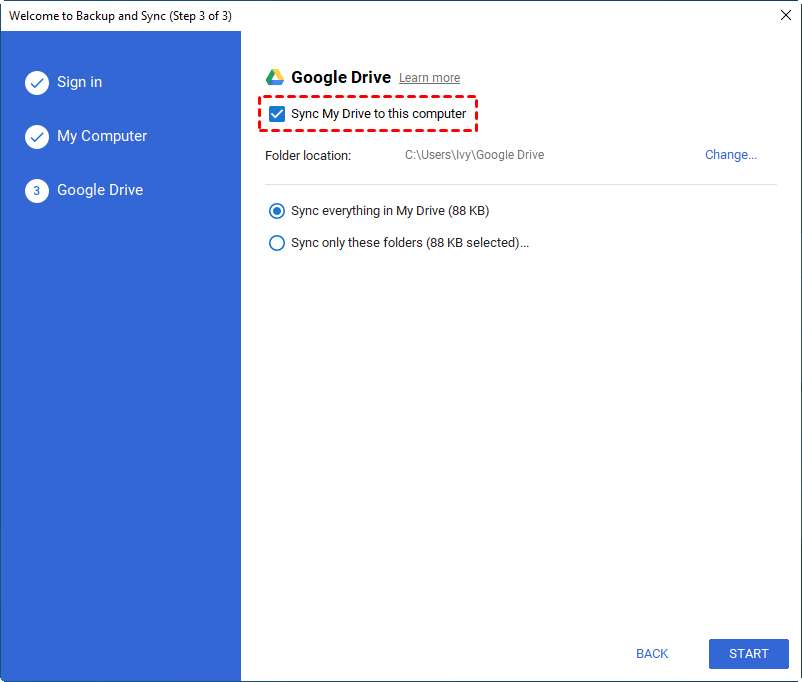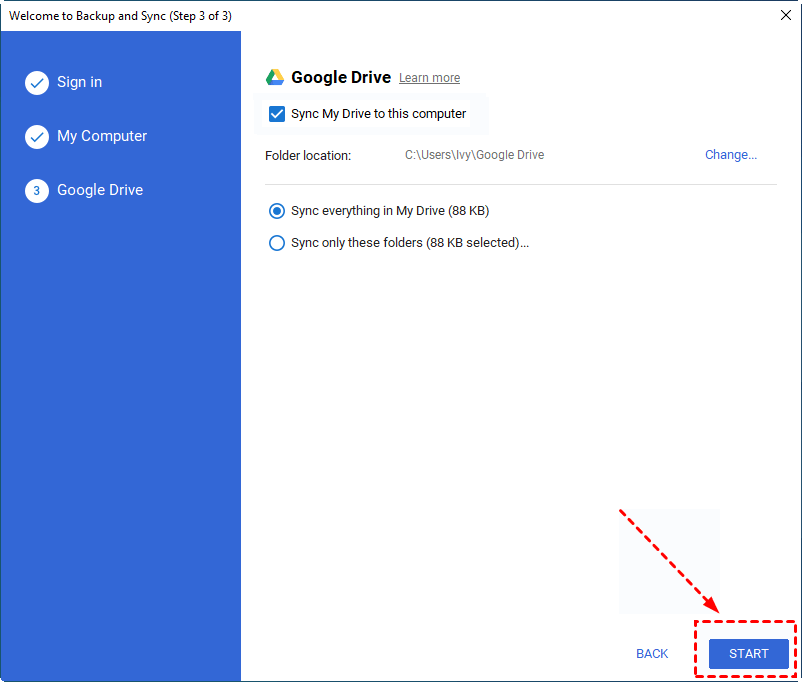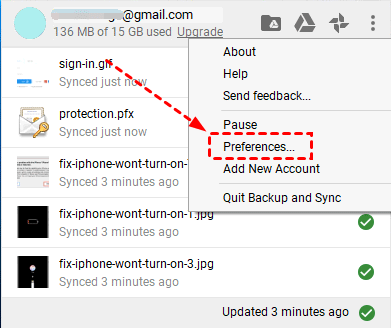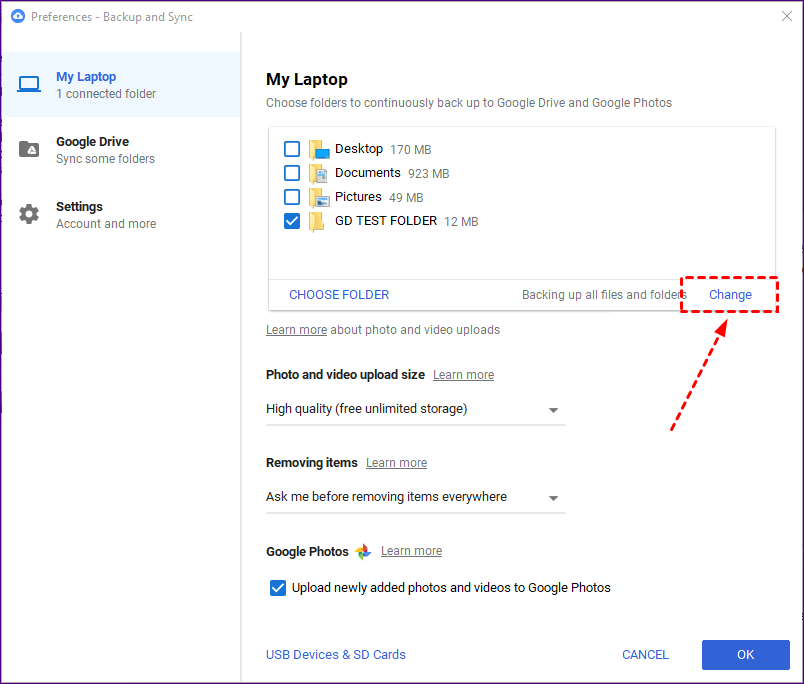Ultimate Guide: How to Set up Google Backup and Sync?
Learn how to set up Google Backup and Sync in this article, here are 2 parts, you could use the following ways to backup and sync your computer to Google Drive easily.
Quick Guide
What is Google Backup and Sync?
If you are using Google Backup and Sync for the first time and feel a little at a loss, don't worry, this article will show you how to set up Google Backup and Sync. Before that, understanding what Google Backup and Sync is can help you use the tool more fully.
Google Backup and Sync is a desktop application of Google Drive, suitable for PC and Mac. Users can use Backup & Sync to back up the content of the entire computer or selected folders to Google Drive and Google Photos to ensure the security of desktop data and prevent them from being damaged or lost accidentally.
This tool can also keep all files and photos in your computer synchronized with Google Drive. Even if your computer is offline, you can also access Google Drive files on your desktop. But you may find that Google Backup and Sync not working or running after installing the program, it may be that the user has set it up correctly.
Don't worry, learn how to use Google Backup and Sync in the next content to take the correct steps.
How to set up Google Backup and Sync?
The steps to set up Google Backup and Sync usually need to be performed on the desktop application. After you download and install Google Backup and Sync on your computer, the files on your computer can be backed up to the cloud, and you can set the Google Drive folder saved on your computer to synchronize with all files in the online Google Drive.
Setting the upload size of Google Photos backup photos and videos can also be done on the Google Backup and Sync program. If you want to know how to use Google Backup and Sync more easily, then please continue reading the following sections.
Download and install Google Backup and Sync
You only need to download and install the Google Drive app on your computer, and then the program will automatically open and synchronize files. You can learn how to install Google Backup and Sync through the following steps.
Step 1. Go to the Google Drive download page, and download Google Backup and Sync from the App Store or Google Play according to your computer operating system. Follow the instructions to download and install the program on the desktop.
Step 2. If the program doesn’t open automatically, start Backup and Sync from Google from the application list.
Step 3. Enter the email of your Google Drive account, and then it will lead to the login page, enter your username and password to log in to Google Backup and Sync.
✎Note: If you receive an error such as Google Backup and Sync error 400, please click Sign in with your browser instead at the bottom of the window.
Set up Google Backup and Sync
The above are the steps of how to open Google Backup and Sync. After logging in to your Google Drive account, you can also set up more details of Google Backup and Sync during operation. Continue to learn how to configure Google Backup and Sync according to the following steps.
Step 1. Check the desktop folder directly, or click CHOOSE FOLDER to select the folder that needs to be backed up from the computer to Google Drive.
Step 2. If you want to upload photos and videos on your PC to Google Photos via Google Backup and Sync, then check Upload photos and videos to Google Photos and choose the size of the photos and videos to upload. Click Next to enter the next window.
Step 3. In the next window, you will be asked if you want to sync files to Google Drive. Choose whether to check the Sync My Drive to this computer option according to your needs.
✎Note: The files synced to the local will be saved in the Google Drive folder, which means that these files are stored online, they are also saved on the computer and will take up local space. If the local space is insufficient, synchronization will stop.
Step 4. After completing the above basic settings, you can click START to start Google Backup and Sync.
Step 5. In the process of using Google Backup and Sync, if you want to change the settings of Backup & Sync again, just click the Google Drive icon on the desktop task tray, and then click Preferences under the Menu option.
Step 6. In the Preferences window, you can change your settings.
☛Tip: If you want to set up Google Backup and Sync schedule for automatic backup, you can use the Windows built-in software - Task Scheduler.
In the end
That’s all how to set up Google Backup and Sync, according to the above steps, you can download and install Google Backup and Sync on your computer, and set it to back up any files on your computer to Google Drive.
If you want to upload files to Google Drive more easily, you might as well switch to CBackup. Not only can it help you automatically back up files to Google Drive, but it also provides more cloud targets, providing multiple guarantees for your data.
Free Cloud Backup & Sync Service
Transfer files between cloud drives, combine cloud storage to gain free unlimited space
Secure & Free