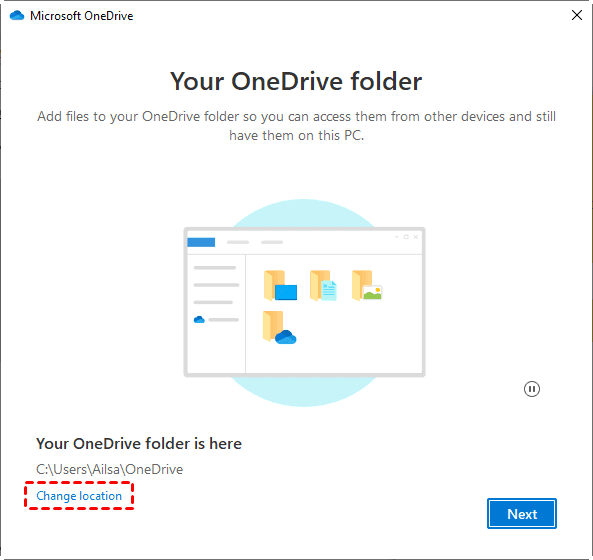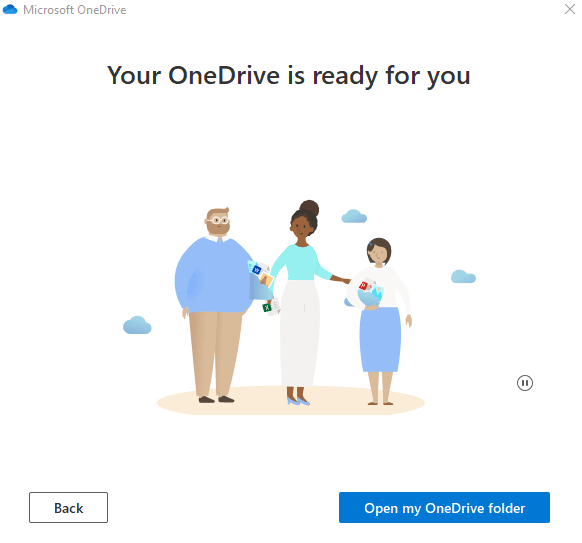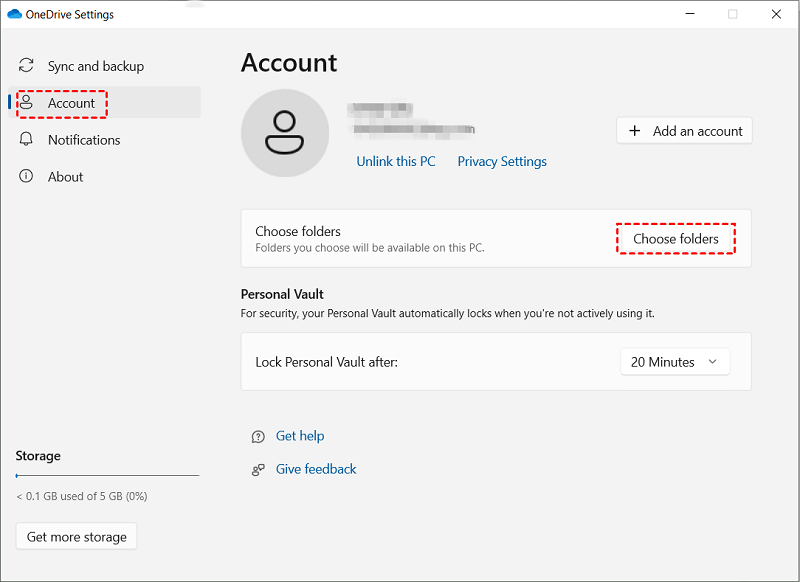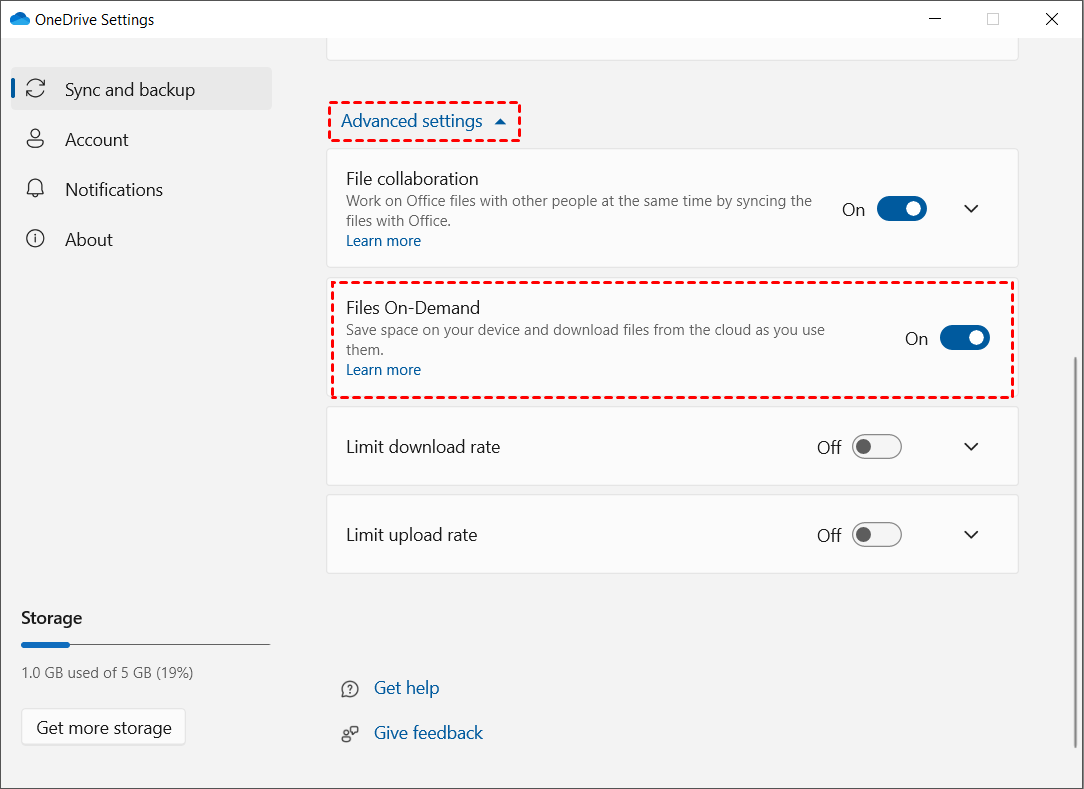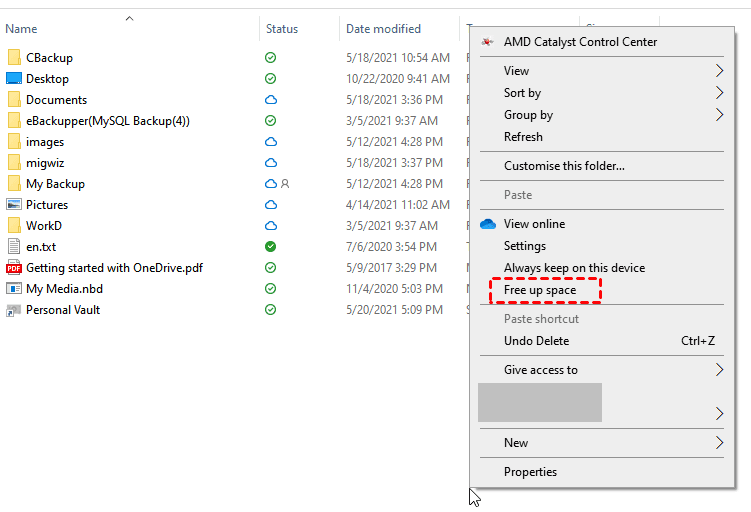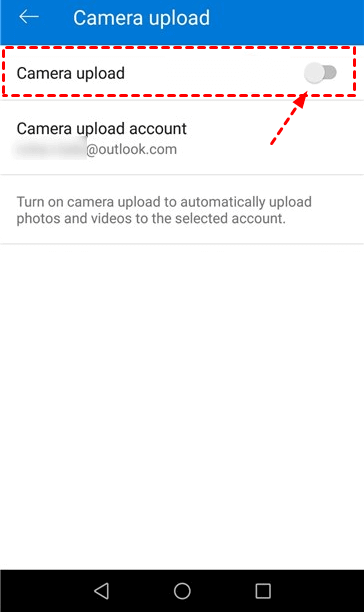How to Set up OneDrive to Sync Files on Windows/Mac/Phone
Wondering how to set up OneDrive to backup files? Read this guide to setup OneDrive on Windows, Mac, and mobile phone easily.
What is OneDrive?
OneDrive is a cloud-based online storage service from Microsoft. It gives 5GB of free cloud storage. You can also use it as a part of a Microsoft 365 subscription, which includes Microsoft Office and 1TB of OneDrive storage space. It is available in the web version, desktop app, and mobile app.
OneDrive lets you keep files that you create, edit, and store on your computer/phone in sync with the cloud and make them available from anywhere. Besides, you are able to let specific locations from your computer be backed up to OneDrive, like backing up Documents, Pictures, or Desktop folder to OneDrive.
Here on this page, we will elaborate on how to set up OneDrive on PC, including Windows and Mac, and phone.
How to Set up OneDrive on Windows 11/10/8/7 and Mac
In Windows 11/10, OneDrive has been integrated into the operating system. Even if you use a different operating system, such as a Mac or Windows 8/7, how to setup OneDrive is still quite similar. Here are steps about how to set up OneDrive on Mac and Windows:
Step 1. Download and run the OneDrive sync client. Then, enter your email address and click Sign in.
Step 2. Specify the OneDrive folder location on your computer. You can click on “Change location” to modify the folder location as you need. Then, click Next.
Step 3. Click Open my OneDrive folder to go to the OneDrive sync folder on your computer and you can drag and drop or copy and paste the files/folders into this folder to upload data to the OneDrive cloud.
After learning how to set up OneDrive on windows 10/8/7 and Mac, you can check the following OneDrive features:
①If you want to use OneDrive Personal and Business on same computer, open OneDrive Settings and select Account, then hit Add an account to sign in to another account.
- Important:✎...
- OneDrive allows you to add only one Personal OneDrive account but multiple work or school accounts.
②If you want to select folders to backup to OneDrive, click on Manage backup on the Backup and Sync screen to choose folders among Documents, Pictures, and Desktop. Then, click Save Changes.
③If you wish to change or add folder to OneDrive sync, click Choose folders on the Account tab. Then, you can select OneDrive folders to synchronize locally.
④If you sync all OneDrive files to computer and they take up a lot of hard drive space, you can make OneDrive keep all files online only by freeing up space. The steps are as follows:
- Click Backup and Sync, hit expand Advanced Settings, and turn on Files On-Demand.
- Right-click files in the OneDrive folder and select Free up space to remove the files themself and only keep the shortcuts on your computer.
What are the disadvantages of OneDrive desktop app?
How to set up OneDrive for Business and personal on your computer is presented above. But sometimes, you may find that there are some inconveniences using the OneDrive desktop app:
- It only allows you to sync folders in the OneDrive folders automatically, if you need to sync folders outside the OneDrive folder, it is tedious and time-consuming to drag and drop files repeatedly.
- To sync your PC files to OneDrive, you need to edit or add files in the OneDrive folder. If you edit a file in its original location (e.g. desktop), the changes made will not be synchronized.
- OneDrive is a file synchronization solution that lacks essential backup features. When you upload files to OneDrive, it does not really make a copy of that data but keeps data in two places the same.
How to Set up OneDrive on Phone
For how to set up OneDrive on iPhone/iPad/Android, you can follow the instruction below:
Step 1. Download OneDrive from Apple App Store or Google Play store.
Step 2. Sign in with your Microsoft credential, then you can access all OneDrive files in the Files tab.
Step 3. To add files from your phone, please click + > Upload to select items.
There are some features that you can enable after learning how to set up a OneDrive account on phone:
①You could add multiple OneDrive accounts by clicking the avatar in the top left corner and hitting Add account.
②You are able to perform camera upload to OneDrive automatically by clicking Me > Settings to turn it on.
Use a More Flexible Way to Sync Files to OneDrive
CBackup is a powerful free cloud backup and sync service that can help you synchronize entire PC to OneDrive automatically. In addition to PC files, it also supports to sync external hard drives and USB flash drives.
This tool allows you to create different schedules for data, such as syncing Desktop to OneDrive daily or syncing D drive to OneDrive weekly, etc. It also offers a Backup feature that makes it easy to use OneDrive for backup only and easily restore backup files when needed. The following is a full guide to syncing files to OneDrive using CBackup:
Step 1. Download and run the CBackup software. Create an account for it free and sign in.
Step 2. Click Storage on the left panel and select OneDrive to complete the authorization.
Step 3. Go to Sync and choose Sync PC to Public Cloud.
Step 4. Select folders and files to upload and choose a OneDrive folder as the sync destination.
Step 5. Click Start Sync immediately. Or, you can click Settings to create a sync schedule to run the task automatically.
Final Words
This covers how to set up OneDrive on Windows, Mac, iPhone, and Android, and presents powerful features you can use to backup and sync files to OneDrive using its desktop and mobile apps.
Besides, there is an alternative method, using CBackup, that lets you add any folder to OneDrive without moving location, as well as backup files to OneDrive and restore backups when files are lost or corrupted.
Free Cloud Backup & Sync Service
Transfer files between cloud drives, combine cloud storage to gain free unlimited space
Secure & Free