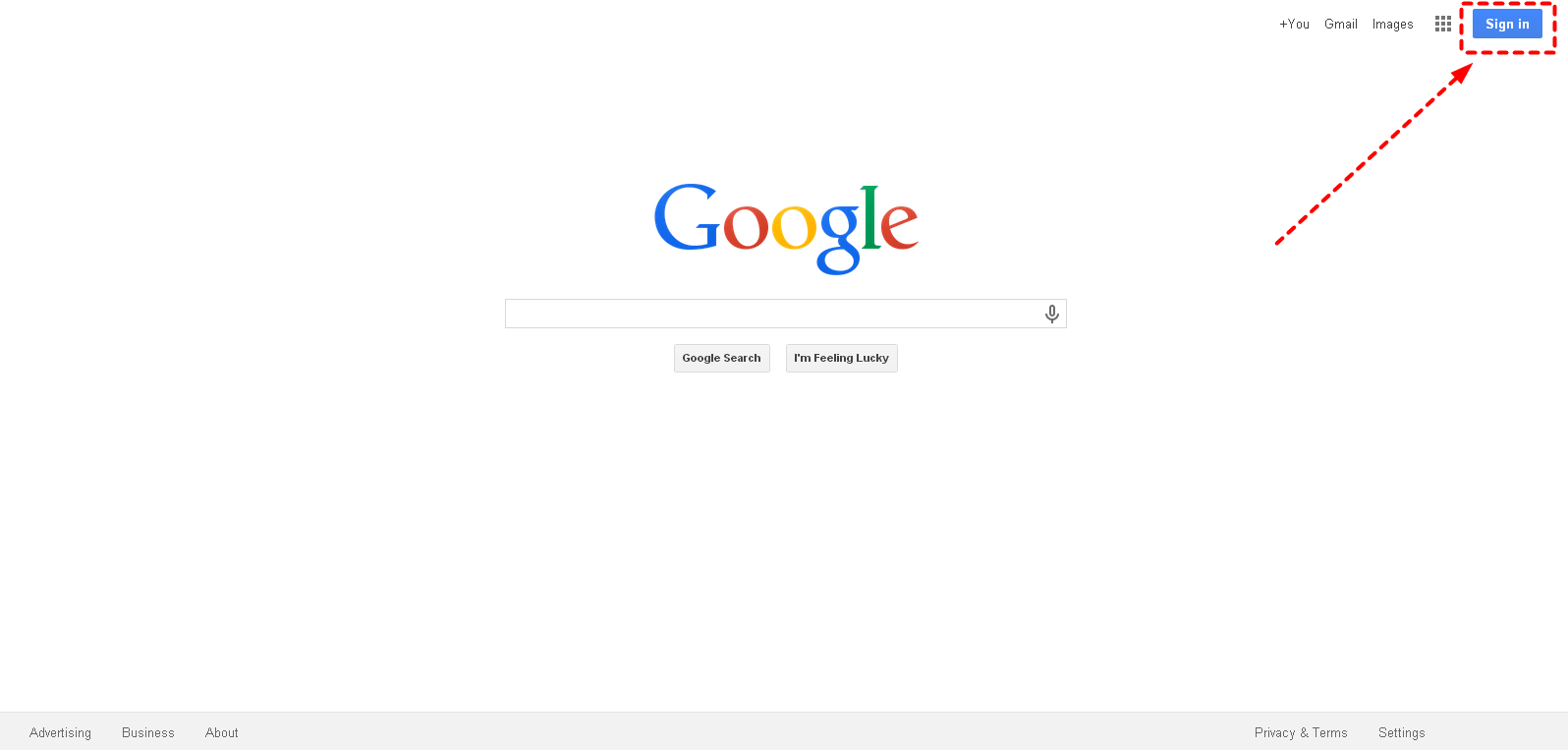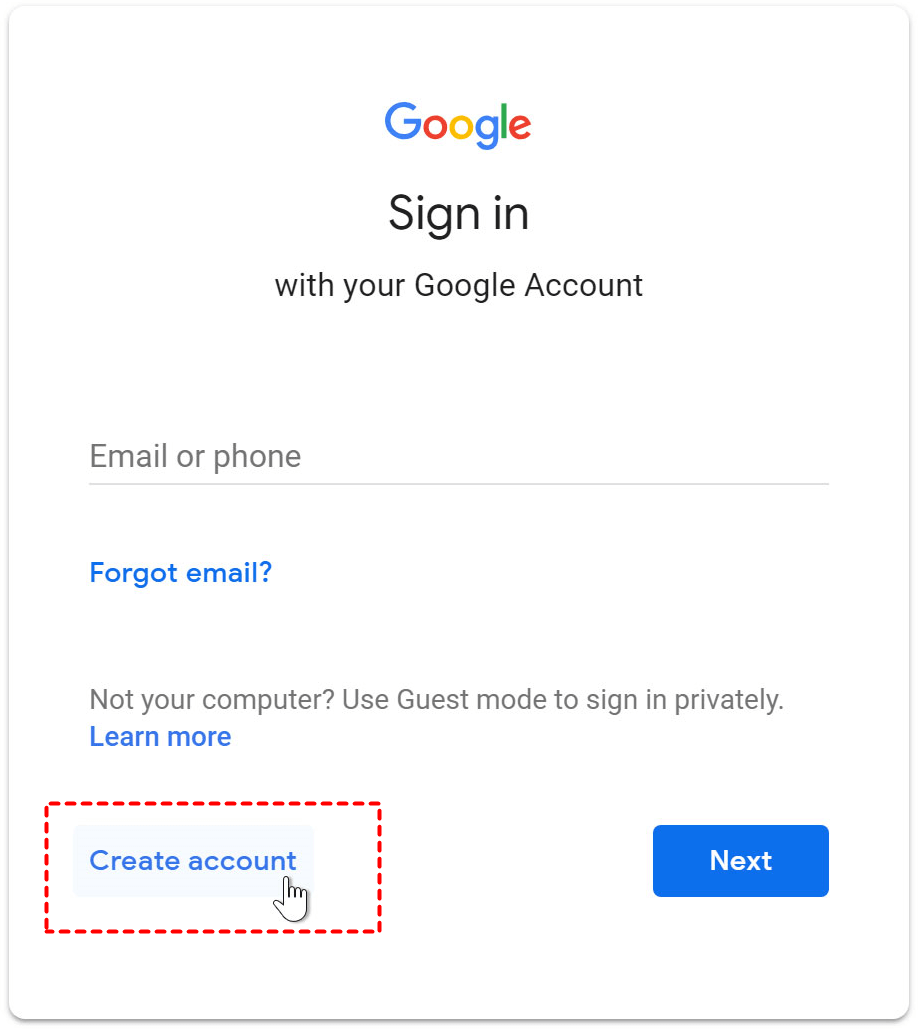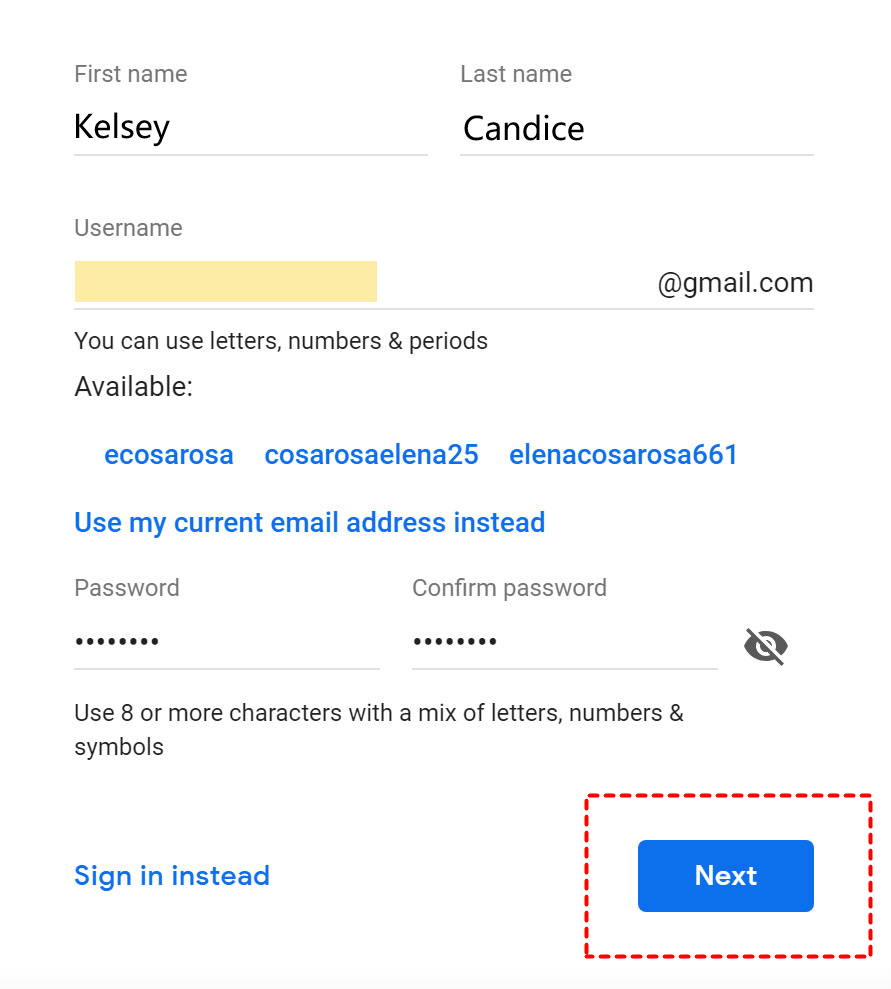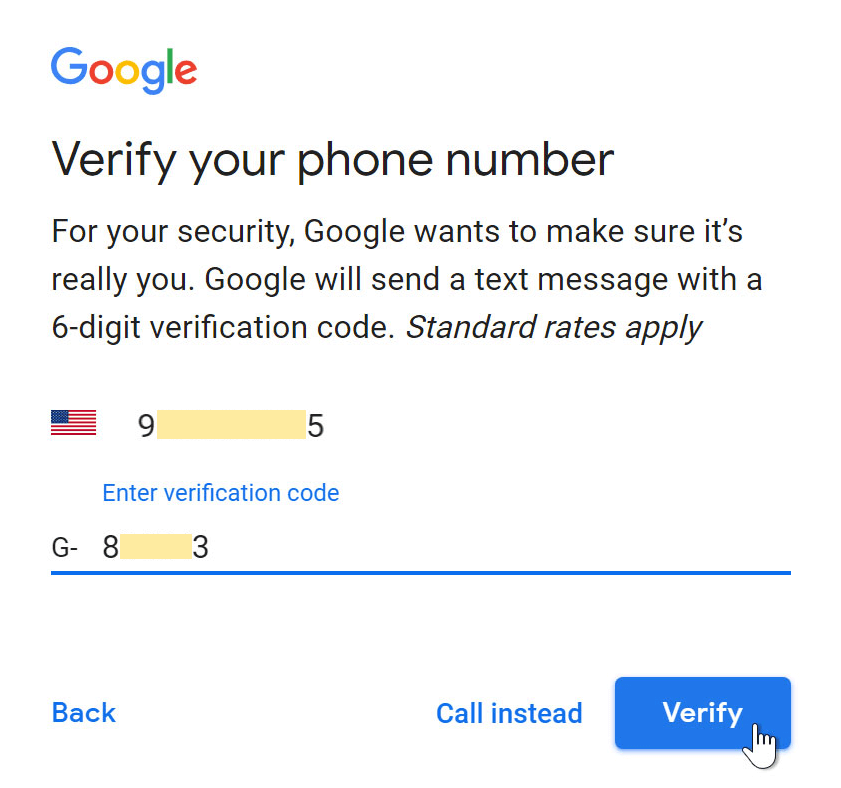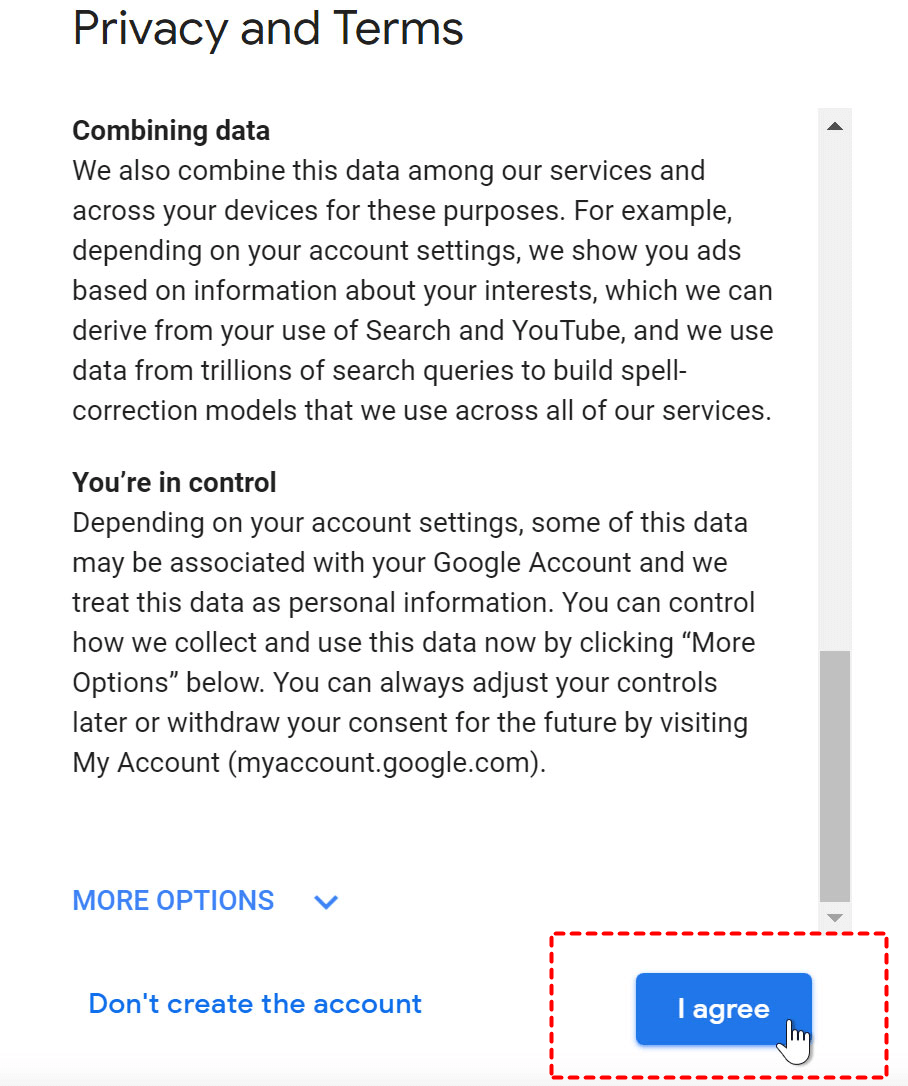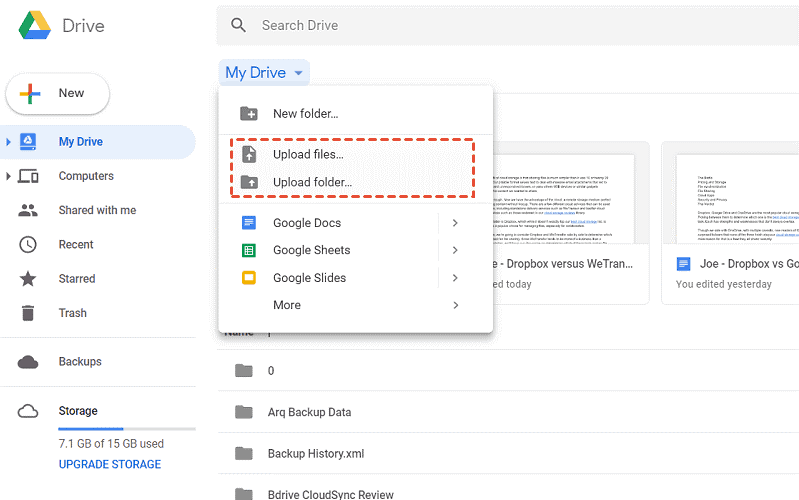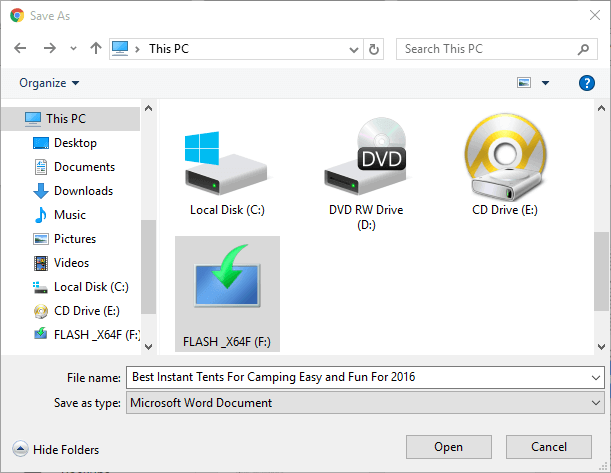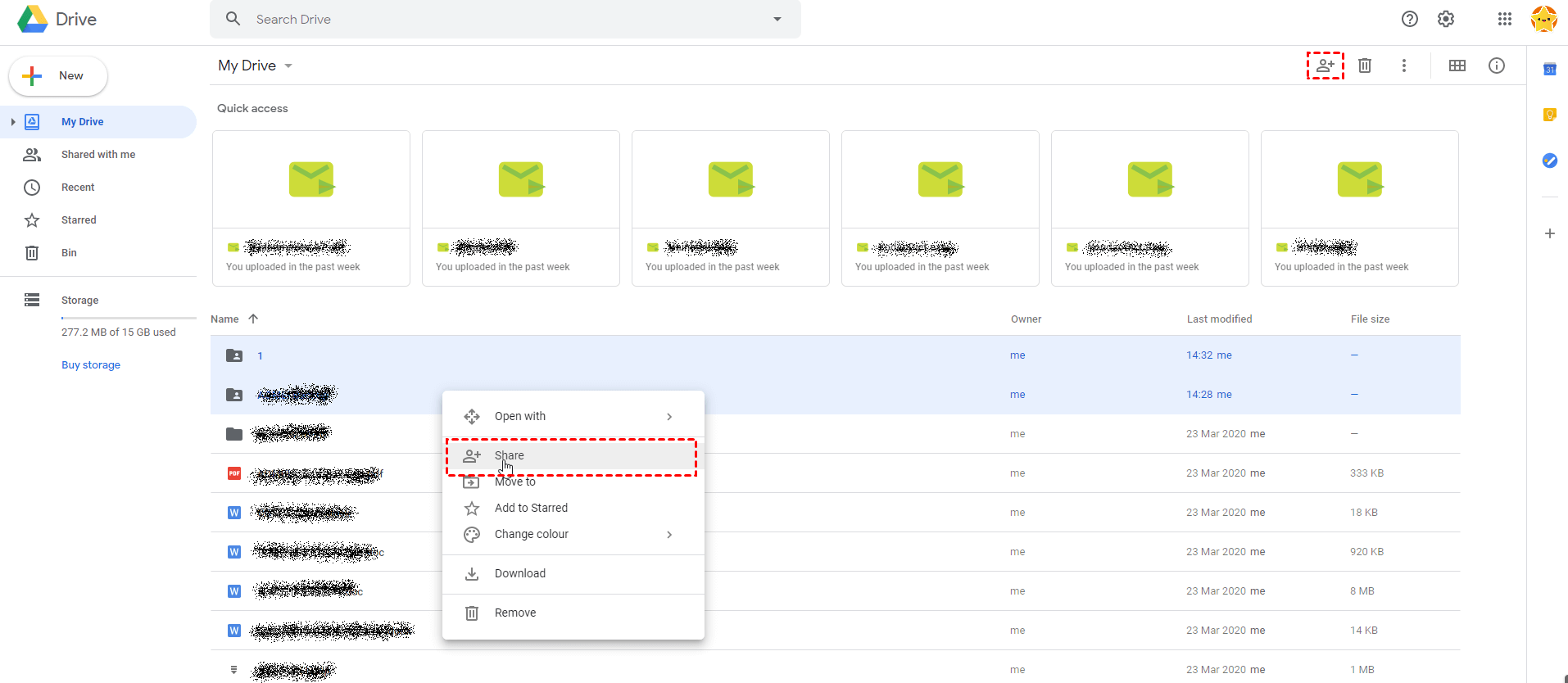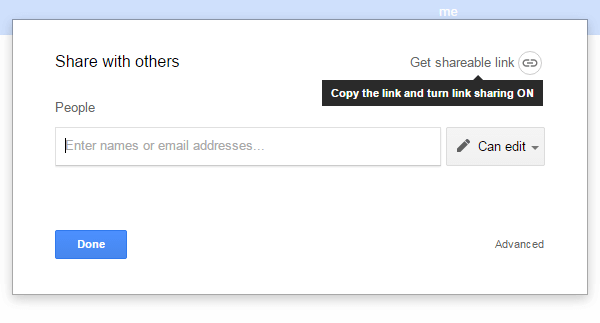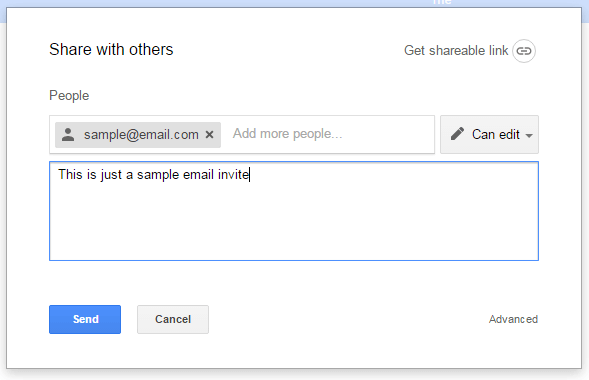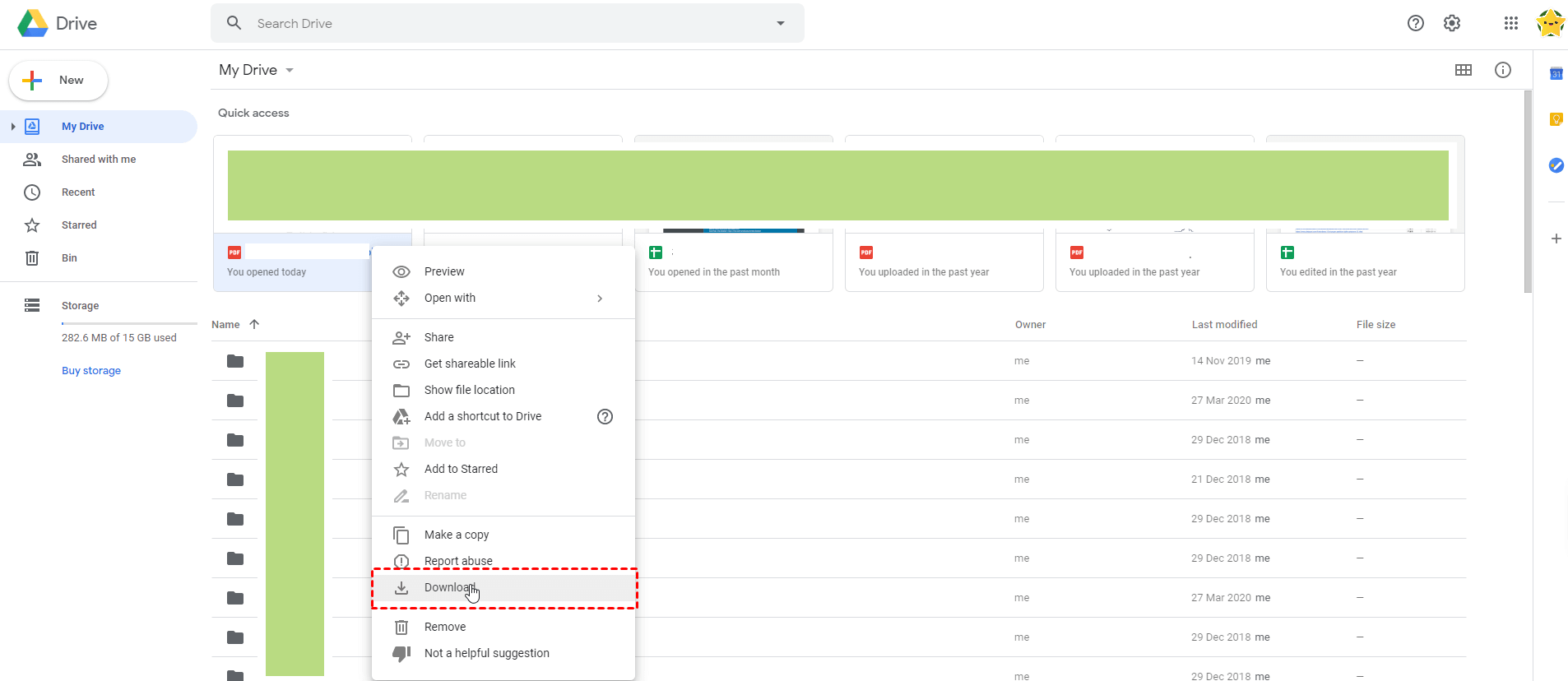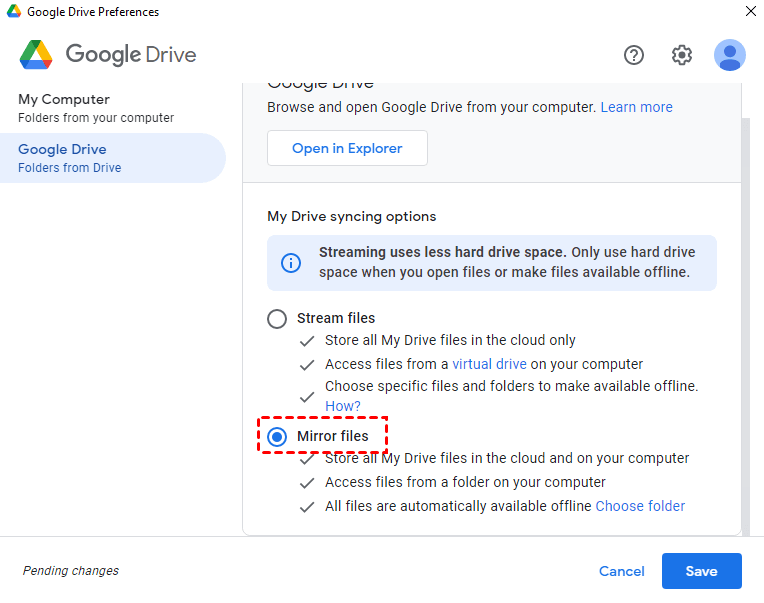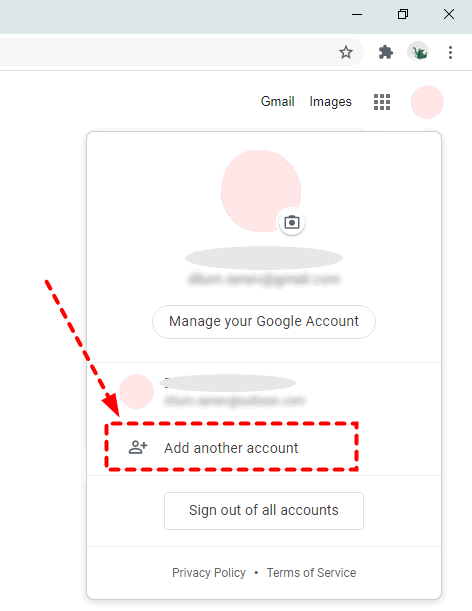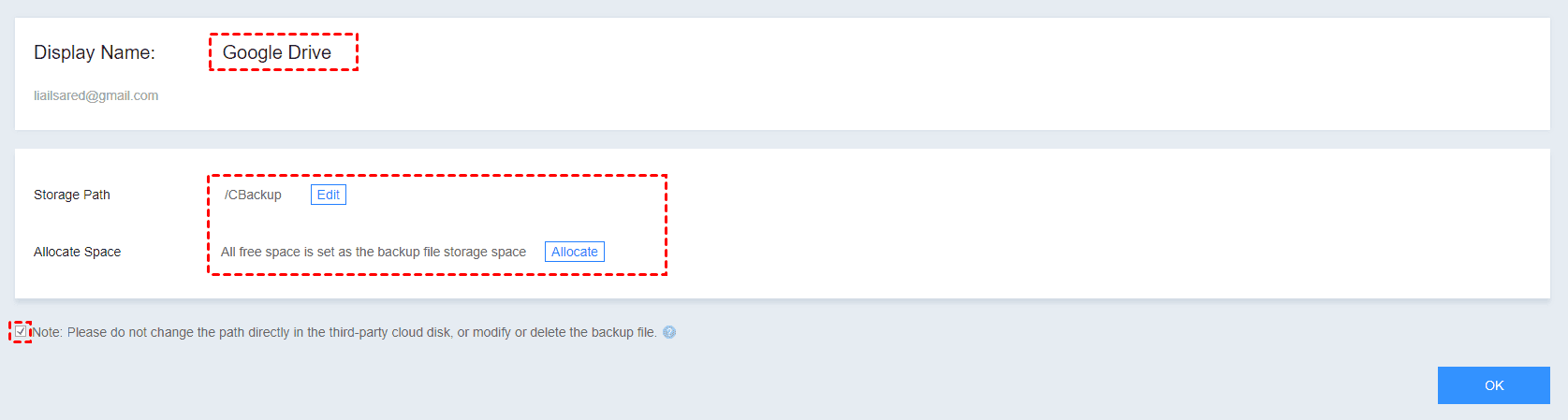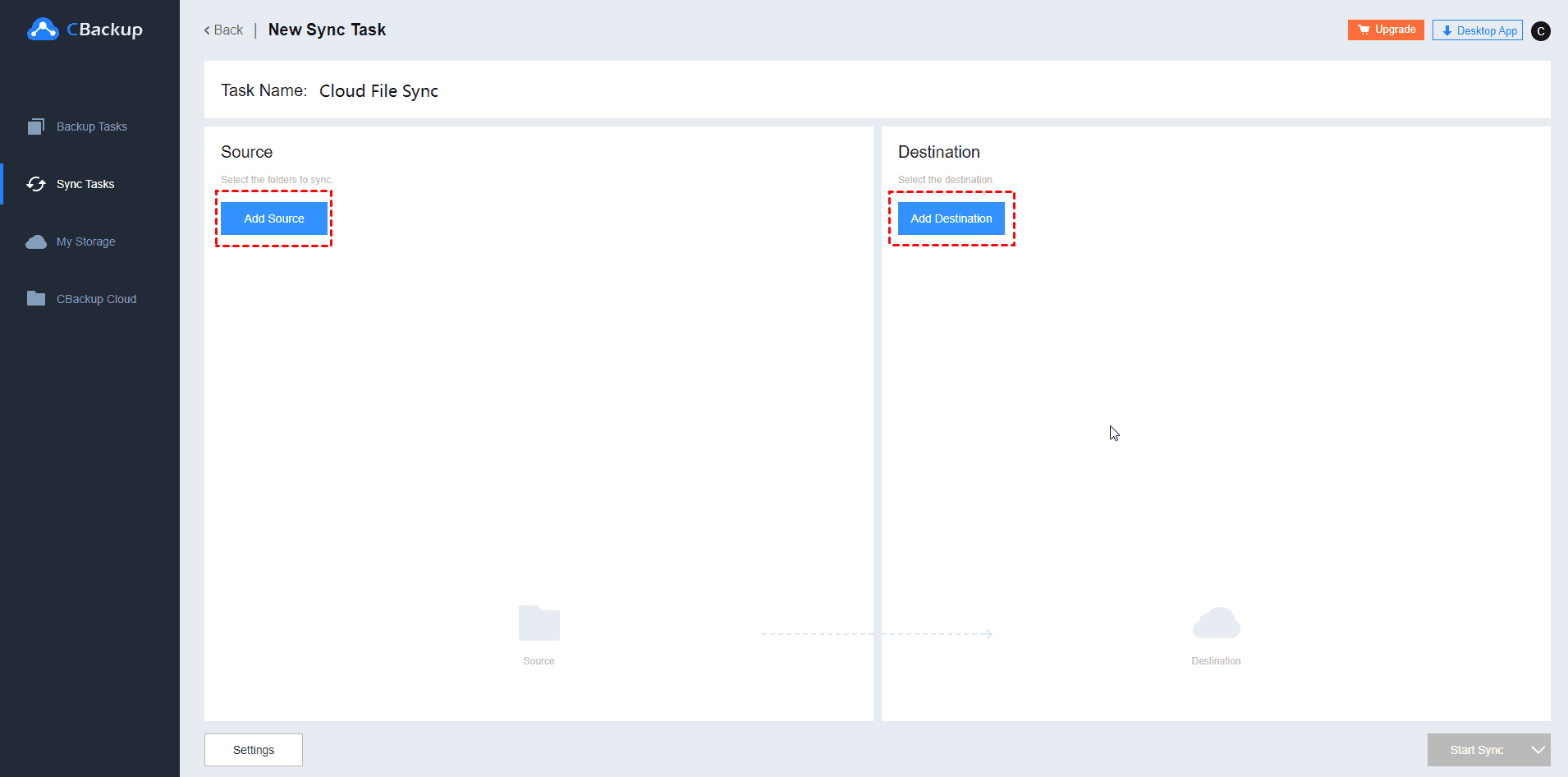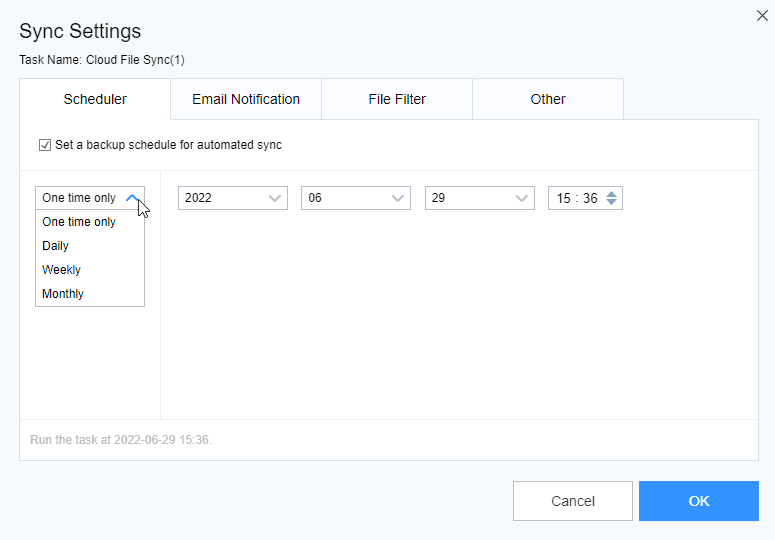Ultimate Guide: How to Set up a New Google Drive Account?
Learn how to create and set up a new Google Drive account in this article, here are 4 steps, and you will get the tip to manage multiple Google Drive accounts.
Google Drive review
Before you know how to set up a new Google Drive account, you should know what Google Drive is and do you really need it?
Google Drive is an online file storage and sharing service that you can use to back up, share, and collaborate on files. An outstanding feature of Google Drive is that you can integrate with G Suite applications such as Google Docs, Sheets, and Slides with just one account. You can create, store, and share files in various formats.
Google Drive provides reliable services on all platforms. If you want to use it, read on to learn how to create a new Google Drive account and set it up.
How to create a Google Drive account?
You first need to have a Google Drive account. With only one email, you can create a Google account for free, and each Google Drive account has 15GB of free storage space. Learn how to make a new Google Drive account through the specific steps below.
Step 1. Go to google.com in any browser. Click the Sign in button in the upper right corner of the page.
Step 2. If you don’t have a Gmail account, click Create account
Step 3. Fill in the registration information on the next interface, follow the instructions, and click Next to continue.
Step 4. Then enter your phone number, Google will send a verification code to the phone number, enter the verification code you received, and then click Verify.
Step 5. Enter the corresponding information on the personal information page, then read the Privacy and Terms and click I agree.
The above is the whole process of creating a new Google Drive account. Continue to learn how to open a new Google Drive account and set it up.
How to set up a new Google Drive account on web?
Users can back up files to Google Drive, some common operations such as creating, downloading, and even sharing files can also be done on Google Drive. You can learn how to complete these operations through your Google Drive account in this section.
Step 1. Log in to Google Drive
Go to drive.google.com from any browser and click Go to Google Drive to start using the service
Step 2. Upload or create files
1. Click the New button > File upload/Folder upload in the upper left corner. Alternatively, click My Drive > Upload files/Upload folder.
2. Then select the file or folder you want to upload in the pop-up window.
Step 3. Share and organize files
1. Find the file or folder that needs to be shared in your Google Drive file, right-click it and select Share.
2. Then you can choose one of the shareable link and a special invitation to share the folder.
If you choose to share files through shareable links, click the Get shareable link option in the upper right corner. Share this link with others, and they can gain access to the folder.
If you choose to share files by inviting specific people, enter the name or email address of another user. You can choose to allow them to edit the file or view the file.
Step 4. Download files
Wanna know how to get backup from Google Drive? You need to right-click the file you want to download, then click Download, and select the local location where you want to save it.
How to Set up A New Google Drive Account on Desktop?
After setting up on the web-based Google Drive, you could set up the new Google Drive account on your desktop. Why you need to set up the new Google Drive on your desktop, because the Google Drive client named Google Drive for desktop, will put a drive virtual drive on your computer with your Google Drive email prefix once you set it up, and all the files will always be up to date, and there is no need to open Google Drive webpage to get files. Here is how to make a new Google Drive account on your desktop:
1. Please first download the Google Drive desktop app, and log into your account.
2. Then it will show you the Google Drive Preferences window, and click My Computer > Add Folder, then choose folders that you want to sync to Google Drive server or back up to Google Photos, click Done.
3. Press Google Drive tab on the left, then click Stream Files or Mirror files to sync Google Drive folders to computer.
Frequently asked questions of Google Drive setting up
You can perform basic settings of Google Drive through the above steps, and you may encounter other problems during this process. Here, we provide answers to some common questions.
#1. How do I set up a new Google account if I already have one?
You can add a second account directly in Google Chrome, and this account will also be available in all Google web applications.
Step 1. Go to google.com, click the image avatar in the upper right corner, then click Add another account, enter the correct information to log in to your second account.
Step 2. Follow the steps in the article to set up your second account and use this account to store, share and download files.
#2. Can I Sync Files Between Google Drive Accounts Directly?
It is a pity that Google Drive does not provide a service for syncing files directly from one Google Drive account to another. Here, you can use a free cloud backup service CBackup to perform cloud to cloud sync, which syncing files directly from one Google Drive account to another without downloading and uploading files, and do not occupy the local resources. Compared with the manual way to sync files between Google Drive accounts, it's much easier and quicker, just try it according to the following steps:
Step 1. Please go to CBackup website, and register for an account, if you have an account, you can log in directly to CBackup Dashboard.
Step 2. Add and authorize your Google Drive under the My Storage tab. And click Add to add Google Drive.
Step 3. Then configure the cloud settings, change the cloud name, storage path, then tick Note, and click OK to continue.
Step 4. Go to the Sync Tasks tab, and click New Task.
Step 5. Click Add Source, choose one of your Google Drive accounts as the sync source, click Add Destination, choose another Google Drive account as the sync destination.
Step 6. Click the Start Sync button to sync files from one Google Drive account to another directly.
After syncing files between Google Drive accounts, you could also manage multiple Google Drive or other cloud storage easily like the following:
- Combine all of them to generate a more larger free cloud storage space, and protect more files on one interface.
- Sync files between Google Drive accounts for data security or replace cloud accounts easily.
- Backup data from one Google Drive account to another easily to prevent data loss.
Conclusion
How to set up a new Google Drive account, just follow the above steps, you can easily create and set up a Google Drive account. If there are multiple cloud drives, CBackup can also help you manage them on one platform without switching.
Free Cloud Backup & Sync Service
Transfer files between cloud drives, combine cloud storage to gain free unlimited space
Secure & Free