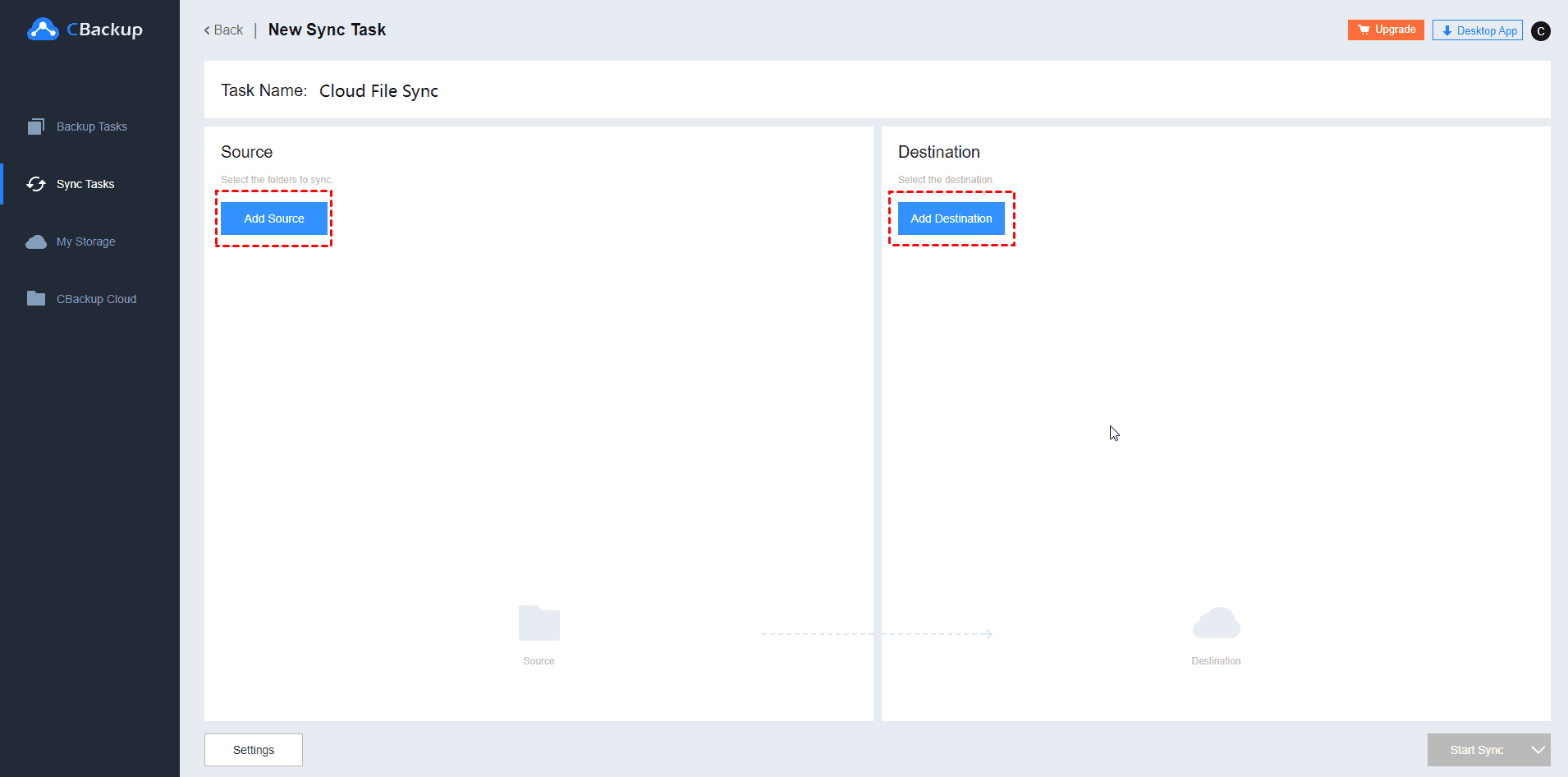How to Share Documents on Google Drive with Ease
This article will show you how to share documents on Google Drive on different devices. You can refer to them according to your needs.
Why choose Google Drive to share documents?
There are many easy cloud storage services on the market, but many users often choose to use Google Drive to store and share their documents for its nice user experience. With Google Drive, you can get:
♦ Large cloud storage and flexible subscription plans: Google Drive provides each account with 15GB of free cloud storage space. After using up, you can pay for different subscription plans according to your storage needs.
♦ Powerful share feature: Compared with sharing documents via emails, Google Drive provides an easier way to share documents. You can share your documents via a link.
♦ Control of sharing permission: Before sharing a document with others, you can configure the permissions of the shared document to decide whether recipients can edit, comment, view, download or not.
So, you may ask how to share documents on Google Drive easily, please read on to find a suitable solution for yourself.
4 effective ways to share documents on Google Drive on PC
If you often use Google Drive on your PC, there are four useful features to solve how to share files on Google Drive. After looking through these methods, you can choose the most suitable one from them.
Way 1. Use the Share feature in Google Drive
The most basic way is to use the Share feature in Google Drive. You just need to choose your document on the website to share. Here are the easy steps to do it:
1. Go to the Google Drive website, and log into your account.
2. Choose the document you need to share, and right-click on it to select Share.
3. You can click the gear icon to configure the settings of sharing task.
4. Add people and groups to receive your documents. And you can control the permissions of shared documents. After that, click on Send.
Way 2. Get a link to share documents
If you want to share the document with more people you don't know, or who don't have a Google account, you can try this method below. Simply create a link and send it to the recipient and they will be able to open it and view your document. Follow these steps to do it:
1. Likewise, on the Google Drive website, find your document and right-click on it.
2. Then choose the Get link option. And you can select the permissions as well.
3. After the above, click the Copy link to share the link with recipients.
Way 3. Use the Shared with me feature
This method is suitable for Google users. There is a Shared with me feature in Google Drive and you can try it step by step:
1. On the Google Drive website, sign in to your account.
2. Ask the recipient to share a folder with you.
3. Choose Make a copy in the pop-up menu. Right-click on the copied document, and choose Move to.
4. Choose the shared folder in the Shared with me window, and click MOVE.
Way 4. Share documents on Google Drive via a free cloud service
If you want to know how to send file in google drive to both users who have Google accounts and users who do not have Google accounts, maybe you can try using a free cloud service - CBackup.
CBackup allows you to add different cloud drive accounts to it, including Google Drive, Dropbox, OneDrive, FTP/SFTP. It means you can transfer Google Drive to another Google account, or share documents from Google Drive to another cloud drive directly.
Let’s see how to share documents on Google Drive via CBackup:
1. Go to the CBackup website. Register for a CBackup account and log into it.
2. Next, click on the My Storage tab, and press the + button to add your Google Drive account and any other cloud drive account.
3. Click the Sync Tasks > New Task button to create a new cloud to cloud sync task to share documents on your Google Drive.
4. Press the Add Source button to select documents from your Google Drive account, and press the Add Destination button to choose the target cloud drive account of the recipient.
5. At last, select the Start Sync button to start sharing documents on Google Drive.
2 ways to share documents on Google Drive from iPhone
If you are using iPhone and want to know how to use Google Drive to share files, there are 2 main methods for it. You can consider trying them.
Way 1. Use the Share feature on iPhone
As it works on PC, the Google Drive app on iPhone also provides a Share feature. Follow these simple steps to use it:
1. Download the Google Drive application from the App Store, and log into your account.
2. Find the document you want to share, and tap the three dots icon next to it.
3. In the pop-up menu, click on Share.
4. Likewise, add people and groups with Google accounts, and you can set permissions for them. Finally, click on the paper plane icon.
Way 2. Copy link to share documents
Google Drive application on iPhone also allows users to create a link to share documents. You can follow these steps directly on your iPhone.
1. Open your Google Drive application and log into your account.
2. Navigate to the document you need to share, click on the three dots icon next to it.
3. Choose the Copy link in the pop-up menu.
4. After that, you can send the link to anyone to share your documents on Google Drive.
Conclusion
That’s all about how to share documents on Google Drive. All the methods are free and you can try them one by one. If the recipients are using different cloud drives, you can consider using CBackup to create a cloud to cloud sync task between your cloud drive accounts. If you need more cloud storage, CBackup can help you merge Google Drive accounts to expand the cloud storage for free.
Free Cloud Backup & Sync Service
Transfer files between cloud drives, combine cloud storage to gain free unlimited space
Secure & Free