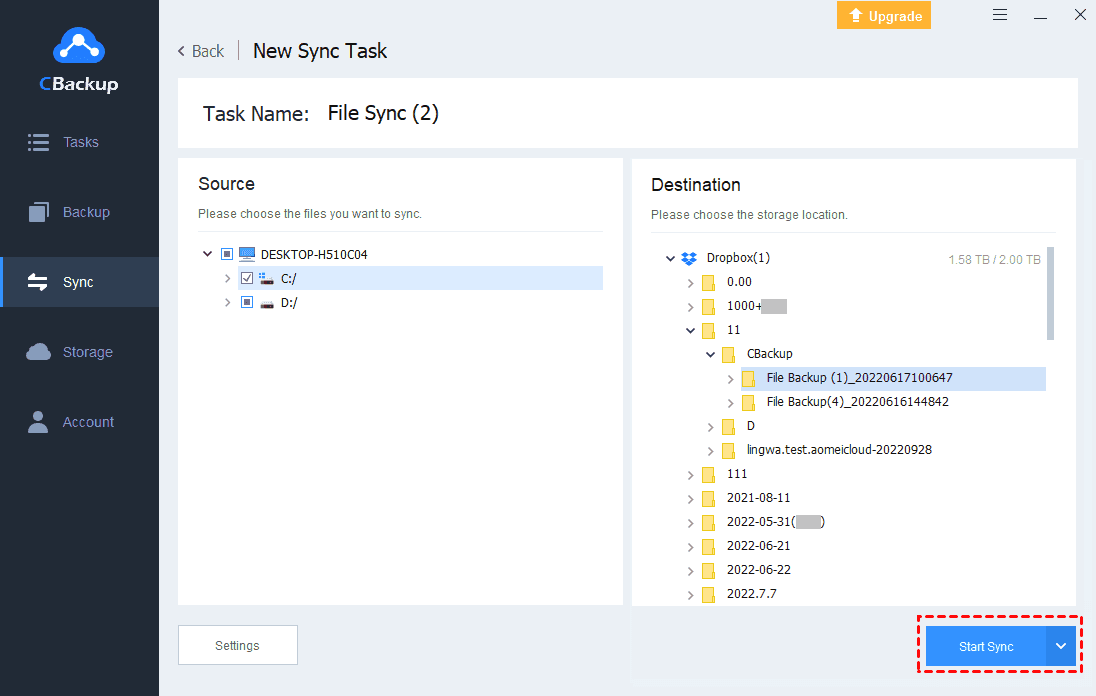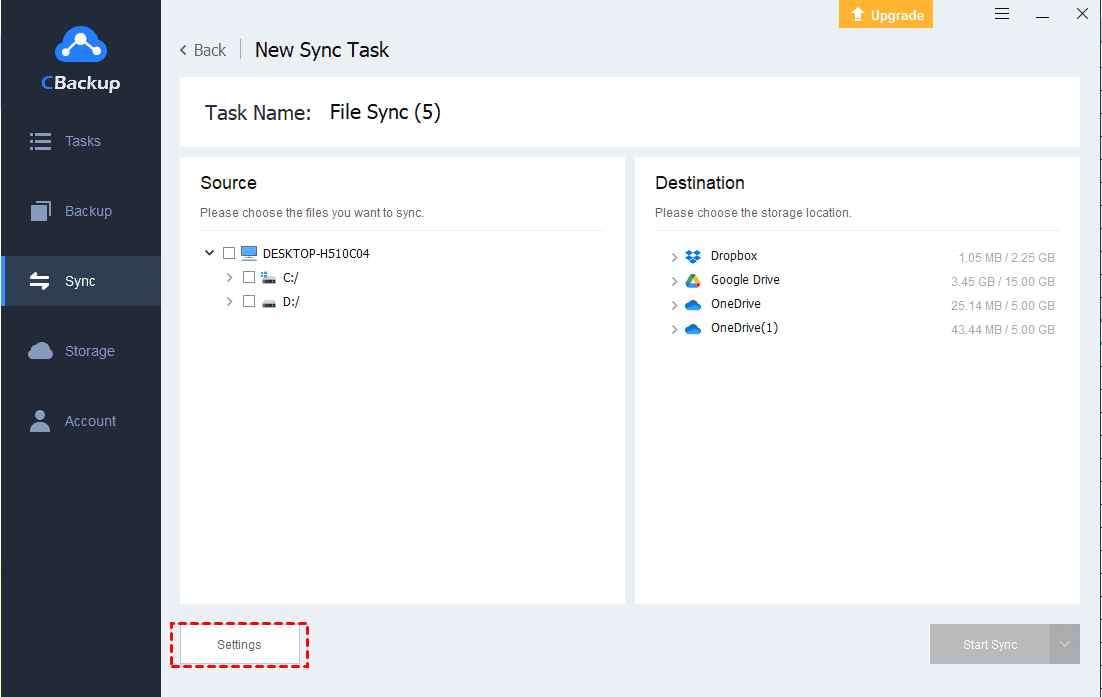How to Stop Dropbox from Syncing Desktop [5 Useful Ways]
How to stop Dropbox from syncing desktop? This guideline will show you 5 effective solutions. By the way, another better way to sync files to Dropbox is also introduced here.
How do I turn off Dropbox sync?
Dropbox, one of the most popular cloud storage and synchronization services in the market, provides 2GB of free cloud storage for each account. Dropbox sync is its main feature. With the sync feature, you can access all your important files at any time. And generally, anything you add to Dropbox will be automatically synced with your Dropbox account.
When your device is under a stable network connection, Dropbox will keep syncing between your device and it, which can be endless and troublesome. If you want to know how to stop Dropbox from syncing desktop files, you can consider the following methods to do it effectively.
5 ways to stop Dropbox from syncing desktop
You may ask how to stop Dropbox syncing my desktop and need a detailed introduction. Don’t worry, you can get 5 different valuable solutions to stop Dropbox from syncing desktop files. Further information will be given in the following section.
Way 1. Pause Dropbox sync
First, the most direct method is to pause Dropbox sync in the Dropbox desktop client on your computer. In this way, you can stop Dropbox from syncing desktop files, and you are able to resume your Dropbox sync if you want. Follow the easy guide to pause Dropbox sync:
1. Locate the Dropbox icon in your taskbar and click on it.
2. Click the Settings icon to choose Pause syncing. Or, you can pause syncing in the sync task status section.
Way 2. Quit Dropbox client
If you do not need to use other features in Dropbox now, you can directly quit the Dropbox client aiming to stop Dropbox sync effectively. Likewise, go to click on the Dropbox icon in the taskbar. And choose Settings > Exit Dropbox.
Way 3. Sign out Dropbox account
If you just sync computer to Dropbox on the Dropbox official website and want to stop Dropbox syncing now, you can directly sign out of your Dropbox account on the Dropbox web page.
On the home page of the Dropbox website, click on your avatar icon. Then choose the Sign out option on the pop-up menu. Then your Dropbox account will be signed out and the Dropbox syncing will be stopped.
Way 4. Unlink Dropbox account and computer
How to stop syncing desktop to Dropbox? In addition to logging out of your Dropbox account on your computer, you can also consider unlinking your computer from Dropbox.
1. Likewise, go to find the Dropbox icon in the taskbar first. Choose Preferences in Settings.
2. Under the Account tab, press the Unlink This Dropbox... button.
Way 5. Disable network connection
Dropbox is one of the best online storage for files, which relies on the stable network connection to work normally. Thus, if you want to know how to stop Dropbox syncing desktop, you can stop the network connection so that the Dropbox syncing will be stopped.
You can open your Dropbox desktop client, and go to Preferences > Bandwidth. Then set the upload and download speed as 0. And uncheck the Enable LAN sync option here.
Tip: Sync files to Dropbox selectively in a better way
If you do not want Dropbox keep syncing without stopping, here we have a tip for you to sync files to Dropbox selectively in a better way - using a cloud backup service CBackup.
CBackup is a professional cloud service. Backup and sync are core features in it. Thus, you can perform Dropbox automatic sync via CBackup for free.
Compared with the traditional sync method, CBackup has its own wonderful advantages and will bring you much convenience.
- No limitation on syncing file size and syncing speed.
- You can set up a scheduler for the sync task.
- The sync destination can be any type of public cloud, including Dropbox, Google Drive, OneDrive, and more.
- The interface of the CBackup desktop client is user-friendly, and the operation steps are simple to perform.
- You can choose any type of data to sync, like files, folders, programs, hard drive, and even the entire computer.
Here are the detailed steps to sync files to Dropbox selectively via CBackup:
1. First, download and install the CBackup desktop client on your computer. Sign up for a new account and run it to log into your account.
2. Click on the Storage tab. Select Dropbox > Authorize Now. Please follow the step-by-step instructions to give permission to CBackup to access your Google Drive account.
3. Press the Sync tab on the left menu, then click on Sync PC to Public Cloud.
4. You can choose any files on your computer as the sync source. Then choose a folder in your Dropbox account as the sync destination. After that, press the Start Sync button to sync files to Dropbox at once.
- ★Tips: What’s more, you can try some other valuable features in CBackup for free:
- Combine cloud storage: With it, you can break the Dropbox storage limit to get unlimited cloud storage space for free.
- Cloud to cloud sync: In addition to local sync, cloud sync is supported in CBackup as well. You can sync files between 2 Dropbox accounts, or from Dropbox to another cloud drive account.
The bottom line
That’s all about how to stop Dropbox from syncing desktop. We have discussed 5 different ways to solve such a Dropbox issue. At the same time, you can consider another way to sync files to Dropbox like CBackup, which can let you send large files via Dropbox quickly and easily.
Free Cloud Backup & Sync Service
Transfer files between cloud drives, combine cloud storage to gain free unlimited space
Secure & Free