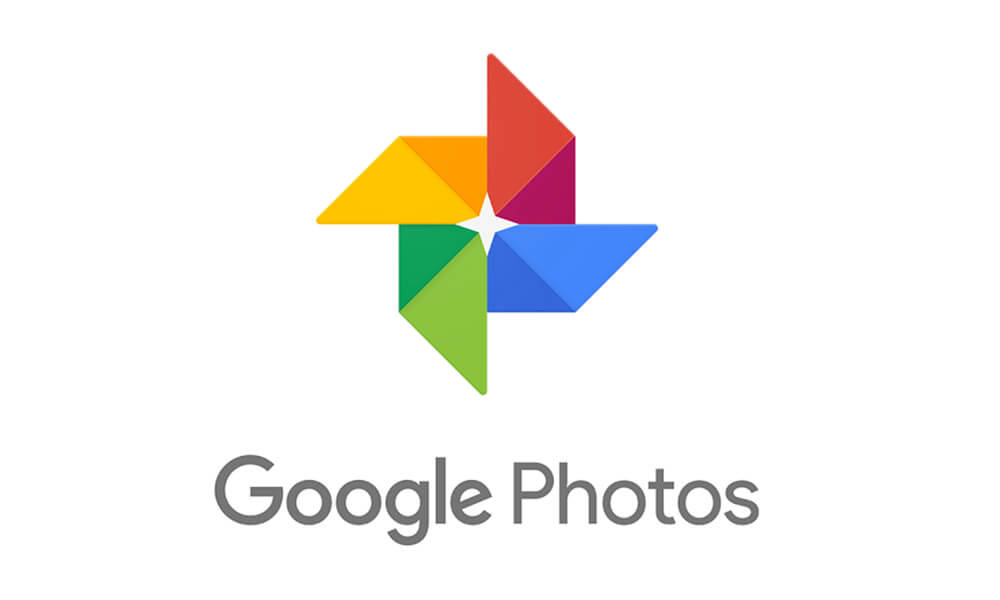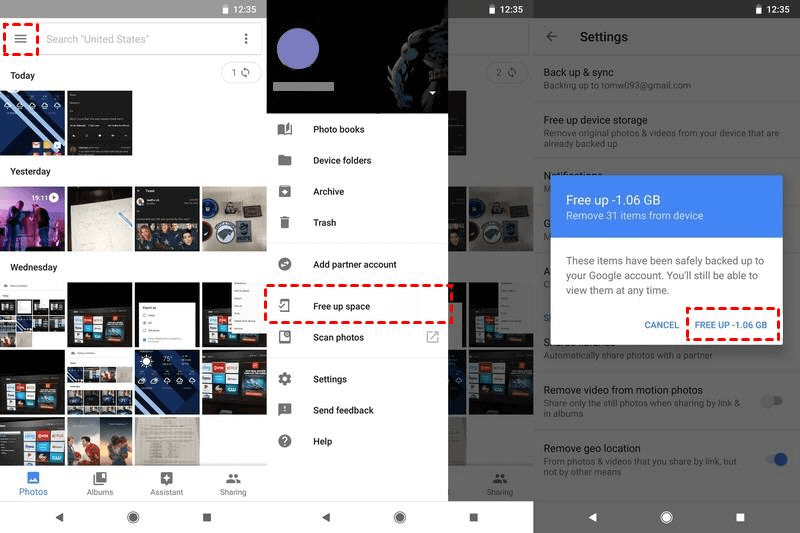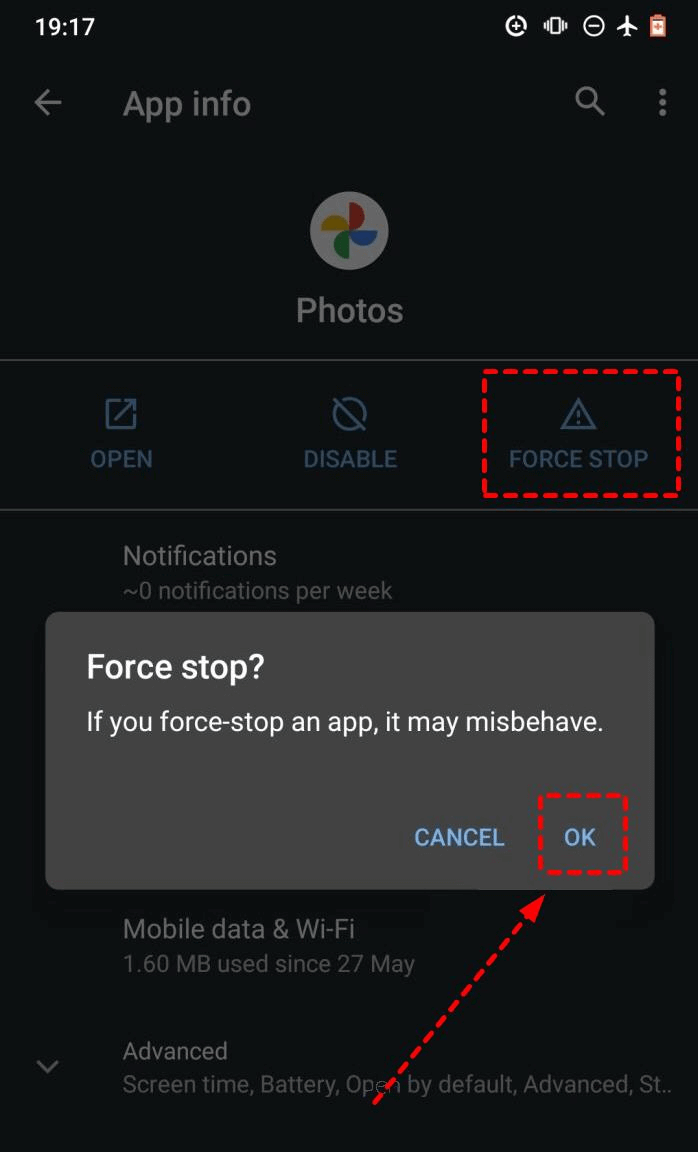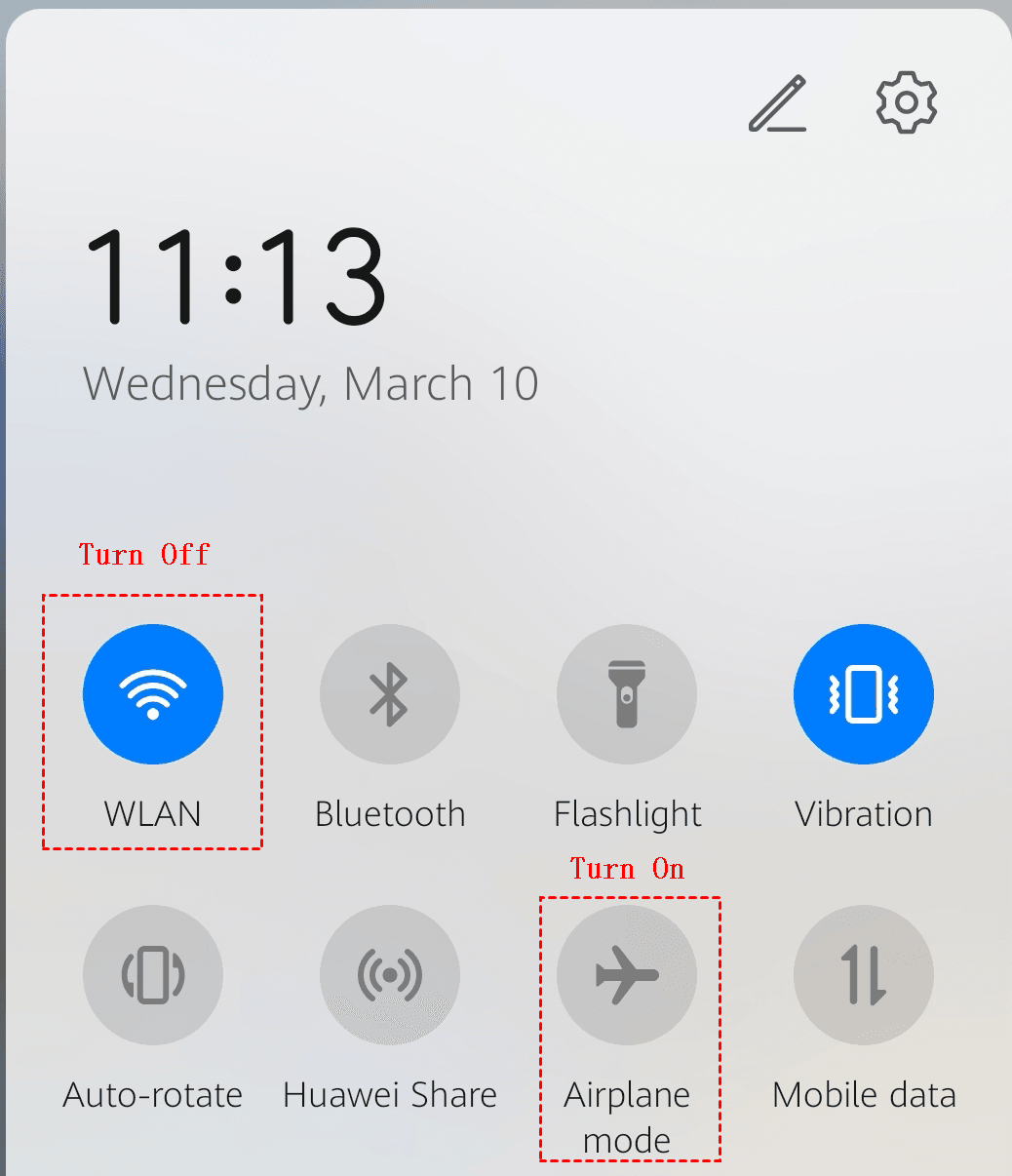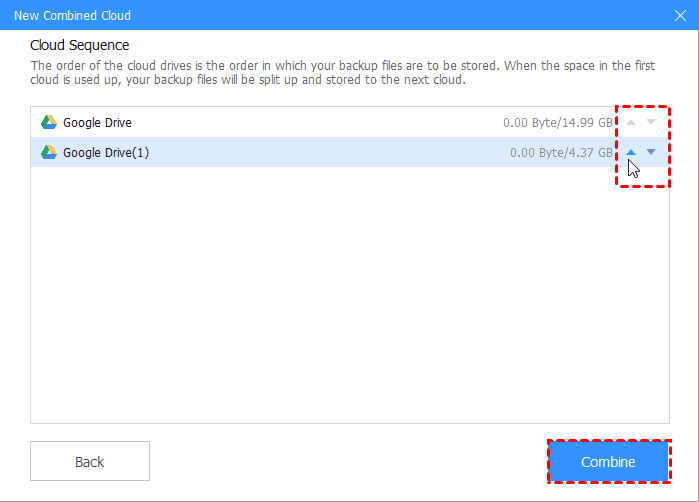How to Stop Free up Space in Google Photos? [4 Ways Included]
Learn how to stop free up space in Google Photos in this article. The easiest and safest methods have been provided, you can choose the way to follow according to your needs after reading.
Quick Search
Undo the "Free up space" button?
“I have just recently used the free up space feature in Google Photos. And many of my photos from the phone have disappeared. How to stop free up space in Google Photos and is there any way I could get them back? Because much of this data is lost on Google Photos.”
What happens when I free up space on Google Photos?
Google Photos is one of the most popular photos and video backup services. Unlimited uploads (this feature ends on June 1st), coupled with a high degree of integration with services such as Google Drive, make it a must-have software on many Android and iOS devices.
Google Photos enjoys the storage quota of Google Drive accounts, and each account has 15GB of free space. What if the Google Photos storage is full? You can delete unnecessary files in Google Photos. If you are worried about the lack of local space on your device, you can take advantage of the Free up space feature of Google Photos. This feature can free up local space and prevent your backups from being deleted.
Right steps to free up space in Google Photos
Step 1. Open the Google Photos app on your device, make sure you log in to the right account.
Step 2. Click your account profile photo or the menu icon, and then go to Settings and click the Free up space option.
Step 3. In the pop-up window, click the FREE UP - **GB to confirm.
Whenever you enable the Free up space option of Google Photos, the files on the device that have been successfully backed up to Google Photos will be deleted, in other words, the originals on the device will be deleted. The data that has been successfully backed up to Google Photos is still stored on the cloud. You can use Google Photos to edit, share, and manage all the content in Google Photos.
Once this feature is enabled, how to undo free up space on Google Photos? Keep reading and understand the correct way.
How to stop free up space in Google Photos?
One thing you need to know is that Google Photos does not provide an option to reverse free up space in Google Photos, and it does not support the direct cancellation of this function. But you can try some actions to interrupt the process, read the following to learn how to undo Google Photos free up space.
Way 1. Exit the Google Photos app
In the process of freeing up space in Google Photos, forcibly quitting the application can interrupt the operation. Even though some photos and videos may have been deleted, as long as you interrupt in time, you can still be sure to leave some data locally.
Step 1. Open the Settings in the device, and then click the Apps or Apps & Notifications option.
Step 2. Click See all apps to view all open apps.
Step 3. Find Google Photos, tip Force Stop, and click OK in the pop-up window to confirm.
Way 2. Turn off Wi-Fi or turn on Airplane mode
The operation of Google Photos depends on the network. Another way to stop Google Photos from freeing up space is to disconnect the network. This process will stop the drive.
You can choose to turn off Wi-Fi or turn on airplane mode to cancel the process of freeing up space.
Way 3. Reboot the device
Turning off the device can also forcibly stop freeing up space in Google Photos. You only need to press and hold the power button of the device to turn off the power to end the process, and then wait a while and turn on the power again to start the device.
✎Note: If you want to know how to restore free up space on Google Photos, then you can only rely on data recovery software to retrieve the data.
Get more Google Drive storage for photos without spending
As we all know, Google Photos share the storage of Google Drive account with other services like Gmail, Google Docs. If you want to back up a large amount of original quality photos and videos to Google Photos, the storage of the account may be insufficient. CBackup provides the most effective free solution.
You can get more backup space for Google Drive through the free and professional cloud backup service CBackup. CBackup allows you to combine the storage space of multiple cloud drive accounts into unlimited cloud storage, so you can upload as many photo clouds as possible.
Step 1. Download the CBackup app, create a new account and sign in.
Step 2. Click Storage on the left side, and select Google Drive or other cloud drives and hit Authorize Now and let CBackup can access your Google Drive account.
Step 3. Edit the Cloud Name and Storage Path for this cloud drive, then tick before the Note option, click OK to confirm.
Step 4. Repeat steps 2-3 to add multiple cloud drive accounts in sequence, or different accounts under the same service, to easily get more backup space for Google Drive. And click Storage > + Add Combined Cloud.
Step 5. You can tick all your Google Drive accounts and choose Next. After determining the order of these Google Drive accounts, click on Combine.
Final words
How to stop free up space in Google Photos? Once Free up space is started, the originals in your device will be deleted. This article provides three methods to stop and interrupt Google Photos free up space, you can try.
Besides, if you want to back up more photos to Google Photos, you can use CBackup to combine the storage of multiple cloud drives to get more Google Drive backup space for free.
Free Cloud Backup & Sync Service
Transfer files between cloud drives, combine cloud storage to gain free unlimited space
Secure & Free