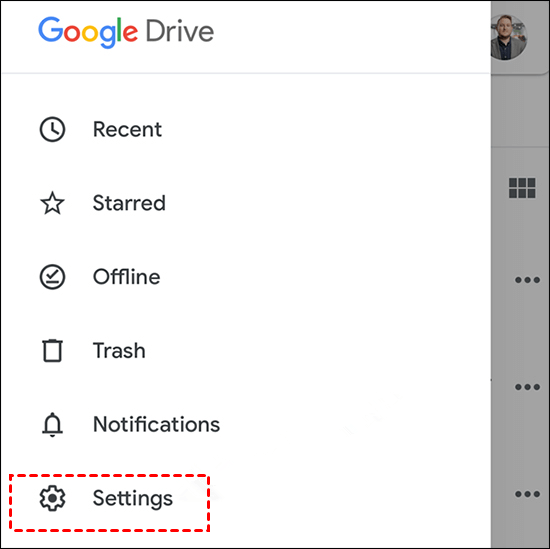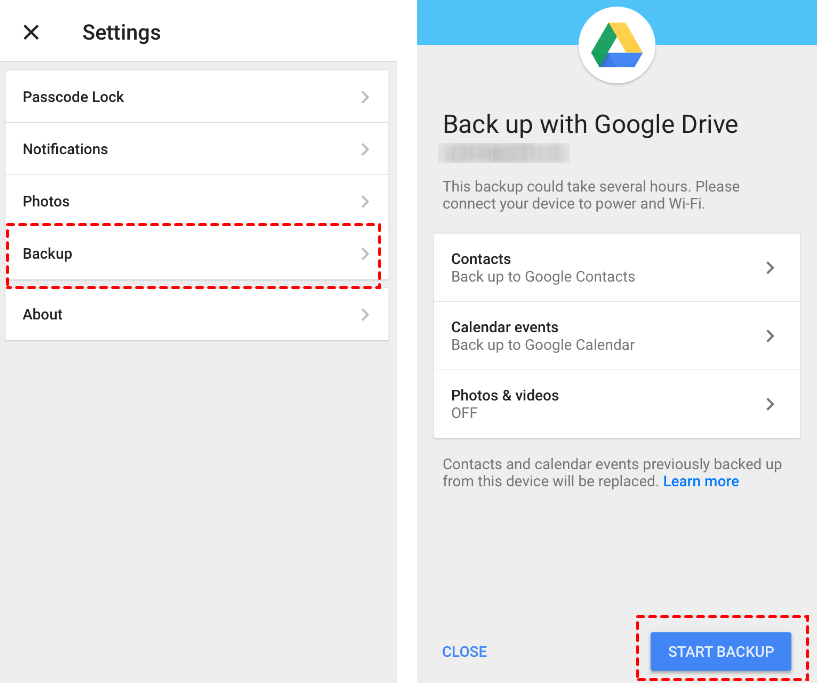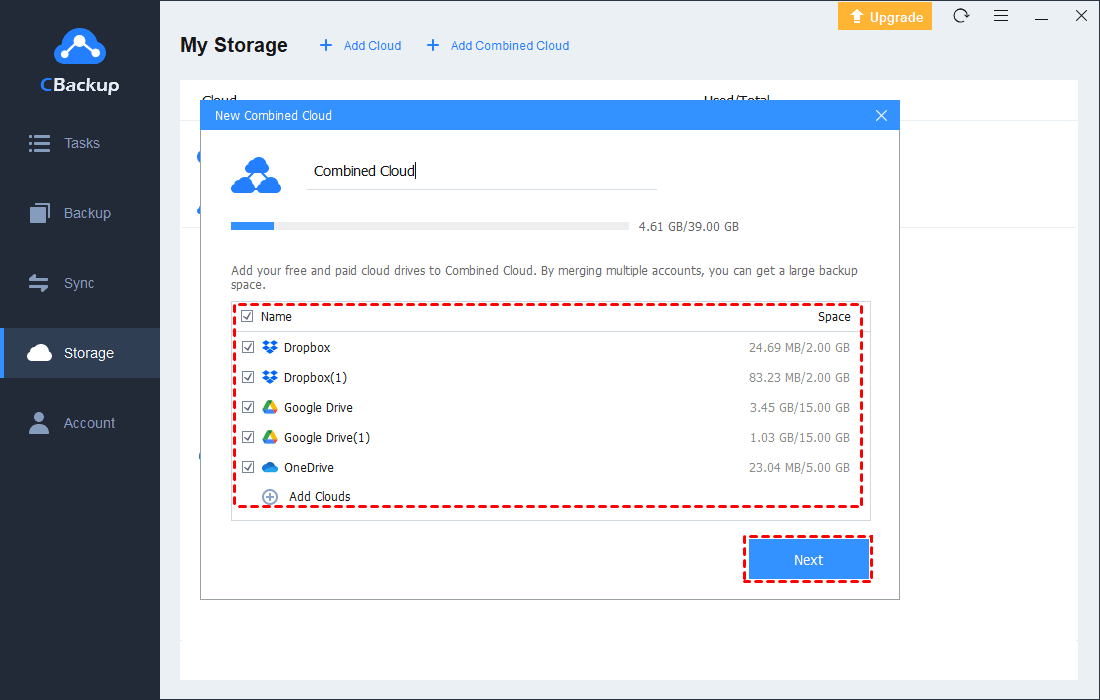How to Stop Syncing Photos to Google Drive: 3 Ways
Learn how to stop syncing photos to Google Drive in 3 ways in this article. And, you will get a better solution to sync photos to Google Drive and increase Google Drive storage free.
How Do I Stop Photos from Syncing to Google Drive?
My Google Drive storage is full and I want to turn off auto sync for photos on Google Drive. How to stop syncing photos to Google Drive?
User case from reddit.com
Google Drive is one of the best cloud storage services that allows you to store and share files online. File syncing is one of its most important features that helps you to automatically/manually upload documents, photos, and videos to the cloud when it is changed or added.
However, you may want to stop syncing photos to Google Drive due to Google Drive storage being full, stopping backing up useless photos, having privacy concerns, or other reasons. In this article, we will go through 3 methods to let photos stop auto sync to Google Drive on PC and phone.
How to Stop Syncing Photos to Google Drive
The ability to automatically sync photos from multiple devices including phones, tablets, and computers to Google Drive is one of its most welcomed features. However, more and more photos do eat up all your Google Drive cloud space unknowingly.
So how to stop photos syncing to Google Drive? You can go on with the following tutorial to unsync photos to Google Drive in 3 methods.
- Note:✎...
- Since July 10, 2019, the Google Drive and Google Photos services have gone their separate ways. That is to say, the pictures you stored on Google Photos will no longer sync to Google Drive, so you don’t need to worry about images synced from Google Photos to Google Drive taking up all storage. However, Google Drive's 15GB of free space is shared across Gmail, Google Drive, and Google Photos.
#1. Stop Google Drive Sync Photos on Computer
Though the new Google Drive desktop app, Drive for desktop, currently does not enable you to stop specific folder backup to Google Drive, you are able to disconnect your account from Google Drive to stop file synchronization.
Please follow the steps below to learn how to stop uploading photos to Google Drive on desktop:
Step 1. Click on the Google Drive icon on the taskbar.
Step 2. Tap on the Settings button and choose Quit.
Then, automatic upload of photos has been stopped, but it will also prevent you from syncing other files to Google Drive.
#2. Stop Google Drive Sync Photos on Android
How do I stop photos from syncing to Google Drive on Android? Here is what to do:
Step 1. Run and log in to the Google Drive mobile app on your Android.
Step 2. Click on the Menu (three parallel short lines) button in the upper left corner and click Settings.
Step 3. Untick Auto Add to stop auto backup photos and confirm your operation.
#3. Stop Google Drive Sync Photos on iPhone
For how to stop syncing photos to Google Drive on iPhone, you can refer to the following guide:
Step 1. Open Google Drive on your iPhone and sign in.
Step 2. Click on Menu > Settings in turn.
Step 3. Tap on Backup, hit Photos & videos, and toggle the switch to turn off auto backups for photos and videos. Then, click START BACKUP.
Better Way to Sync Photos to Google Drive
Do you think that Google Drive always automatically syncs some unwanted photos? Do you need to sync pictures to Google Drive more flexibly? CBackup is what you need. This is a reliable free cloud backup and sync service that owns the scheduled sync function to synchronize files to Google Drive daily, weekly, monthly, and at a specific time.
√ It has no restrictions on file types, so you can sync images, PPTs, PDFs, and all kinds of files easily.
√ Apart from individual files, you are allowed to sync folders, hard drives (internal & external), and computers to Google Drive.
√ In addition to Google Drive, it also supports syncing files to Dropbox, OneDrive, and multiple clouds.
√ Its Backup feature lets you not only use Google Drive as backup software to backup and restore files but also be able to back up Google Drive to OneDrive, Dropbox, and other clouds.
With this tool, you can upload pictures to Google Drive flexibly, as well as backup Google Drive files for safeguarding. Please download and use it to synchronize photos to Google Drive with the following simple steps:
Step 1. Sign up for a CBackup account for free and log in to its desktop app.
Step 2. Click Storage > Google Drive > Authorize Now to connect your Google Drive account to CBackup.
Step 3. Tap on Sync and choose Sync PC to Public Cloud to create a sync task.
Step 4. All local files will be displayed on the left side, and you may extend the directory to choose which pictures to sync.
Step 5. Hit the > position next to Google Drive and specify a folder on Google Drive to save the synced photos. Next, tap on Start Sync to initiate the task.
- Notes:✎...
- To sync photos to Google Drive automatically, you could click Settings in the bottom left corner of the New Sync Task screen, enable Scheduler, and choose an appropriate sync mode.
Get More Cloud Storage on Google Drive without Paying
If you are worrying about photos taking up your Google Drive storage, with the help of CBackup, you are able to get more Google Drive storage for free. CBackup comes with a “Combine Cloud” function that is capable of merging storage of multiple cloud accounts.
For instance, you could merge two Google Drive accounts to get 30GB of free storage. Also, it supports you to combine Google Drive and OneDrive/Dropbox. Namely, the more accounts you have, the more space you can get after combination.
Step 1. Click Storage > + Add Cloud to add all your cloud accounts.
Step 2. Tap on + Add Combined Cloud, tick all cloud drives you want to combine, and click Next.
Step 3. Specify the order of cloud drives used to store files. Then, press Combine to complete the process.
Now, you will get a Combined Cloud on the storage list and you could click Backup and then Backup PC to Combined Cloud to save files to this backup space.
Conclusion
How to stop syncing photos to Google Drive on computer, Android, and iPhone are listed in this guide. If you want an easier and more convenient solution to sync photos to Google Drive, you can try CBackup, which can help you upload pictures to Google Drive in a customized schedule.
Besides, this freeware can help you backup Google Drive files and expand your Google Drive storage space at no cost!
Free Cloud Backup & Sync Service
Transfer files between cloud drives, combine cloud storage to gain free unlimited space
Secure & Free