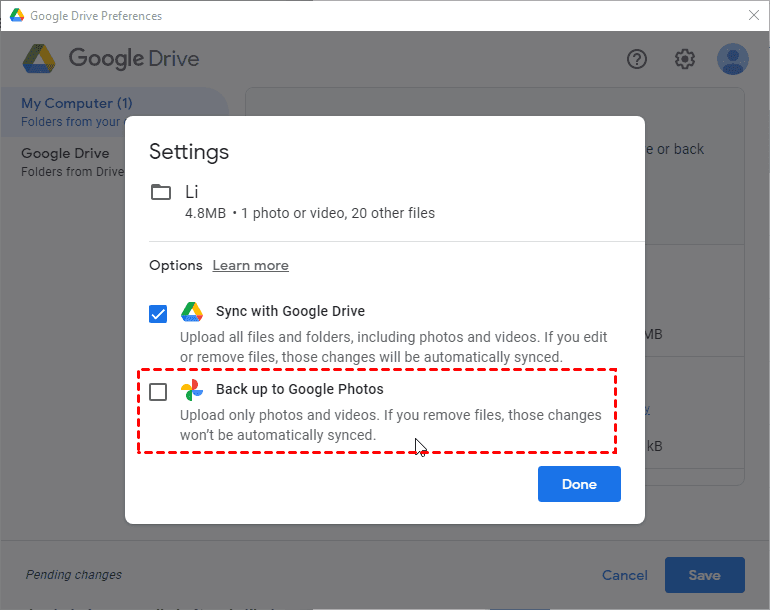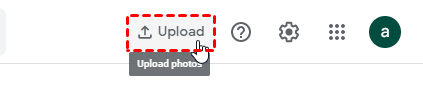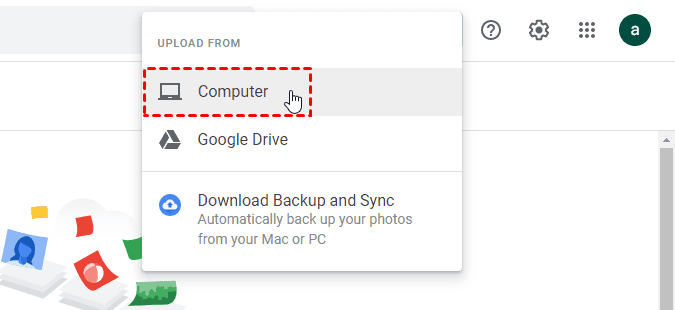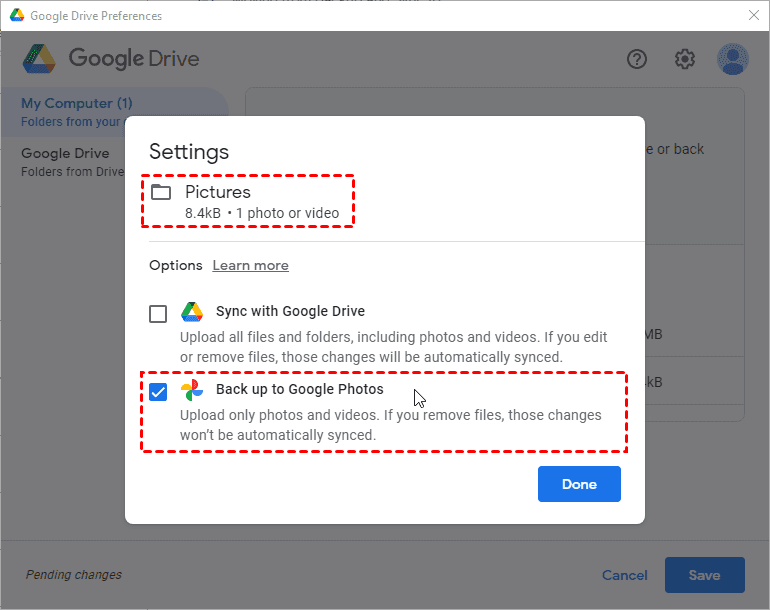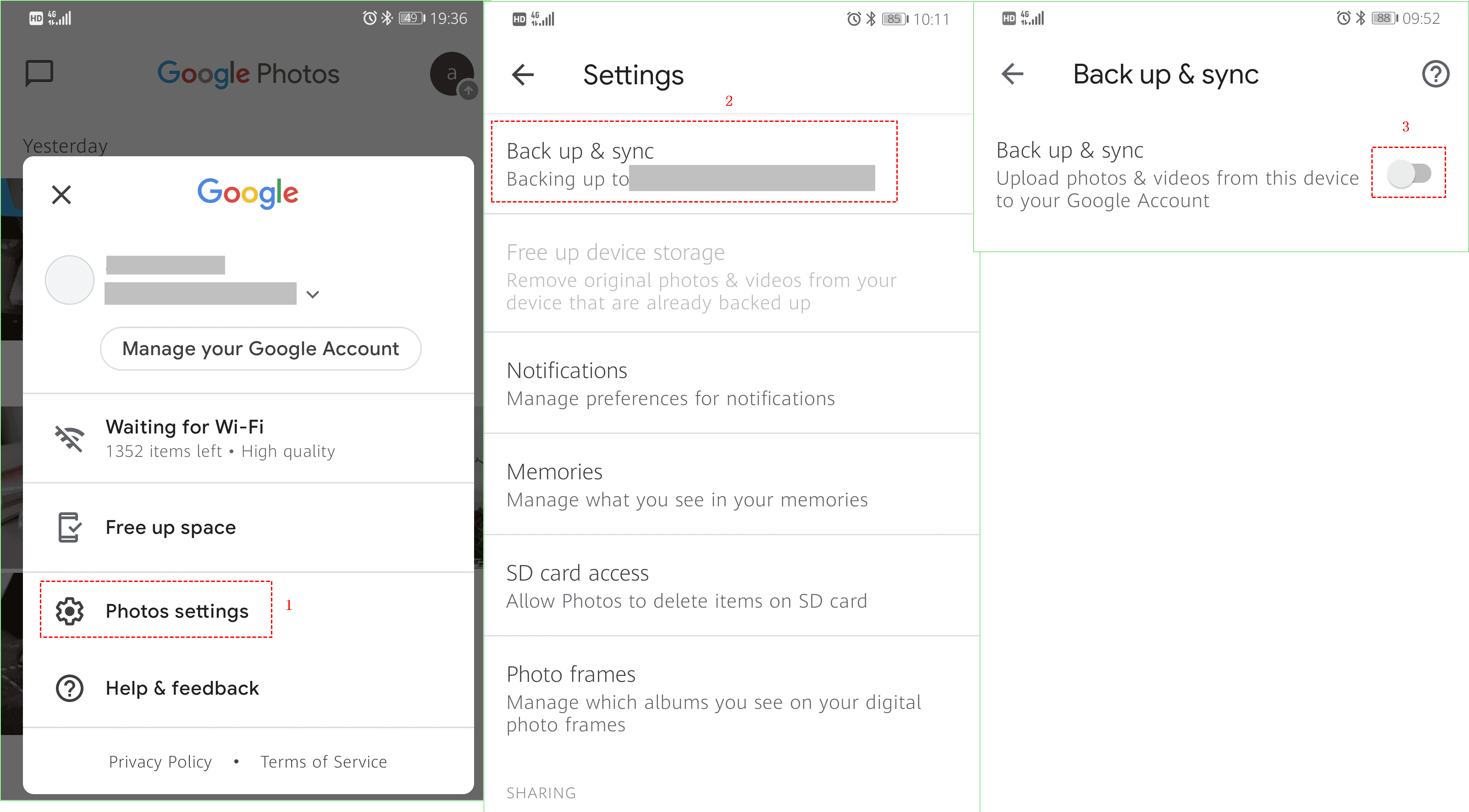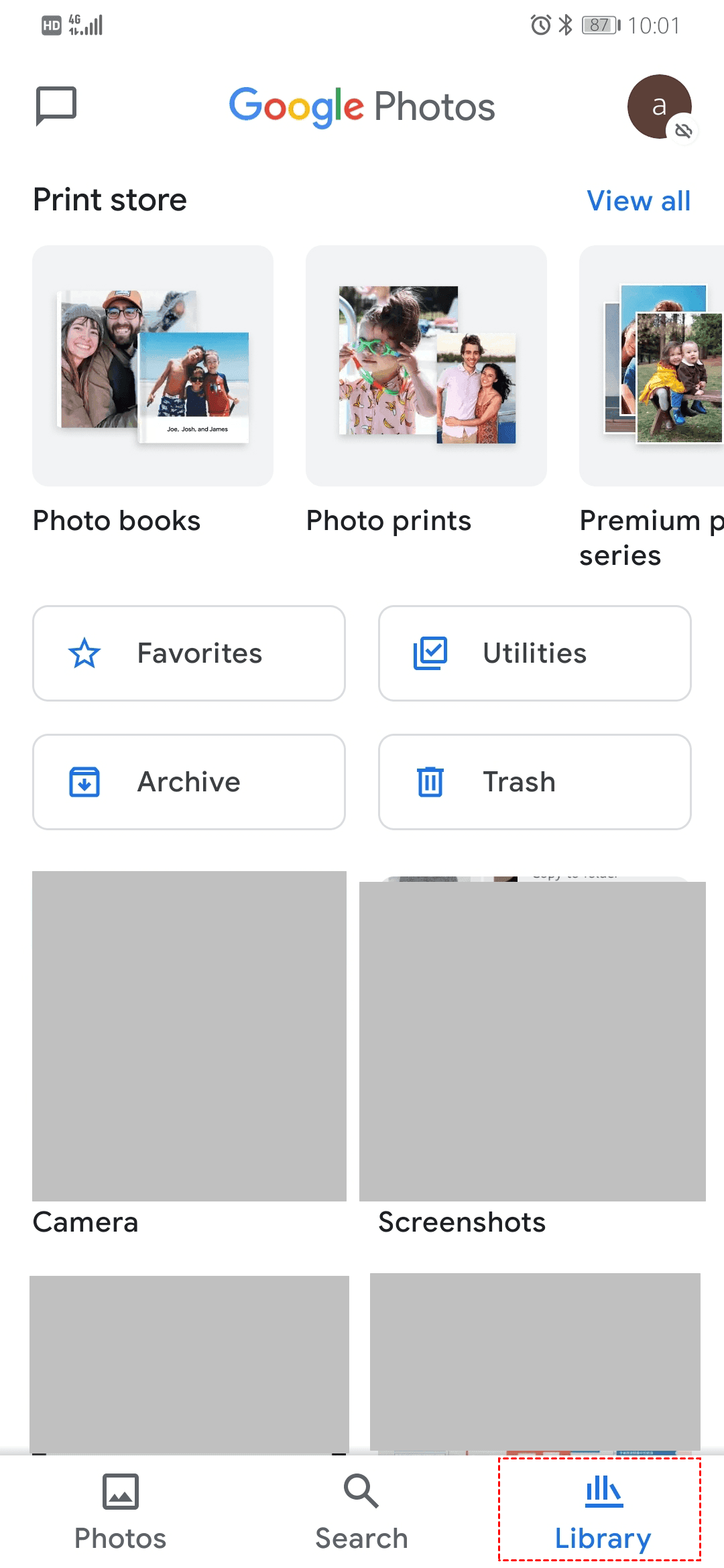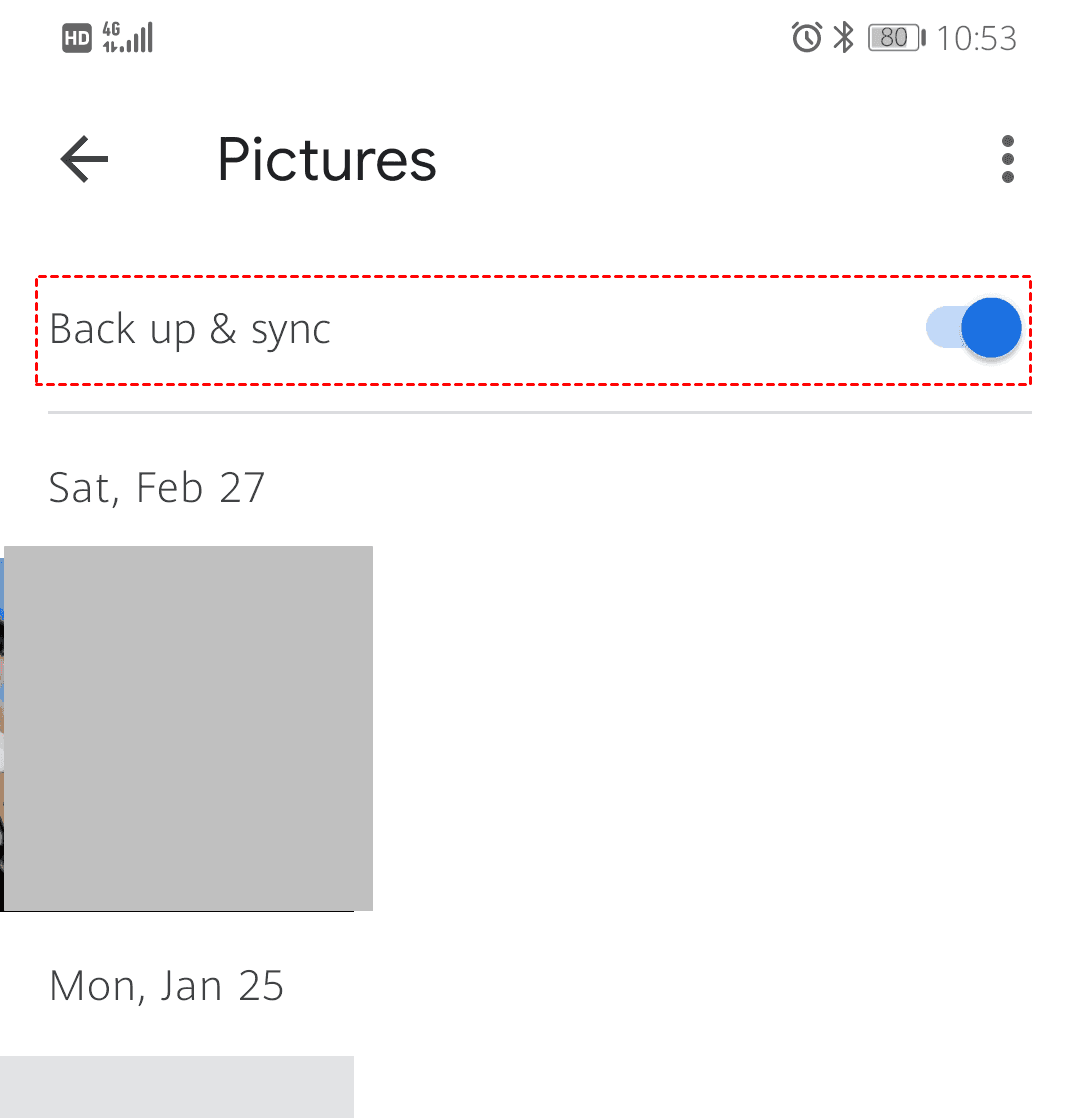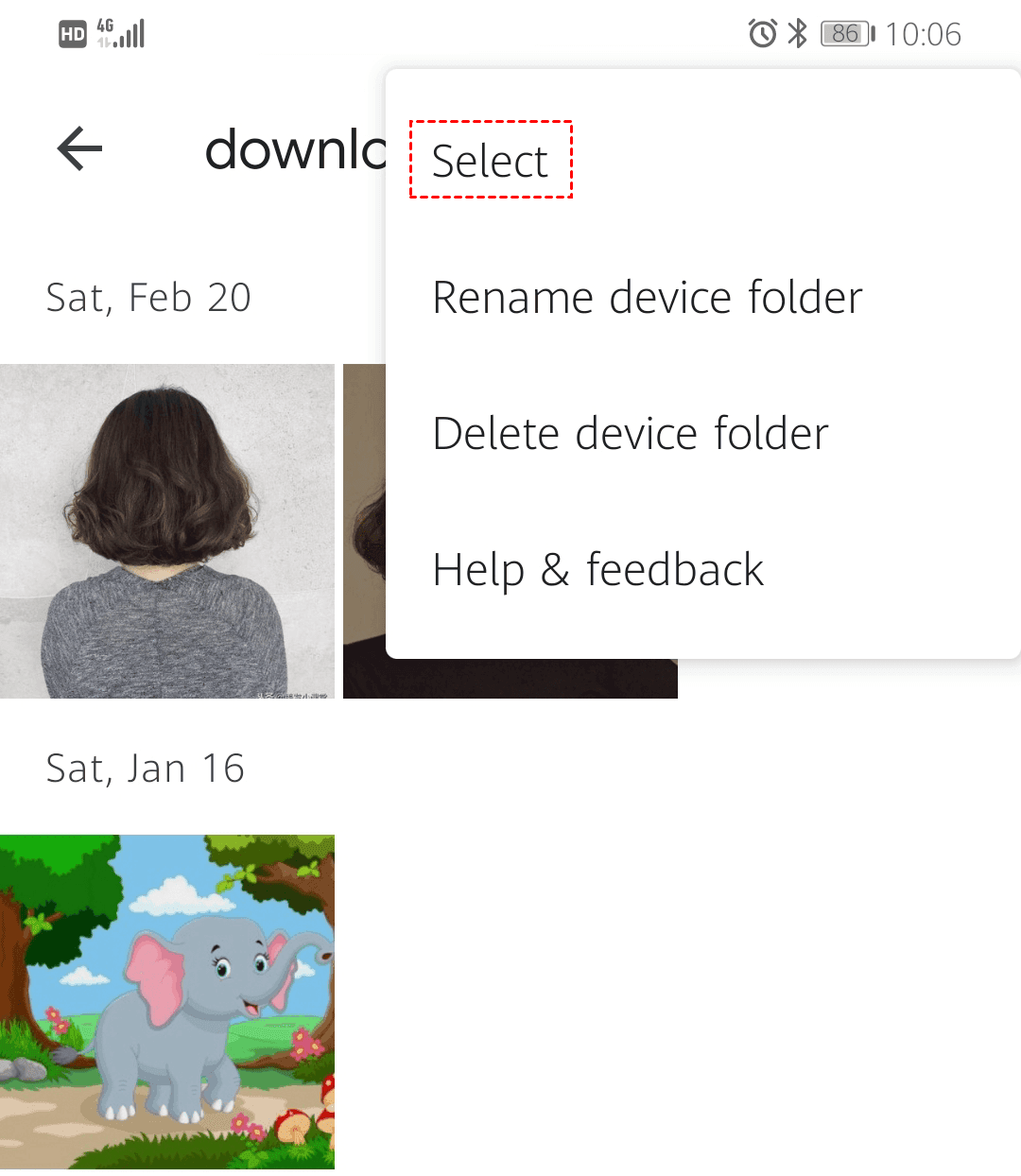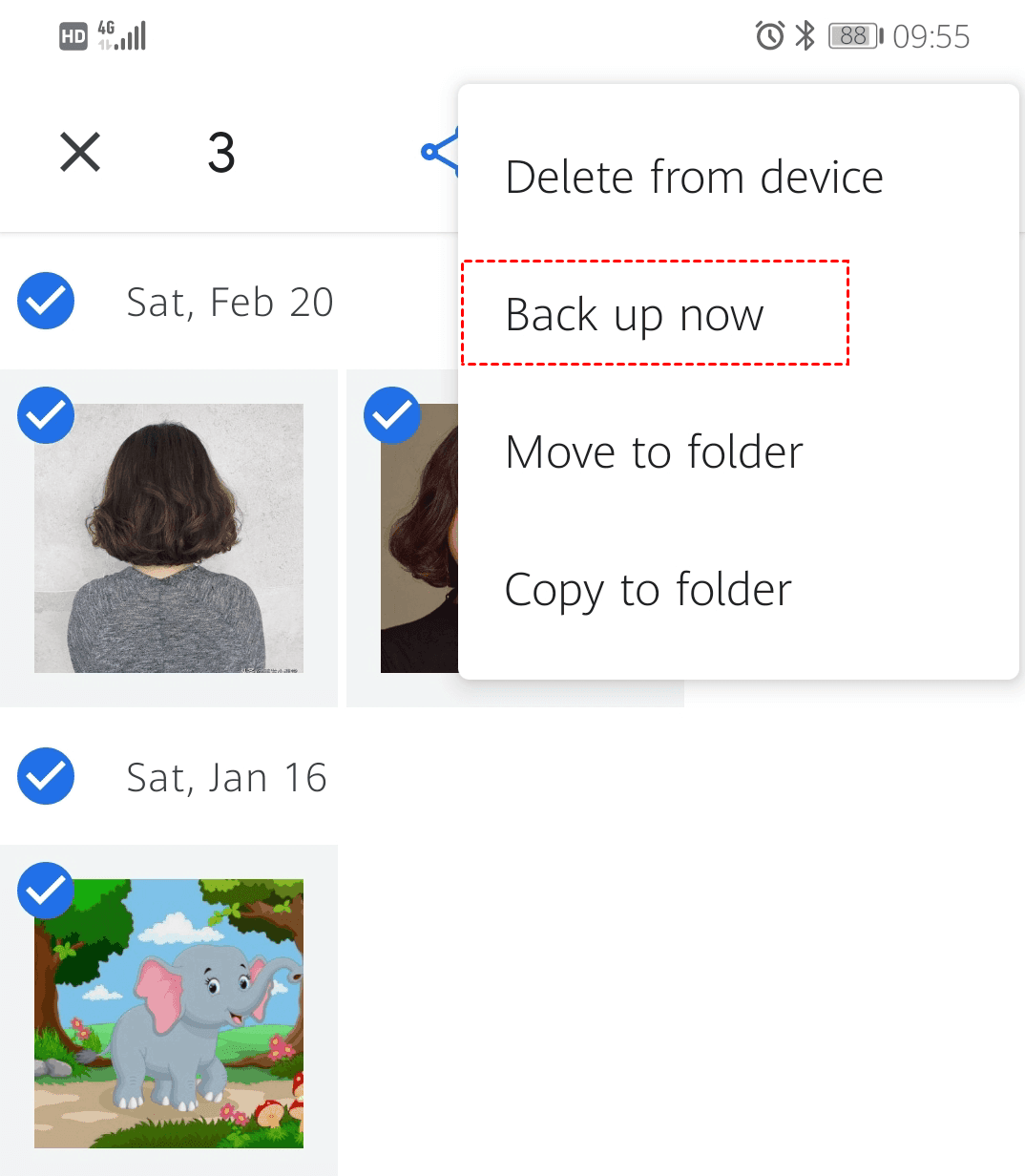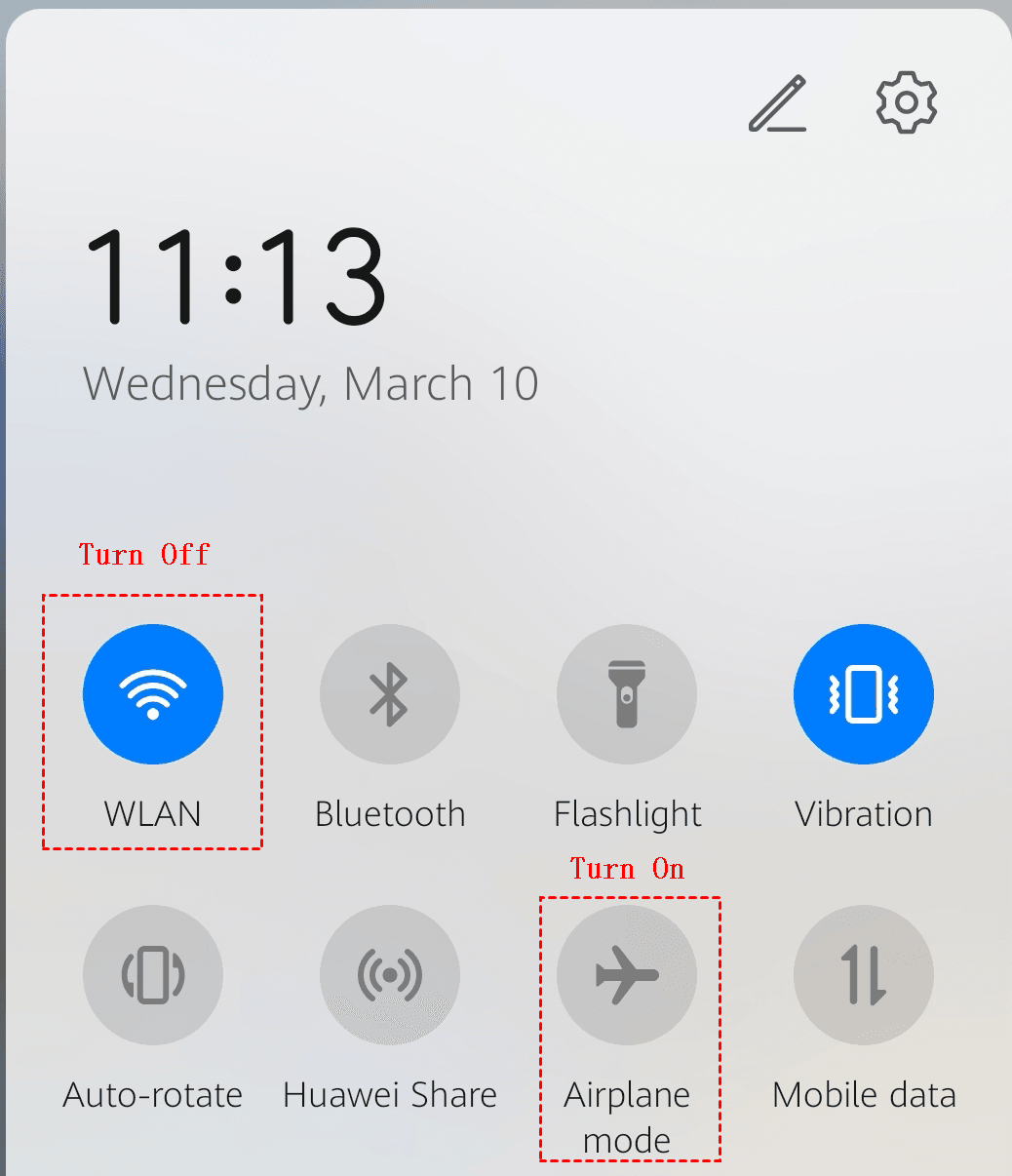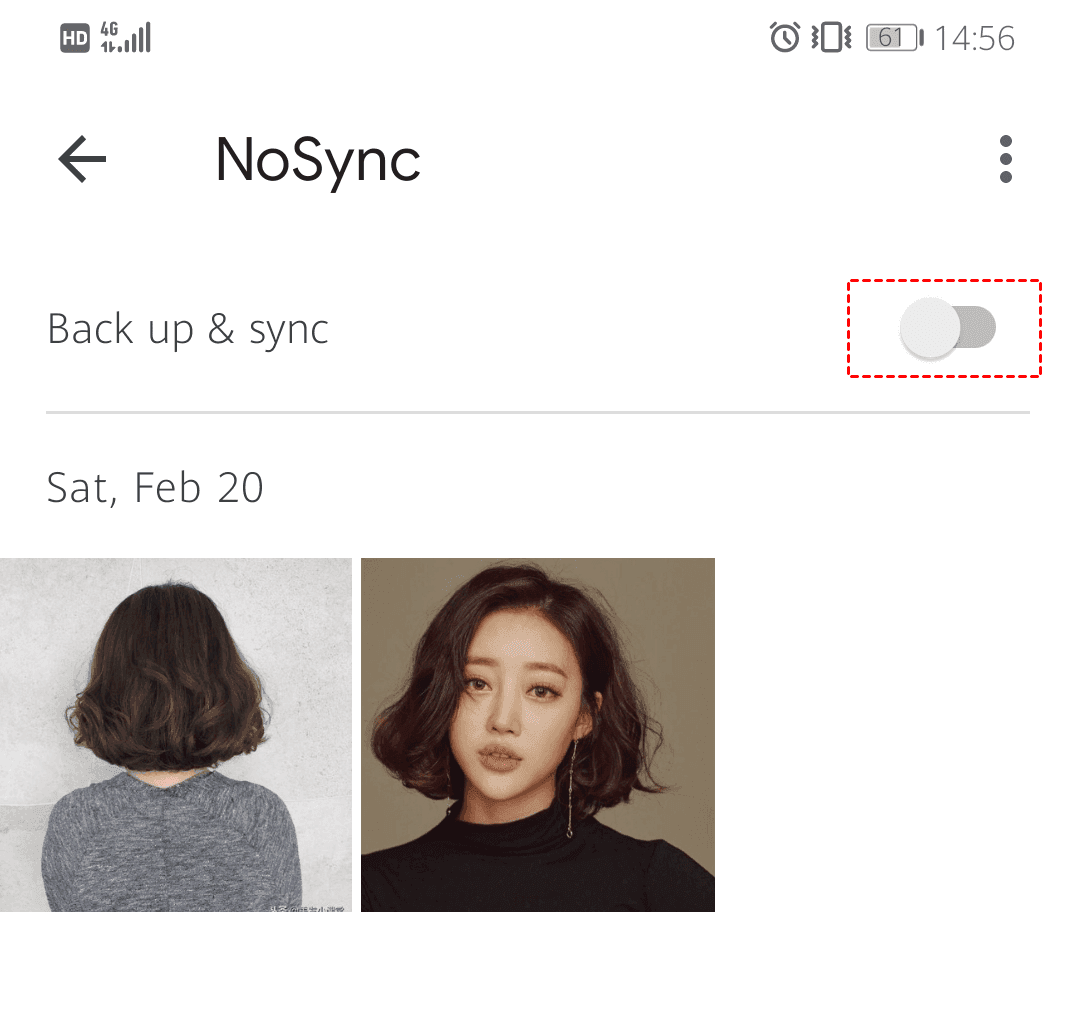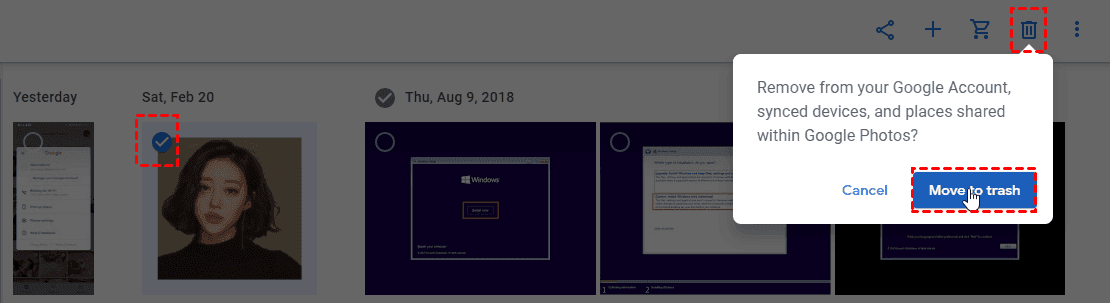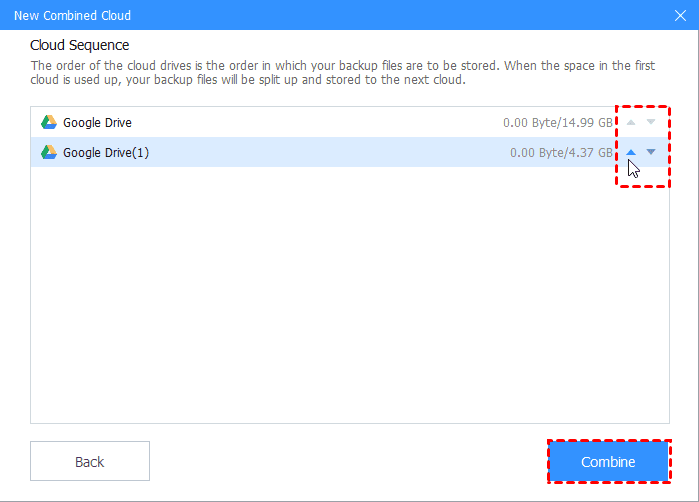How to Stop Uploading Videos in Google Photos | 4 Easy Ways
There are 4 solutions for you to focus on how to stop uploading videos in Google Photos and upload photos only. Scroll down to learn how to stop video upload on Google Photos.
How to Stop Uploading Videos in Google Photos?
How to stop Google Photos from uploading videos?
I am wanting to only upload photos and not videos. How would I do that? Also, how would I delete pictures from google photos but not my device?
- Question from support.google.com
Sometimes, you might only want to upload photos, not videos to Google Photos to save up space for Google Drive. Because the videos take up so much storage space in Google Photos. Is there any way to stop uploading videos in Google Photos?
Of course, there are 4 easy ways for you to disable video backup in Google Photos, please let me explain the details.
Quick Navigation:
-
Way 1. Disable Google Drive for desktop and Upload Photos Manually (Computer)
-
Way 3. Google Photos Exclude Videos to Stop Upload Videos (Android Phone)
Way 1. Disable Drive for desktop and Upload Photos Manually (Computer)
Please disable Google Drive for desktop from your computer and then upload photos to Google Photos webpage:
Step 1. Disable Google Drive for desktop
Click Google Drive icon from system tray, then click the Settings button (the gear icon) > Preferences..., then click the folder you upload videos under My Computer, then uncheck Back up to Google Photos option, click Done.
Step 2. Upload photos manually to Google Photos
1. Please log in to your Google Drive account and go to Google Photos website.
2. Click Upload at the top right corner.
3. Select upload from Computer to upload photos only to Google Photos and stop uploading videos in Google Photos.
Way 2. Sort Out and Upload Photos Folder Only (Computer)
1. Please sort out the videos to a folder, named Videos or so, sort out the photos to a folder, named Pictures, to make the videos and photos to be separated stored.
2. Then go to Google Drive Preferences, at My Computer tab, please choose the Pictures folder, and then check the option Back up to Google Photos and ensure uncheck the Sync with Google Drive option to stop uploading videos in Google Photos.
Way 3. Google Photos Exclude Videos to Stop Upload Videos (Android Phone)
There are two ways to stop uploading videos to Google Photos on Android Phone device, let’s find out.
Option 1. Enable Back up and Sync to Upload Photos Only
Please sign in your Google Drive account in Google Photos app, at the top right corner, tap your account profile, then select Photos Settings > Back up & Sync > tap the lock to turn on Back up & Sync.
Then use your Android phone to sort out the videos and photos to separate folders use your file manager. Now, you can stop uploading videos in Google Photos like this:
1. Go to Google Photos app. Tap Library tab.
- ★Tips:
- If you see the white cloud icon with a slash through it
 , which means the folder has been disabled to upload to Google Photos.
, which means the folder has been disabled to upload to Google Photos. - If you see the blue cloud icon with an up arrow on it
 , which means that the folder has been enabled to backup and sync.
, which means that the folder has been enabled to backup and sync.
2. Tap the folder that include your photos, then turn on Back up & Sync for upload photos only to Google Photos.
3. Then disable Back up & Sync for your Videos folder to stop uploading videos in Google Photos.
Option 2. Disable Back up & Sync to Upload Photos Only
1. You could turn off backup & Sync for your Google account, then tap the folder include your photos, tap three-dots icon, and click Select.
2. Select the photos manually to upload to Google Photos, then tap three-dots icon again, choose Back up now to stop uploading videos in Google Photos and upload photos only.
Way 4. Turn Off WiFi or Turn On Airplane Mode
If you are uploading photos and videos to Google Photos, and want to stop uploading videos to upload photos only, there is no any directly way to make it work. The only way to stop uploading videos in Google Photos is turning off WiFi or Turn on Airplane Mode to pause or cancel the uploading process.
But this way is not the effective way to stop Google Photos upload in progress, because it might be uploaded to Google photos before turning off WiFi or turning on Airplane Mode. Hence, it’s not the recommended way.
Just try the first 3 ways to learn how to stop uploading videos in Google Photos.
How to Delete Photos from Google Photos Not from Phone?
Sometimes, you don’t want to upload photos to Google Photos, what if it has been synced, how to delete photos from Google Photos not from the Phone device? Because if you deleted from Google Photos, the files will removed from Google Photos website, any synced devices, like your computer, Android phone or iPhone/iPad.
How to delete photos only from Google Photos not from phone devices? pleas try the following solution:
1. Open the file manager app on your Android phone device, and create a new folder (NoSync for example).
2. Then go to Phone internal storage > DCIM > Camera, then select the photos you don’t want to sync to Google Photos, and tap Move to the new folder (NoSync).
3. Ensure the new folder disabled Back up & Sync.
4. Then go to Google Photos webpage, select the photos you want to delete, click Delete Icon > Move to Trash.
Then, the deleted photos will be gone from Google Photos and still there on your Android phone device.
How to Increase Google Photos Storage Space for Free?
Yes, you cannot upload photos as many as you can to Google Photos, because Google Drive, Gmail, and Google Photos share the same Google storage space, the free 15 GB. And Google Photos free unlimited cloud storage policy has been discontinued, after June 1, 2021.
What if you want more free Google Photos storage space? You have to increase Google Drive storage space. It’s highly recommended to try the free cloud backup service CBackup to combine multiple Google Drive accounts for free to increase Google Drive storage space, then upload photos as many as you can to Google Photos.
Here is how to get more free space for Google Drive with CBackup (ensure you have multiple Google Drive accounts):
Step 1. Add Multiple Google Drive Accounts to CBackup
1. Please download and install CBackup desktop app, then create a new CBackup account and sign in.
2. Click the Storage tab at the left side, choose Google Drive, and hit Authorize Now. Then follow the guide to grant access to CBackup.
3. Edit the Cloud name and Storage path for Google Drive, then tick “Note: Please don't modify or delete the CBackup path or backup files in your Google Drive account” option, then click OK.
Repeat steps 2-3 to add other Google Drive accounts, then you could get more free storage space for Google Drive easily.
Step 2. Merge Multiple or More Google Drive Accounts into One
Now, please follow the below steps to combine multiple Google Drive accounts, then your Google Drive storage space will be increased.
1. Select the Storage tab, then click + Add Combined Cloud.
2. Rename the combined cloud name, and tick all the Google Drive accounts you added above, and click Next.
3. Determine the cloud drive order for these Google Drives using the up and down triangle icon, then click Combine.
Now, you could get a large Google Drive cloud storage space for free to store more files, including pictures and videos. You could click Backup > Backup PC to Combined Cloud to backup photos and videos to the newly combined cloud.
Moreover, you could use CBackup to combine other cloud drives, including OneDrive, Dropbox, etc, even though they're different cloud platforms. Besides, you could try to easily sync or backup computer files to Google Drive, Dropbox, OneDrive, the combined cloud and CBackup Cloud (free 10 GB) with the CBackup desktop app.
And the CBackup web version enables you to perform:
- Cloud to cloud backup, which allows you to backup everything from one cloud to another with powerful features, schedule backup, file filter, email notification, version cleanup, etc.
- Cloud to cloud sync to sync files from one cloud to another directly without downloading and uploading, it’s especially useful to switch from one cloud to another with everything transferred.
- If you want more cloud storage space like 1TB, or more at a good price, you could expand the CBackup Cloud, and your data can be safeguarded with OAuth authorization system and 256-bit AES encryption.
The Epilogue
How to stop uploading videos in Google Photos and upload photos only? Try the above 4 ways to disable video backup in Google Photos. And learn how to delete photos from Google Photos not from Android phone devices. If the Google drive storage is full, please try CBackup to merge Google Drive accounts to get more free storage space, even unlimited storage space, then back up photos to Google Photos.
Free Cloud Backup & Sync Service
Transfer files between cloud drives, combine cloud storage to gain free unlimited space
Secure & Free