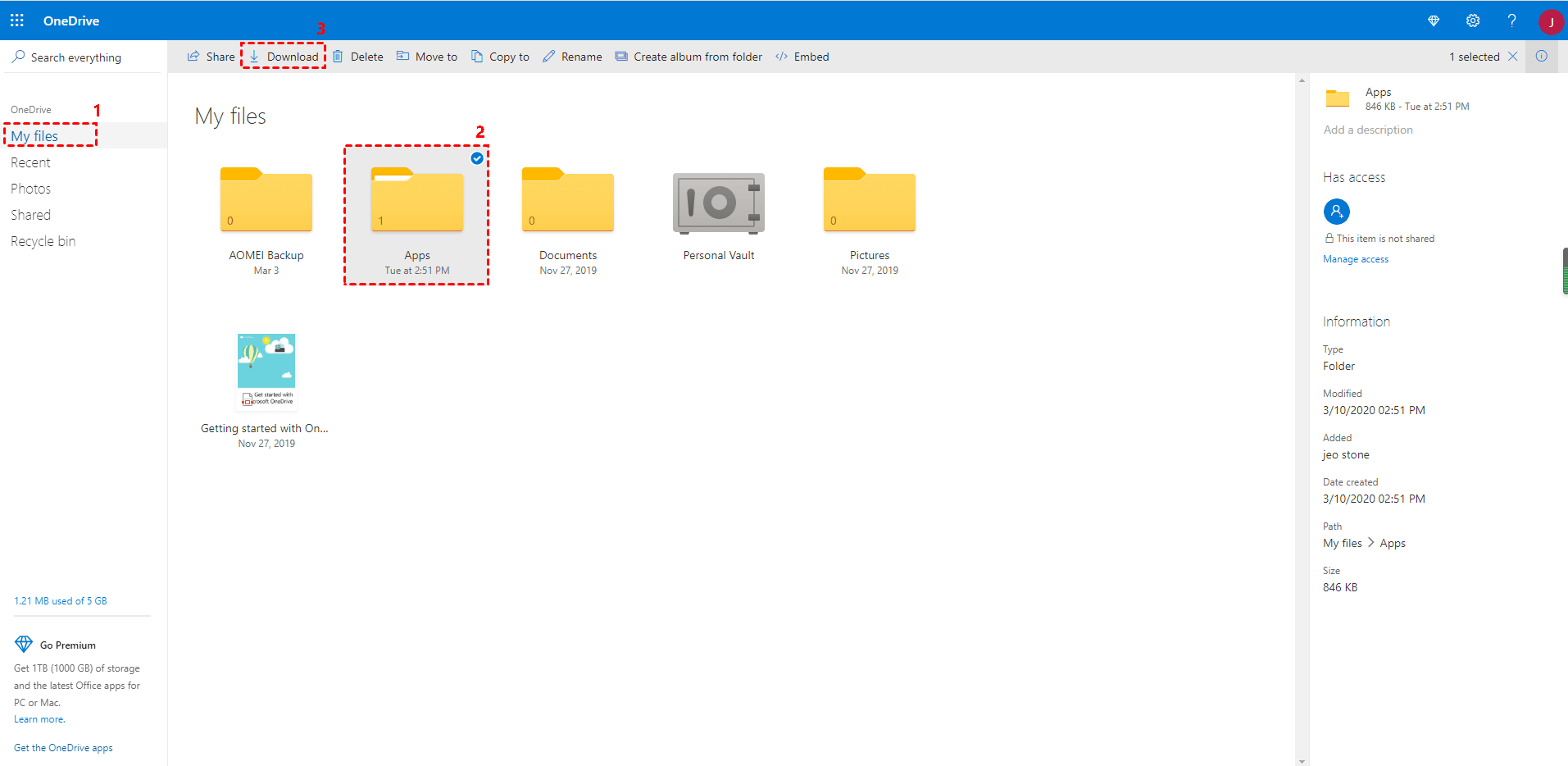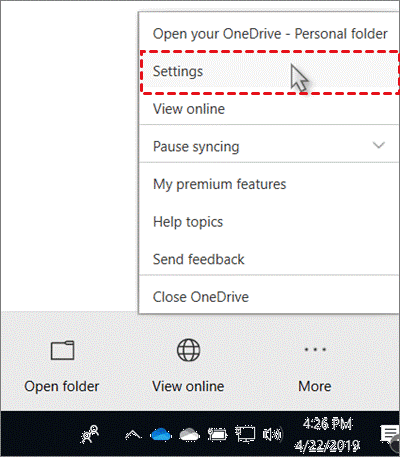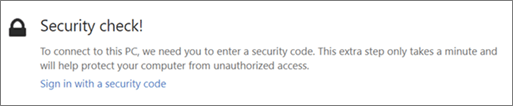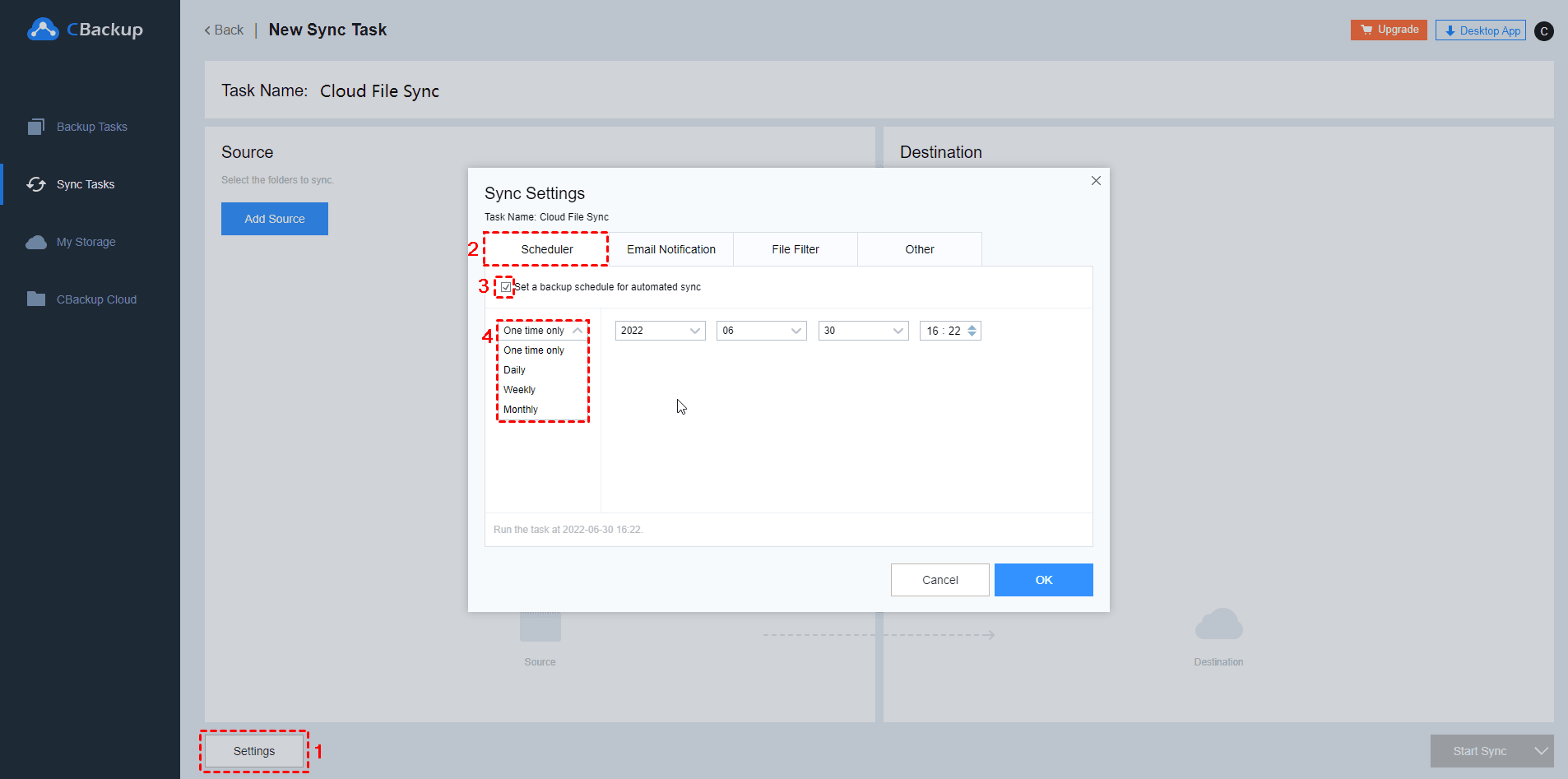Guide: How to Sync OneDrive from One Computer to Another
In this post, we will discuss how to sync OneDrive from one computer to another computer. After reading, you can choose the most suitable method for your OneDrive files.
Can I access OneDrive from different computers?
OneDrive is such a powerful cloud storage service that many users choose to backup files to OneDrive. As a convenient cloud storage service, OneDrive can be used on different devices with a stable network connection. Thus, some users ask that can I access OneDrive from different computers.
To access your OneDrive files from different computers, you may want to know how to sync OneDrive from one computer to another. Do not panic. There is more than only one way to sync OneDrive from one computer to another. And we will introduce the detailed steps of them one by one.
How to sync OneDrive from one computer to another
How to sync OneDrive to another computer? We have prepared 3 different methods in the following part, which can meet your different requirements.
Way 1. Sync OneDrive on the website
If you want to sync OneDrive from one computer to another to view files in your OneDrive account, you can do it by signing into your OneDrive account on the official website. Here are the easy guidelines for you.
1. Open a browser on another computer, and navigate to the OneDrive official web page. Please sign into your OneDrive account on this computer properly.
2. Once you upload files to your OneDrive account, they will be synced into your account no matter which computer you are using. You can view, edit, download, or delete your files and folders here as you like.
Way 2. Sync OneDrive with the desktop client
To sync OneDrive to computer, you can fetch files on another computer directly. There is a feature in the OneDrive desktop client, and you can turn it on to access OneDrive files on a remote computer with ease. Follow the steps here to fetch files on the computer.
1. After signing your account into the OneDrive desktop app on your computer, click on the icon in the taskbar. Then choose the More icon and the Settings option in turn.
2. Click on the Settings tab in the window. Then please tick the box next to “Let me use OneDrive to fetch any of my files on this PC”. Then click on the OK button at the bottom.
3. After that, please quit your OneDrive, and relaunch it.
4. Go to the OneDrive official web page and log into your OneDrive account. Next, choose PCs on the navigation menu on the left side.
5. You can select any PC here to view the files that you want to sync.
Way 3. Sync OneDrive between different accounts
If you want to know how do I sync OneDrive to multiple computers and you have multiple OneDrive accounts, you can sync OneDrive between two different accounts with ease in this way. Then, you can access OneDrive from another computer.
How to sync OneDrive to an account on another computer? There is an easy method that does not require you to switch between different computers. You can perform a cloud to cloud sync task on one computer with a free cloud backup service - CBackup directly.
Cloud to cloud sync is a core feature in CBackup. Most leading cloud drives are supported in CBackup, such as OneDrive, Google Drive, Dropbox, and so on. Thus, you can not only sync two OneDrive accounts but also sync between two cloud drive accounts from different platforms in CBackup directly.
In any backup or sync task, there is no limitation on file type, file size, and transfer speed. You can choose any type of data to sync from one computer to another, including files, folders, hard drives, programs, and even all the computer data.
What’s more, you can use the cloud to cloud sync feature in any operating system. Just go to the CBackup official website in a browser, then follow the easy steps here and you will know how to sync OneDrive across multiple computers easily.
1. Go to the CBackup website. Sign up for a CBackup account and log into it.
2 Choose the My Storage tab, and click on the + Add Cloud button to add your OneDrive accounts to CBackup, and give CBackup authorization to access them safely.
3. Then go to the Sync Tasks section, and press the New Task button to create a new cloud to cloud sync task.
4. Next, press the Add Source button to choose the source OneDrive account, and press the Add Destination button to choose the OneDrive account on another computer.
5. After the above, select the Start Sync button to start the sync between different OneDrive accounts on different computers.
- ★Tips: In addition, you can try many other valuable features in CBackup when you need them.
- Backup to public cloud: Backup is the main feature in CBackup. You can set up a PC auto backup to public cloud easily and quickly.
- Combine cloud storage: With this feature, you can get more OneDrive free storage by combining multiple or unlimited cloud drive accounts together to form a larger cloud storage space.
Written in the end
If you want to know how to sync OneDrive from one computer to another, this post will give you a lot of helpful guidelines. If you have multiple OneDrive accounts, we advise you to try the free cloud service called CBackup. You can get many professional backup and sync features in it for free.
Free Cloud Backup & Sync Service
Transfer files between cloud drives, combine cloud storage to gain free unlimited space
Secure & Free