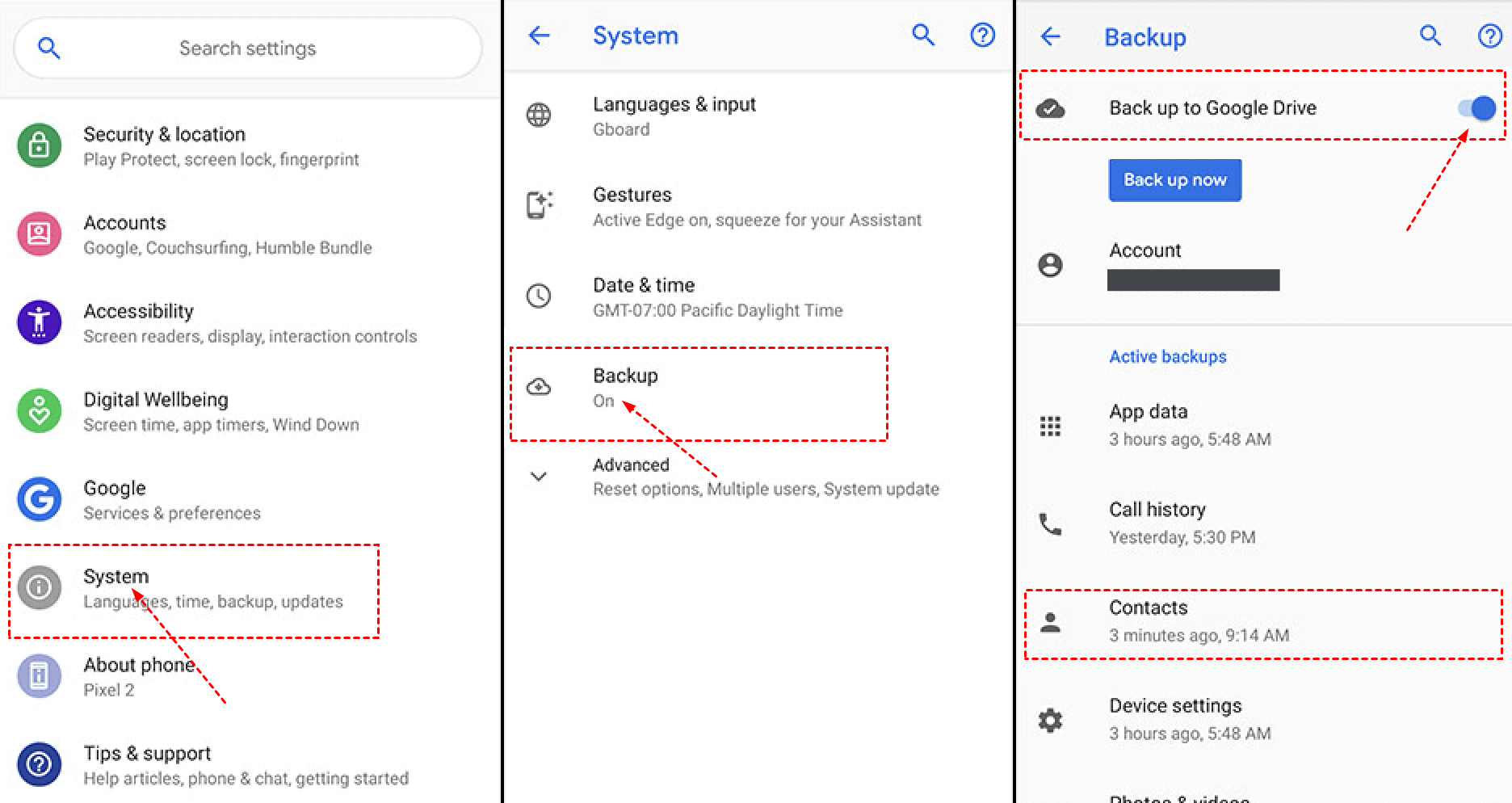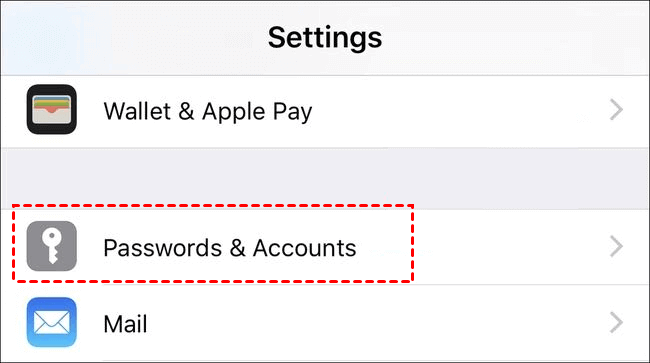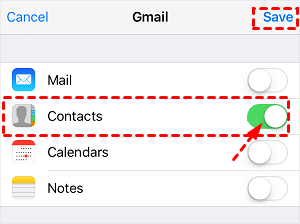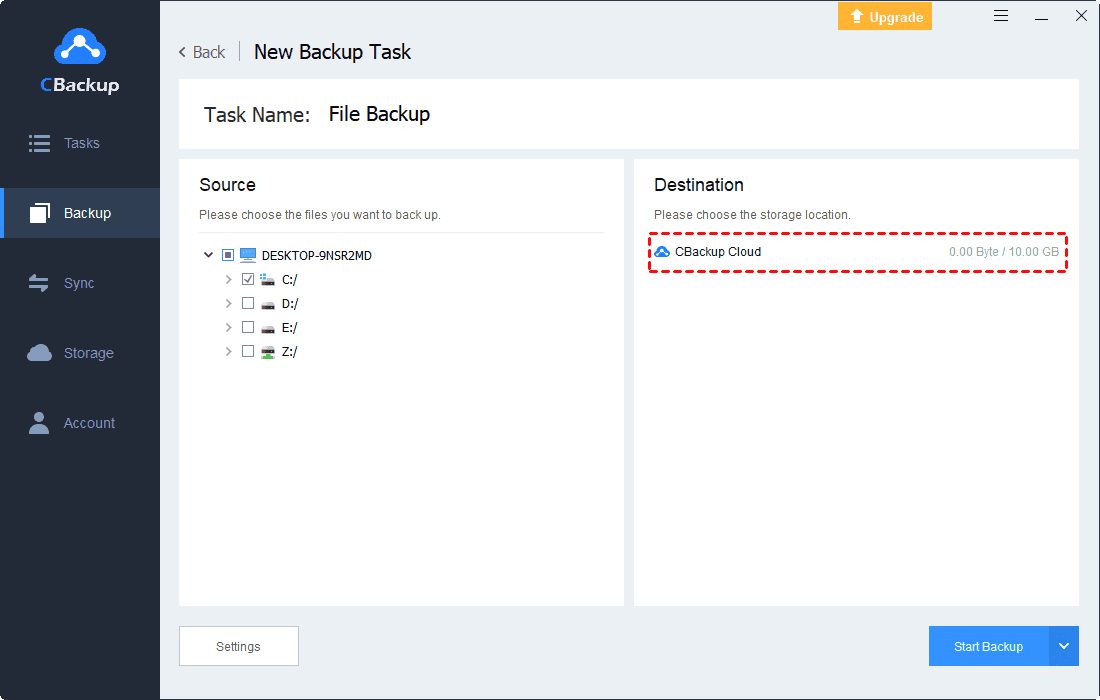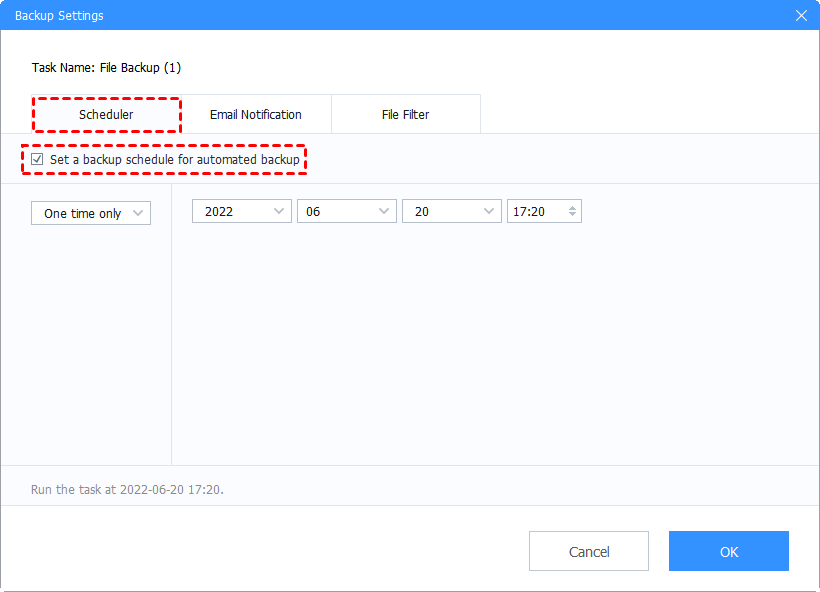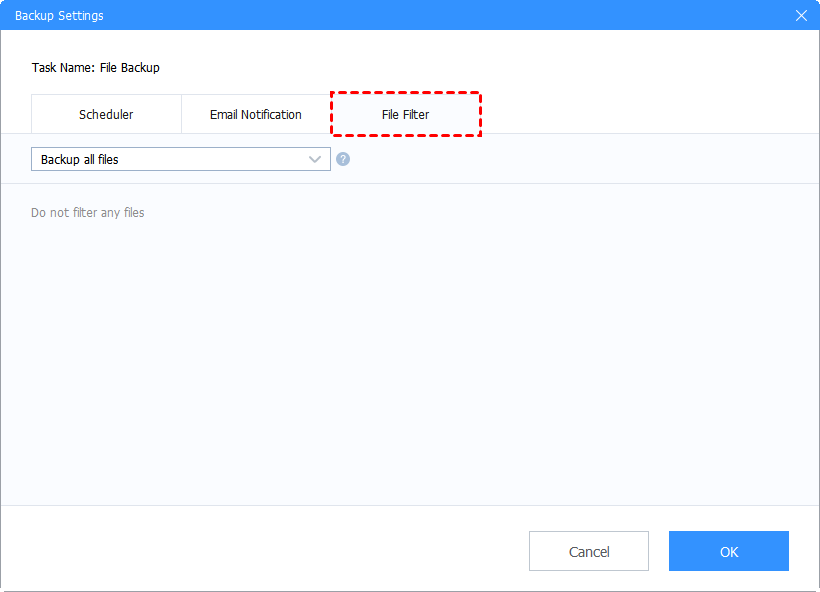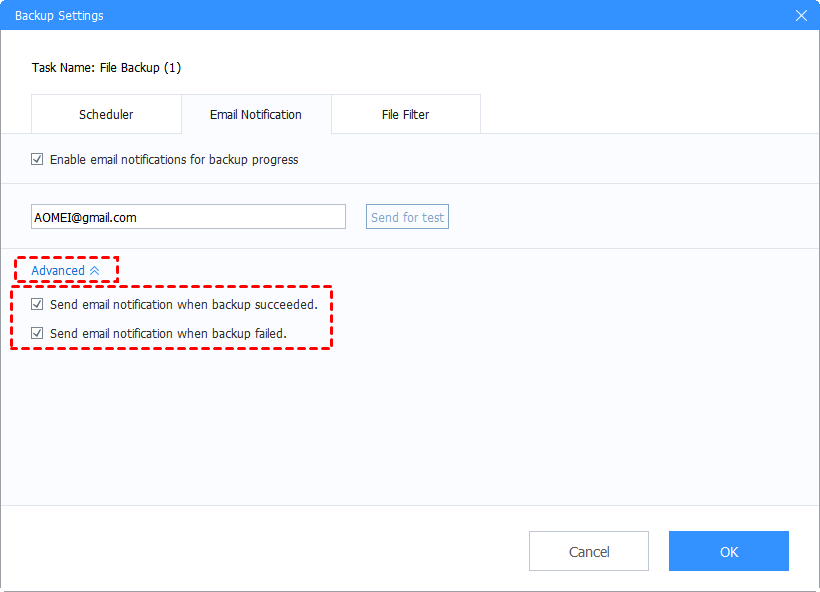How to Transfer Contacts to Cloud Easily and Quickly
On this page, you will get to know how to transfer contacts to cloud in an easy way. You can pick any one method to transfer your contacts.
Can I Migrate my Contact to Cloud Directly?
“Contacts information is very important to my work and it is necessary for me to back it up in case it is accidentally lost or corrupted. I often use a cloud drive to store my files, so can I back up my contacts to the cloud? If possible, how to transfer contacts to cloud? I hope someone can help me, thank you!”
Today, contacts are always stored in users’ smartphones and used every day. After a long term of use, there will be a number of contacts on the phone. Once users encounter an accident, the contacts will be at risk of losing. So, many users ask “can I migrate my contacts to cloud directly?”. Certainly you can, keep reading and find the solution.
Different Ways to Move Contacts from Phone to Cloud
There are different cloud drives on the market. Among all, iCloud and Google Drive are the most popular with users. That's because iPhone users can transfer data to iCloud directly without downloading any other cloud drive, and Google Drive brings many useful features to collaborate with others. So, we provide these 2 different ways to move contacts from the phone to cloud.
Way 1. Move Contacts to iCloud
If you use iPhone, iCloud is usually your first option. You may ask how to transfer contacts to iCloud. Here are the detailed steps:
Step 1. Make sure that you have enough iCloud storage and a stable network connection.
Step 2. Open your Settings App on iPhone.
Step 3. Select your name and go to iCloud.
Step 4. Make sure the Contacts option is ON, and click Merge.
After the above, your contacts will be moved to iCloud quickly and directly. You can access them on iCloud.com, and download the contacts to your iPhone.
Way 2. Move Contacts to Google Cloud
Google Drive is one of the most popular cloud services on the market for its high security and 15 GB free storage. It supports users to save all kinds of data like documents, photos, music, videos, etc. on the cloud platform and share with others easily. Some users who work with Google Cloud may ask how to transfer contacts to Google Cloud. There are different steps for Android users and iOS users.
If you are an Android user, follow the steps below:
Step 1. Go to the Settings on your phone.
Step 2. Go to the Backup & reset and open it. Make sure that Back up my data is ON.
Step 3. Select Google account to set up your Google account.
Step 4. Select the System in Settings and open the backup. Turn the Back up to Google Drive ON, then your contacts will be transferred to Google Cloud successfully.
If you use iPhone, follow these steps;
Step 1. Go to the Settings on your iPhone, then select Passwords & Accounts.
Step 2. Tap the Add account > Google Drive.
Step 3. Then you can add your Google account and tap Next. Turn the Contacts option ON, and select Save. After the above, the contacts on your iPhone will be moved to Google Cloud easily.
Tip: Transfer Contacts from PC to a Huge Backup Space
If you need larger storage to save your contacts and do not want to pay much for the cloud subscription plans, we advise you to transfer contacts from PC to a cost-effective cloud service - CBackup.
CBackup is a stable and professional cloud backup software, which supports all kinds of backup types, and is charged for a low price to provide a huge backup space called CBackup Cloud. Once you sign up for a new account, you can get 5GB of free CBackup Cloud storage. You can back up data from local to CBackup Cloud directly.
Once your computer meets natural disasters, virus intrusion, or system failures, CBackup allows you to restore your data stored in CBackup Cloud. If you need more storage space, you can use the Combine Cloud feature to merge several cloud drives, then you will get unlimited space for free.
Let’s see how to migrate contacts from PC to CBackup Cloud:
Step 1. Download and set up CBackup on your computer.
Step 2. Sign up for a new account and log into it.
Step 2. Click on the Backup tab > Backup PC to CBackup Cloud to create a new backup task.
Step 3. You can change the Task Name according to your need. Choose your PC files containing your contacts. Then click the Start Backup.
☛Note: What's more, you can use some other features during your backup tasks.
Scheduler
CBackup provides 4 different Scheduled Modes including one time only mode, daily mode, weekly mode, and monthly mode. You can pick any one of them according to your need. Then your files will be backed up with a certain frequency automatically.
File Filter
This feature supports you to choose certain types of files to back up. You can backup all files, exclude selected file types, or contain the selected file types.
Email Notification
Fill in with your email address, and you are able to receive the notification when the backup task is successful/failed.
Conclusion
If you read this article to learn how to transfer contacts to cloud, I hope you have found the most suitable way after reading. If you need larger backup storage, do not forget to try the easy-to-use cloud service - CBackup!
Free Cloud Backup & Sync Service
Transfer files between cloud drives, combine cloud storage to gain free unlimited space
Secure & Free