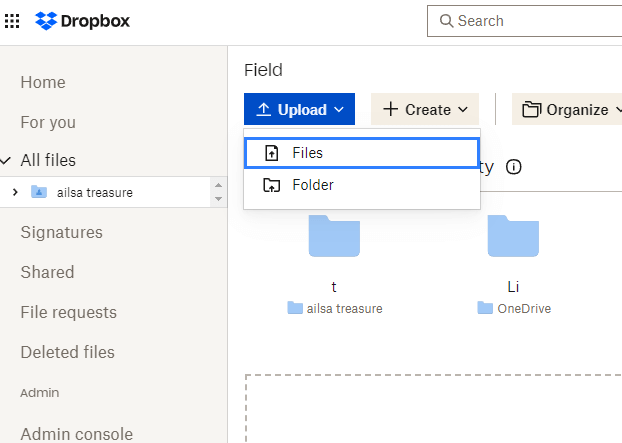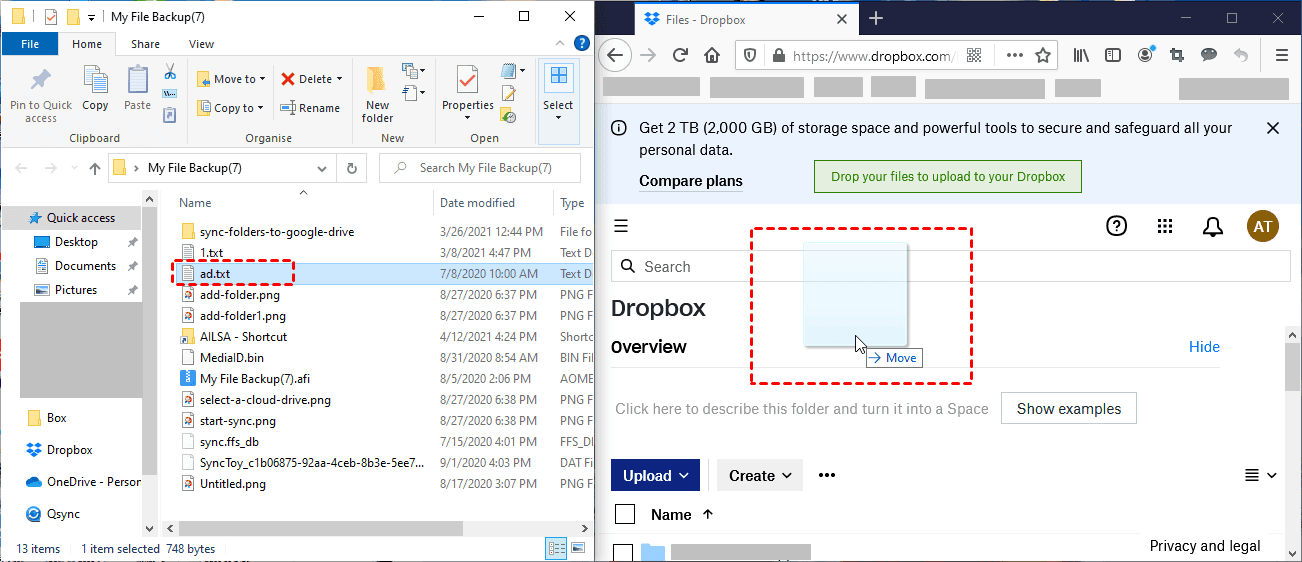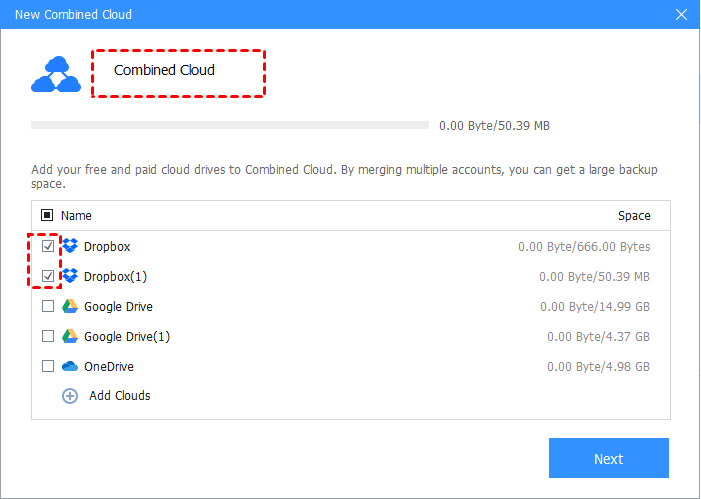How to Transfer Files from Computer to Dropbox: 3 Ways
The post offers 3 different methods to solve how to transfer files from your computer to Dropbox, allowing you to choose the most suitable option for your needs.
How do I put files into a Dropbox folder?
I use the Dropbox desktop app on my PC. I want to upload my files in my local place to Dropbox to save my disk place. How do I put files into a Dropbox folder? Any easy steps to follow? Thanks a ton!
- User case from Dropbox Community
As one of the popular cloud storage solutions, Dropbox facilitates the seamless upload, sharing, and accessibility of files and folders via its mobile applications or web interface. Whether you possess a basic or business subscription, the process of uploading files to your Dropbox account is very easy.
If you aim to find out how to transfer files from computer to Dropbox, the following step-by-step instructions will guide you through the process of uploading a file to Dropbox. You can execute these steps using the Dropbox website or desktop app on your PC.
Benefits of transferring files to Dropbox
Before we discuss how to transfer files from PC to Dropbox, let's talk about why you need to move files from your computer to Dropbox instead of other cloud drives. There are some benefits of moving files from PC to Dropbox.
- Backup and Recovery: Dropbox provides a secure copy for your files, ensuring that important data is not lost in the event of a computer destruction or hardware failure.
- Remote Access: By transferring files to Dropbox, you can access them from any device with an internet connection, making it convenient to retrieve your files.
- Collaboration: Dropbox enables easy file sharing and collaboration, allowing you to share files and folders with others for seamless teamwork and document editing.
- Space Management: Moving files to Dropbox can free up space on your computer's hard drive, preventing storage issues and ensuring your device runs smoothly.
- Security and Privacy: Dropbox offers robust security measures to protect your files, ensuring that they are safely stored and accessible only to authorized users.
- Version Control: Dropbox keeps track of file versions, allowing you to restore old versions if needed, which can be beneficial for managing document revisions and changes.
How to transfer files from computer to Dropbox: 3 ways
Now, if you aim to easily solve how to move files from computer to Dropbox, you can try the following 3 different ways. All of them can ensure that your files are securely stored in the cloud and accessible from any device.
-
Method 1. Transfer files from computer to Dropbox via Dropbox website
-
Method 2. Transfer files from computer to Dropbox via Dropbox app
-
Method 3. An easy and quick way to move files on PC to Dropbox
Method 1. Transfer files from computer to Dropbox via Dropbox website
In order to solve how to transfer photos from computer to Dropbox with ease, you can try to use the Dropbox website and follow the steps below:
1. Open your preferred web browser and go to the Dropbox website.
2. Sign in to your Dropbox account using your username and password.
3. Once you're logged in, you should see an Upload button on the Dropbox web interface and then click on it.
4. You can choose to click on the Files option to select files from your computer, or you can drag and drop files directly into the Dropbox web interface. If your Dropbox drag and drop does not work, you can try to use another browser and then upload again.
After you've selected the files, wait for the upload process to complete. Once the upload is finished, you will see your files in the Dropbox cloud.
Method 2. Transfer files from computer to Dropbox via Dropbox app
If you already installed the Dropbox app on your computer, you can choose to use its app to solve how to transfer PC files to Dropbox and how to move files from Dropbox to computer. And you can add Dropbox to File Explorer for cloud file access from locally.
1. Open the Dropbox application on your computer and then sign in to your Dropbox account.
2. Open the Dropbox folder in File Explorer by pressing Windows + E.
3. Navigate to the location on your computer where the files you want to transfer to Dropbox.
4. You can either drag the files directly from their location and drop them into the Dropbox folder, or copy the files and then paste them into the Dropbox folder.
After the upload is complete, you can check your Dropbox account to ensure that the files have been successfully transferred.
Method 3. An easy and quick way to move files on PC to Dropbox
There is another easy way to solve how to move files to Dropbox, using a free cloud backup service CBackup. Like the Dropbox desktop application, It offers the ability to sync files to Dropbox and also provides the convenience of automatic sync. It offers to sync files in Daily, Weekly, Monthly, and One time only modes.
Furthermore, CBackup comes with the advantage of not imposing any restrictions on the size and type of files that you wish to upload. And it's powerful to combine multiple Dropbox accounts to obtain a free large storage space.
You can follow the instructions below to learn how to transfer files from computer to Dropbox automatically:
1. Download the CBackup desktop app, install and launch it.
2. Sign up for a free CBackup account and then log in.
3. Access the Storage button and select Dropbox. Click on Authorize Now to grant CBackup the necessary permissions to access your Dropbox files.
4. Navigate to the Sync tab and opt for Sync PC to Public Cloud.
☞Tip: As a cloud backup tool, CBackup also allows you to use Dropbox as backup software with its Backup function. With this option, you can easily restore your backups in case of data loss, corruption, or accidental deletion at your local place.
5. Expand your hard drives to choose the specific files and folders for upload. Then, click on the > button next to Dropbox and designate a specific folder in Dropbox as the sync destination.
6. Click on Settings and enable Set a Sync schedule for automated Sync under Scheduler button (optional). Finally, click Start Sync to begin adding files to Dropbox regularly.
Tip: How to expand Dropbox storage without payment
Although it's very important to transfer files from PC to Dropbox, when you transfer files to Dropbox constantly, your limited Dropbox free storage will run out sooner or later. If you don't want to spend a lot of time to find the best Dropbox alternative, you can use CBackup to get unlimited Dropbox storage for free. Here is the guide:
1. Access Storage > Add Cloud and choose Dropbox or other clouds you have cloud accounts > click Add.
2. Once you've added all your cloud accounts, select the + Add Combined Cloud option.
3. Choose the cloud storage services you wish to combine and click Next. You can specify the order of the cloud storage services and proceed to click on Combine. Then under your Storage tab, you can see the combined cloud.
You can choose to backup your files from PC to the newly combined cloud by clicking Backup and then choose Backup PC to Combined Cloud to enjoy your great cloud storage.
Conclusion
The post offers you 3 useful and quick ways to solve how to transfer files from computer to Dropbox. If you use CBackup to upload files to Dropbox, you can also easily get Dropbox extra storage for free.
Furthermore, this freeware is a professional cloud backup tool. You can choose to backup files from your PC to Dropbox, Google Drive and more cloud drives. You can also use it to backup from one cloud to another cloud, like backing up Dropbox to OneDrive.
Free Cloud Backup & Sync Service
Transfer files between cloud drives, combine cloud storage to gain free unlimited space
Secure & Free