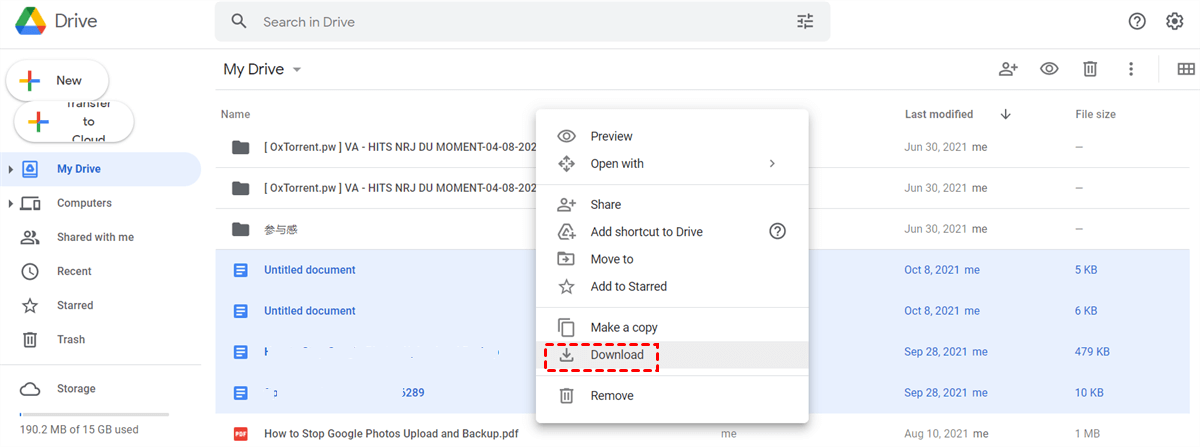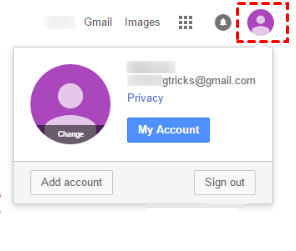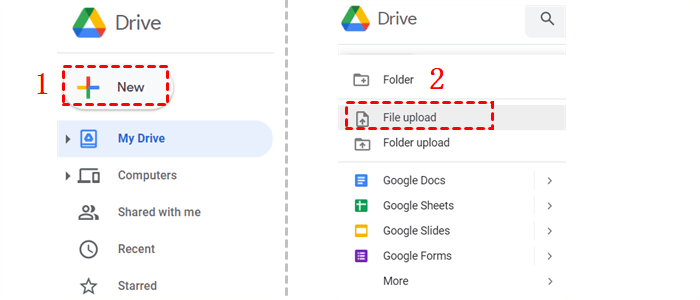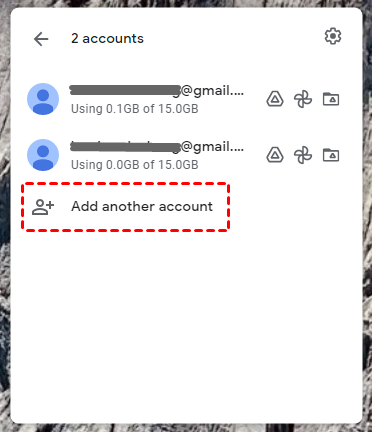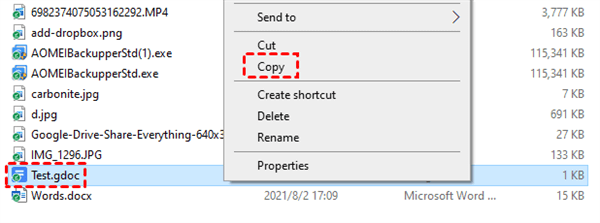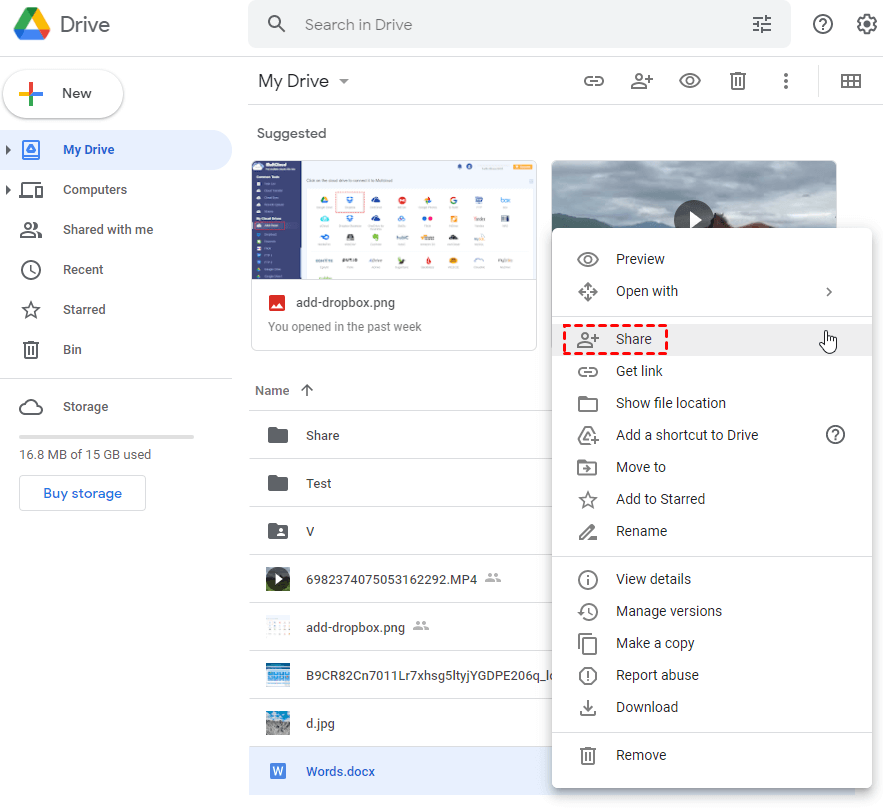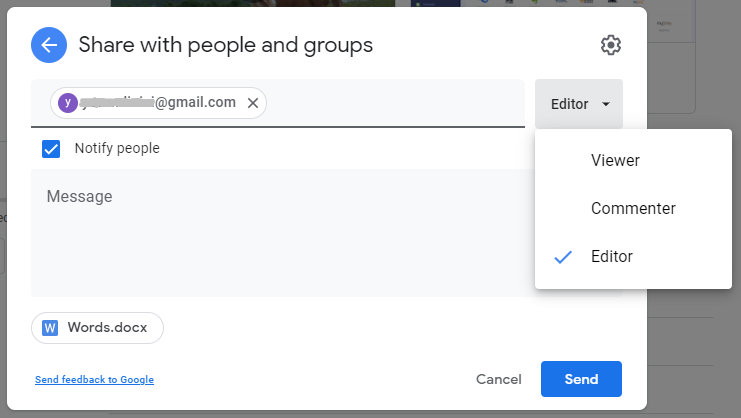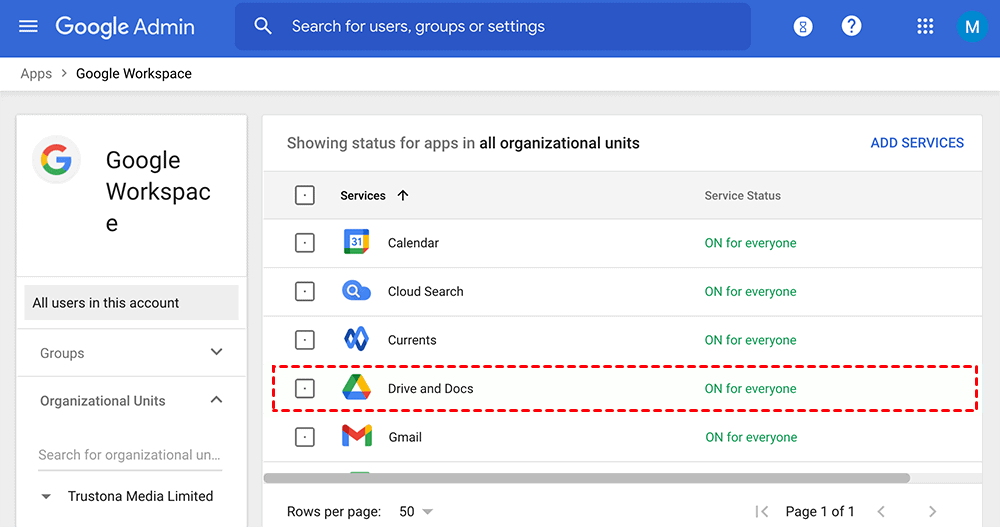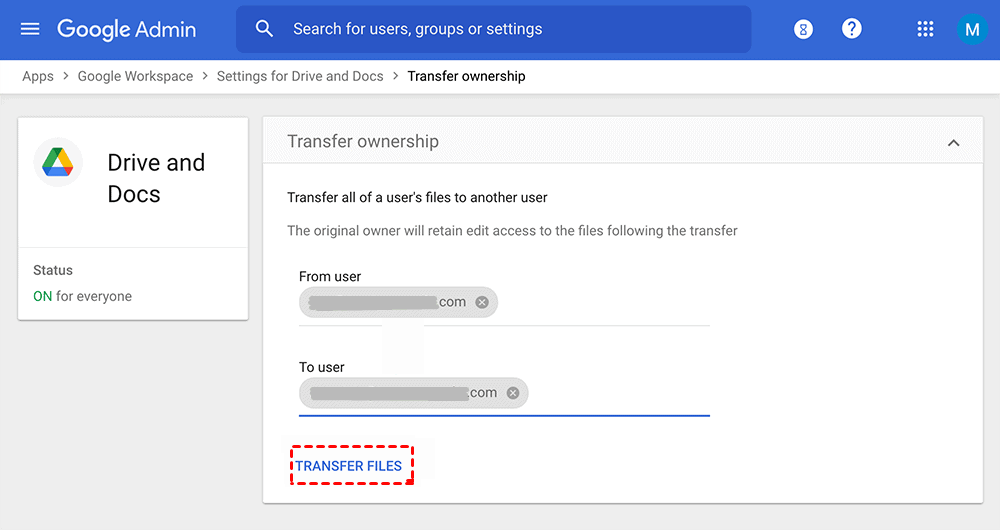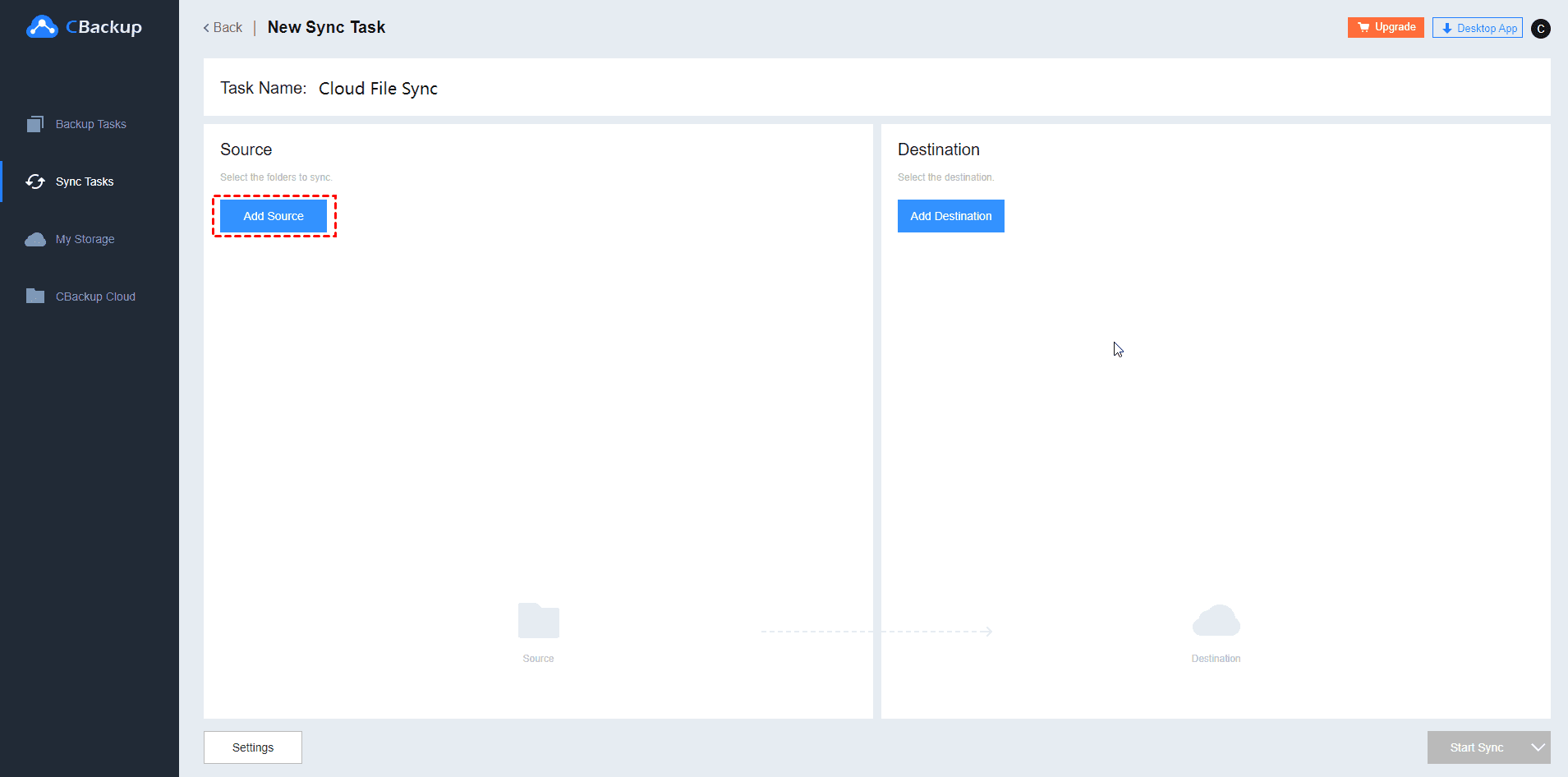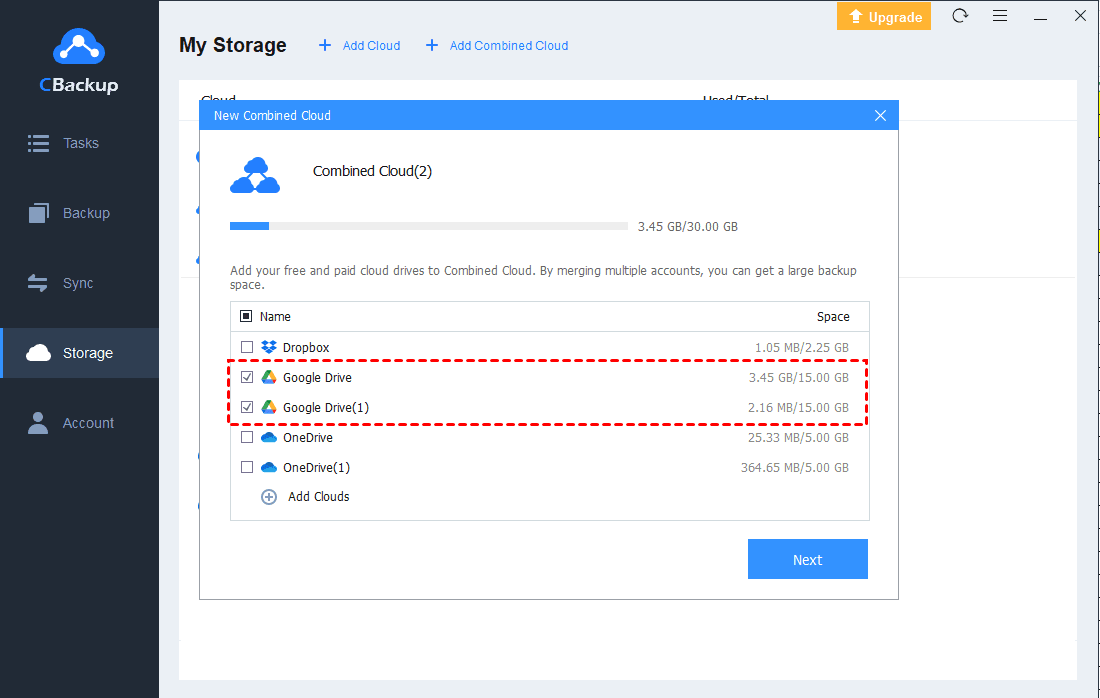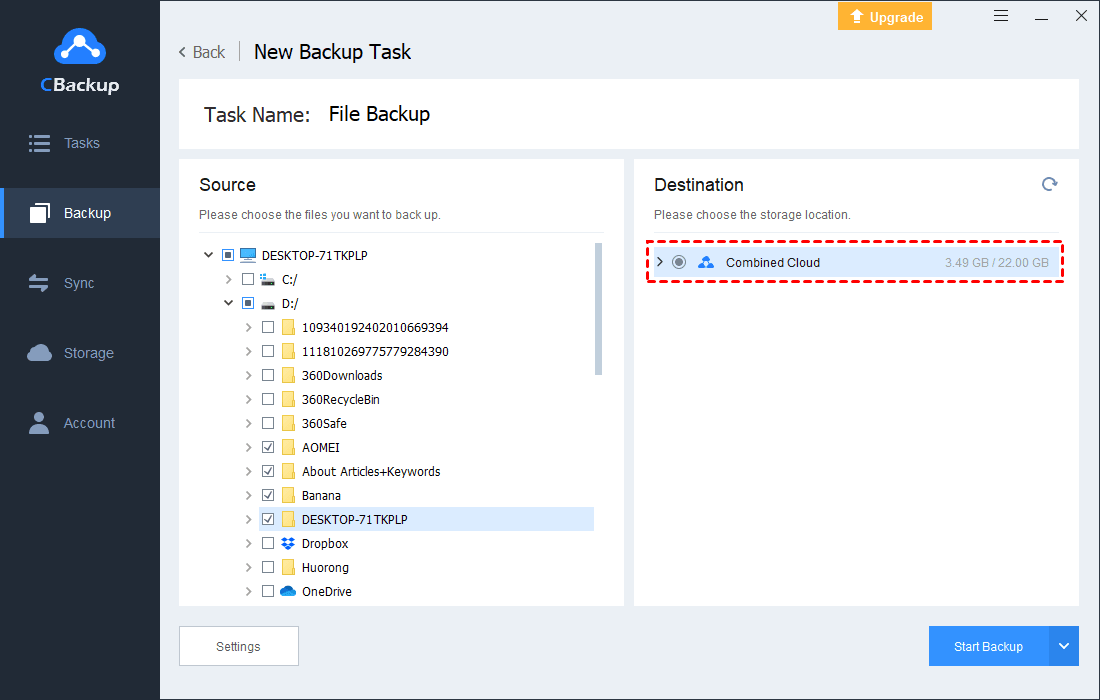How to Transfer Google Docs from One Account to Another with Ease
On this page, you will understand how to transfer Google Docs from one account to another. Keep reading and follow the easy steps.
Can I Transfer Google Docs from One Account to Another?
“My company just changed its domain name, and we have found sufficient solutions for transferring emails, filters, contacts, and calendars. However, we failed to find a proper way to bulk-copy our Google Docs. This is a huge problem for many users who have hundreds of Google Docs that they use daily. How to transfer google docs from one account to another?”
There is an increasing number of people who tend to use Google Docs and Google Drive as their working tool. They often upload files to shared Google Drive to work. Besides, when they have the need to transfer Google Docs from one account to another, they wonder if they can transfer google docs from one account to another directly.
“Can I transfer Google Docs from one account to another?” Of course, you can transfer Google Docs from one account to another! Here are 4 useful ways to help you transfer Google Docs to another account.
4 Ways to Transfer Google Docs from One Account to Another
Here we provide 4 ways to transfer Google Docs from one account to another, including downloading and uploading, using the Google Drive desktop app or Google Admin Panel, or a third-party tool. You can choose any of them according to your need.
Way 1. Transfer by Downloading and Uploading
Google users always save Google Docs to Google Drive. So, the most traditional way is to download Google Docs from your one account, and then upload them to another account. Here are steps about it:
Step 1. Go to the Google Drive website, and log in to your one account.
Step 2. Find the Google Docs that you want to transfer and right-click on it. Then select Download, and the file will be downloaded to your computer.
Step 3. Now, press your head portrait to change to another Google account.
Step 4. Click on + New > File upload to upload the Google Docs that you just download on your computer.
Way 2. Transfer with Google Drive Desktop App
You can also transfer Google Docs to another account without uploading or downloading, simply by using the Google Drive desktop application. Here are two different features that can meet your need. Let’s see the steps:
☛ Copy Feature
Step 1. Download and install the Google Drive desktop app and run it. Add the two Google accounts that you have. Then you will have two Google Drive folders on your computer.
Step 2. Go to the folder of the Google Drive account that you want to transfer Google Docs from.
Step 3. Right-click on the Google Docs you need to transfer to another account. Select Copy in the appearing menu.
Step 4. Then move the Google Docs to the folder of another Google account. You just complete the transfer process.
☛ Share Feature
Step 1. Go to the Google Drive website, and log in to your one account.
Step 2. Find the Google Docs that you want to transfer, then right-click it and select the Share option.
Step 3. A window will pop up, you need to fill in another Google account. Tick the Editor to give permission to this account.
Step 4. Press Send to transfer the Google Docs you just shared. You can find the Google Docs in the Shared with me folder of another Google account.
Note: You can also sync local folders to Google Drive automatically.
Way 3. Transfer with Google Admin Panel
The transfer task can also be completed by the Google Admin panel. The specific steps are as follows.
Step 1. Sign in to Google Admin Console with an administrator account.
Step 2. Go to Apps > Google Workspace > Settings for Drives. Press the Transfer ownership.
Step 3. Fill in the email address of the current owner in the From user, and choose a user from the results. Fill in the email address of the new owner in the To user, and choose a user from the results.
Step 4. Press TRANSFER FILES to operate the migration.
Way 4. Transfer via CBackup
If you think the ways mentioned above are complex to execute, we recommend you the easiest way - using CBackup to transfer. With it, the transferring process will be much easier.
CBackup provides a useful feature called cloud to cloud sync, which supports cloud drives like Google Drive, OneDrive, Dropbox. You can add your Google accounts to CBackup and set them as the sync source or destination. As a result, transferring Google Docs from one account to another will become very simple.
You can follow these steps to transfer Google Docs to another account via CBackup:
Step 1. Go to CBackup website, sign up for a new account, then log in.
Step 2. Click on My Storage > + to add and authorize your Google accounts.
Step 3. Click the New Task in the Sync Tasks tag to create a new sync task.
Step 4. Click the Add Source button to select Google Docs in your Google Drive.
Step 5. Select the Add Destination button to choose the other Google account. Then press the Start Sync button to start your sync task.
Note:
☛ What’s more, CBackup can protect the security of your files during the transferring process. CBackup is based on the standard OAuth system that enables third-party applications to access multiple cloud accounts without the need for a username and password.
☛ Meanwhile, as a third-party tool, CBackup will not access your Google Docs. Your Google Docs will still be stored on the Google Drive that you trust. So, it is not necessary for you to worry about your file safety.
Bonus Tip: Use CBackup to Get Large Storage Space for Free
Google just gives each account 15GB of free storage space and the 15GB space is shared with all of Google Apps. If you have used Google Drive and Google Docs for a long time, maybe your storage space is run out. In addition to paying for a Google Drive subscription, you can also have a free method to enjoy large storage space - using CBackup Combine Cloud Storage.
CBackup allows you to add as many Google accounts as you have to it. Then you use the combine cloud storage feature to merge your Google Drive accounts into one. And then, you can set the combined cloud as your backup destination so that you are able to enjoy huge storage space for free.
Let’s see how to enjoy huge storage space with CBackup:
Step 1. Download and install CBackup, then create a new account and log in.
Step 2. Click on Storage. Choose Google Drive and click Authorize Now. You can add as many Google Drive accounts as you have.
Step 3. Click the + Add Combined Cloud tag appearing in the Storage window.
Step 4. Select the box next to the cloud storage account that you want to combine, then click on Next. And you can change the order of these cloud drives, then click Combine.
Step 5. After the above, you will see a Combined Cloud in your clouds list. You can choose the Combined Cloud as a backup destination to enjoy huge backup space.
Conclusion
That's all about how to transfer google docs from one account to another. You can follow any of the methods above to solve your problem. Or, you can choose the easiest way - CBackup directly, saving much time and effort. It is quite easy to use and brings you lots of conveniences.
Free Cloud Backup & Sync Service
Transfer files between cloud drives, combine cloud storage to gain free unlimited space
Secure & Free