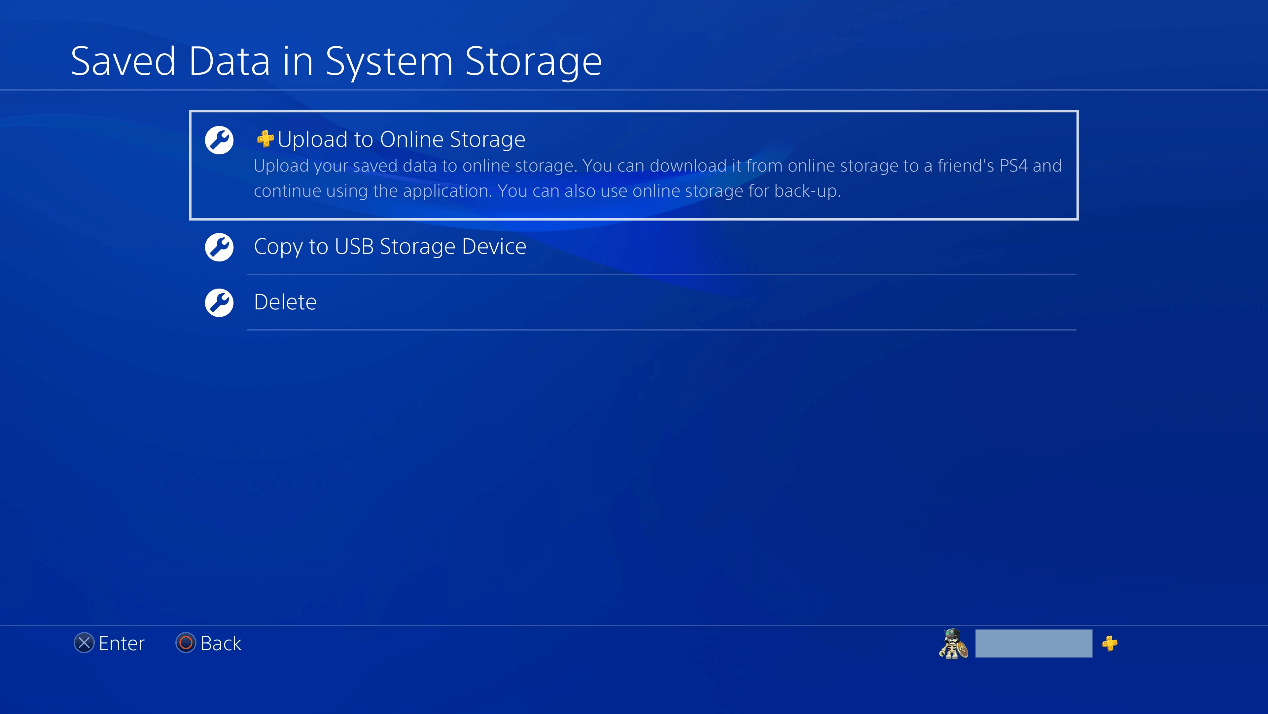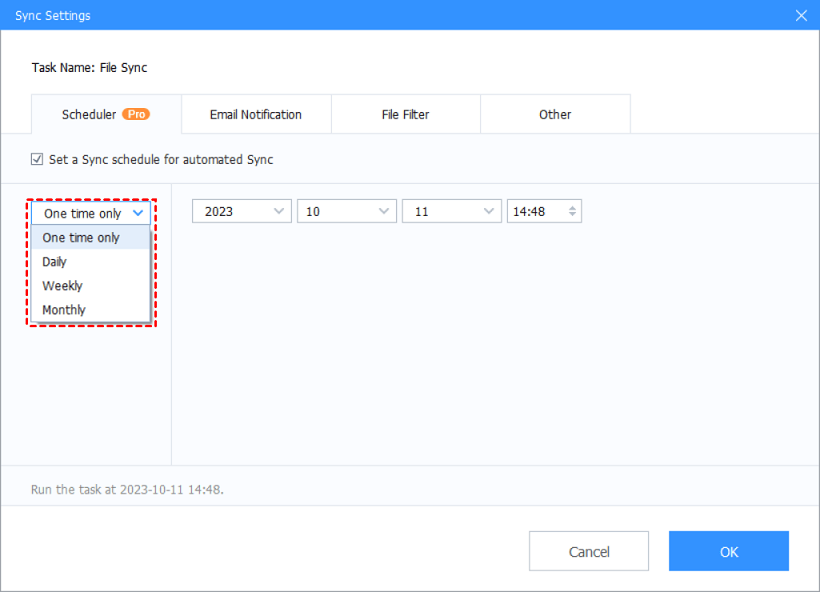3 Ways: How to Transfer Save Data from PS4 to Cloud
If you want to solve how to transfer save data from PS4 to cloud, you have the option to utilize the online storage offered through PlayStation Plus or consider using CBackup free.
Can you transfer save data from PS4 to cloud?
I'm trying to move my saved data from my PS4 to the cloud. I've got this PS Plus subscription, and I heard that's the way to go. But how to transfer save data from PS4 to cloud? Is it automatic or do I need to do something on my end? I'm using the regular PS4, not the Pro or anything fancy. Any help would be awesome!
- User case from Reddit.com
Benefits of transferring save data from PS4 to cloud
When experiencing issues with your PlayStation 4 or requiring repair and replacement, you can preserve your game save data by transferring from PS4 to cloud. Also, there are more advantages after solving how to transfer save data from PS4 to cloud:
- Data security: Storing your save data in the cloud can guarantee the safety of your progress even in the event of console failure, damage, or theft.
- Flexible access: Cloud storage gives you the convenience of accessing your saved games from any PS4 console with an internet connection.
- Space management: Transferring your save data to the cloud can help free up space on your local storage, which is particularly useful if you possess an extensive game library or have limited storage capacity on your PS4.
How to transfer save data from PS4 to cloud with PlayStation Plus
Indeed, every time you play a game, even for a brief period, a folder is created on your PS4 to store all related saved data. You have the option to manually upload those save data to the cloud with PlayStation Plus. The subsequent part will guide you to solve how to save PS4 data to cloud.
Way 1. Manually transfer save data from PS4 to cloud
To solve how to upload PS4 data to cloud, usually you have to subscribe to PlayStation Plus. Then you can follow the steps, to manually upload save data from PS4 to the cloud.
1. Go to the top of your PS4 home screen and select PlayStation Plus from the menu. This will take you to the PlayStation Plus screen.
2. Choose Manage Membership > select Online Storage > choose Application Saved Data Management.
3. Then select Saved Data in System Storage > choose Upload to Online Storage.
4. On the subsequent screen, you need to locate the desired game and, on the following page, click the Upload button situated in the bottom-right corner.
Way 2. Automatically upload save data from PS4 to cloud
In addition to the manual way, there is an automatic way to solve how to upload save data to cloud for PS4 with PlayStation Plus. Here is the guide:
1. Navigate to your system's settings menu > select Application Saved Data Management, then choose the Saved Data in System Storage option.
2. Select Auto-Upload from the menu. The Auto-Upload screen will appear, displaying a list of all games with saved data on your PS4 system.
3. Click to place a checkmark next to Enable Automatic Uploads, and then tap to place a checkmark next to any games you want to automatically save the game data for.
☁ Tip: PlayStation Plus offers 100GB of cloud storage space, which should be sufficient for most gamers. However, you might need to remove some older files to free up space and allow for new saves to upload. If you need to free up space, follow these steps:
1. Go back to Application Saved Data Management.
2. Select Saved Data in Online Storage and choose Delete.
Automatically upload save data from PS4 to cloud without PlayStation Plus
As mentioned earlier, the utilization of the online storage feature requires a subscription to PlayStation Plus. In case you are not a subscriber and need to transfer PS4 data to the cloud for safekeeping, an alternative option is using CBackup to figure out how to save data to cloud from PS4.
It is a professional yet free cloud backup and sync service designed for Windows computers. It allows for the seamless uploading of data to its own cloud server, CBackup Cloud, as well as other well-known public clouds such as Google Drive, OneDrive, and Dropbox.
Follow the subsequent steps to transfer PS4 data to OneDrive cloud easily:
- Preparation:
- Detach the PS4 hard drive using a Phillip screwdriver. Connect the PS4 hard drive to your computer.
- If you are using a laptop with only one disk bay, you can utilize a USB-to-SATA cable for the connection.
1. Download and install the CBackup desktop app on your computer.
2. Open its desktop app > create an account > sign in.
3. After logging in, click Storage > select OneDrive > hit Authorize Now and follow the prompts to finish the authorization.
4. Navigate to the Sync tab > hit Sync PC to Public Cloud > select the game data on your PS4 hard drive and select a OneDrive folder.
5. (Optional) Click Settings in the lower-left corner of the interface. Set the frequency or specific time for automatic sync tasks under the Scheduler tab.
6. Then, click Start Sync to transfer your PS4 game data to OneDrive.
- In addition to the sync feature, this tool has other useful features you may favor:
- You can use its Backup function to backup your PS4 files to cloud for higher data security.
- It offers incremental cloud backup, you can only backup data that has changed since the previous backup, and you can save your cloud space in this way.
- With the combining cloud feature, you can combine all of your cloud accounts to get unlimited cloud storage at no cost. Also, you can manage all cloud storage in one interface via CBackup.
Conclusion
That's all about how to transfer save data from PS4 to cloud. You have the option to perform these transfers manually or automatically. If you do not have a PlayStation Plus subscription but wish to transfer your PS4 data to the cloud, you can opt to upload the data to OneDrive, Google Drive, or Dropbox via CBackup.
Free Cloud Backup & Sync Service
Transfer files between cloud drives, combine cloud storage to gain free unlimited space
Secure & Free