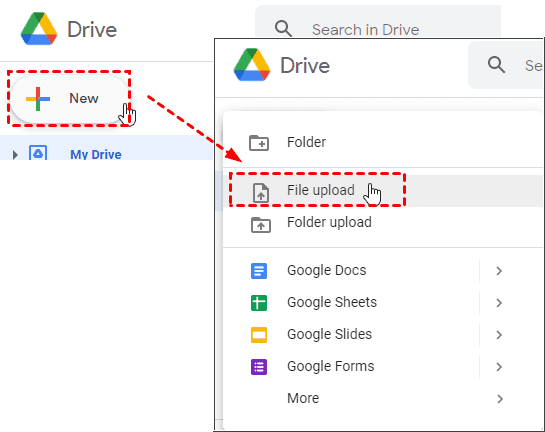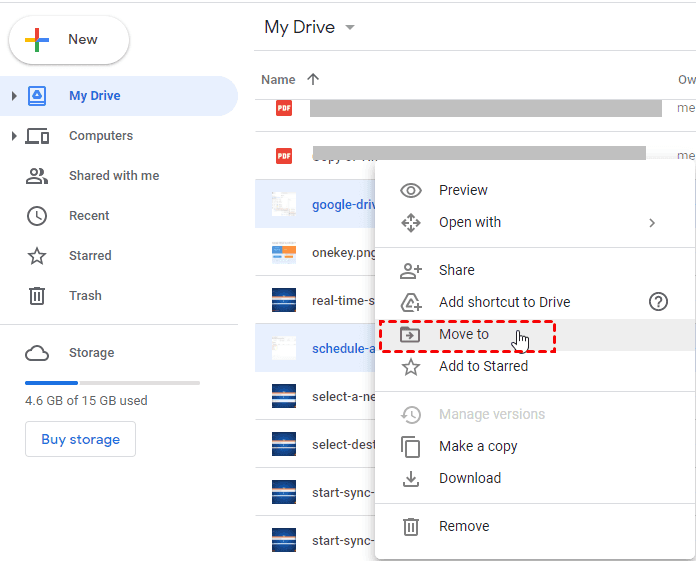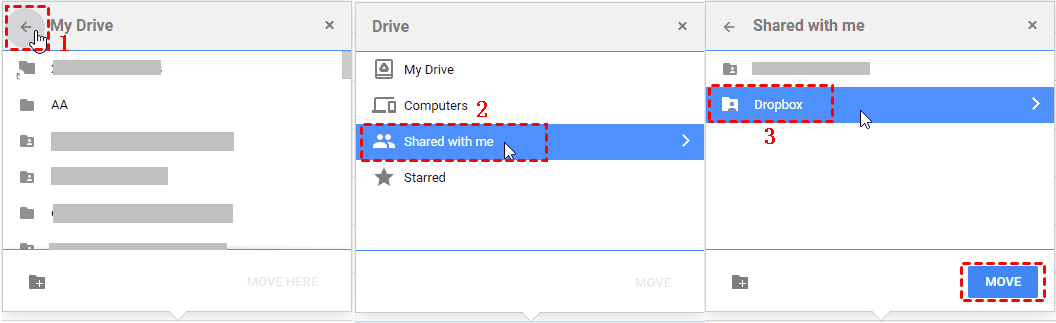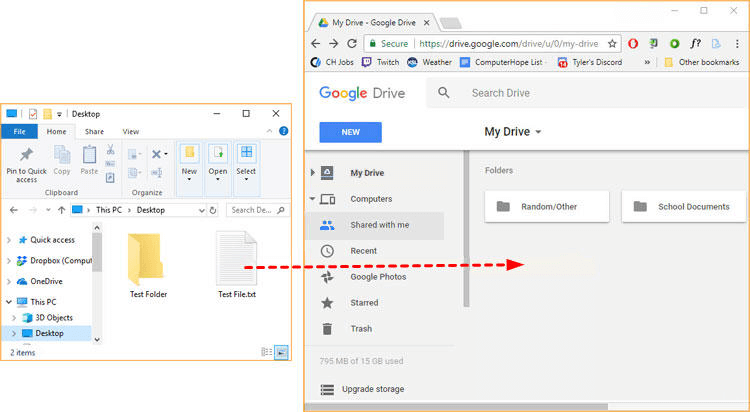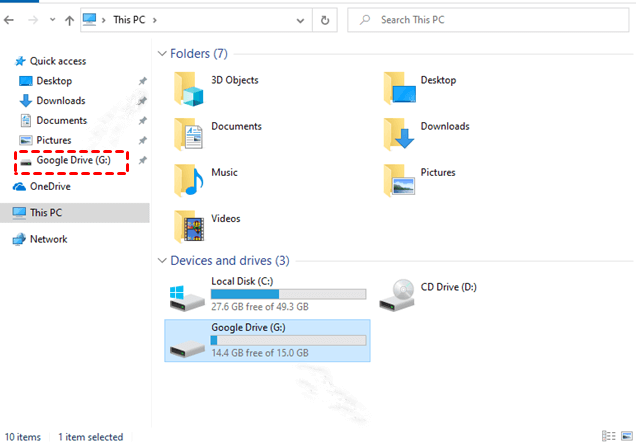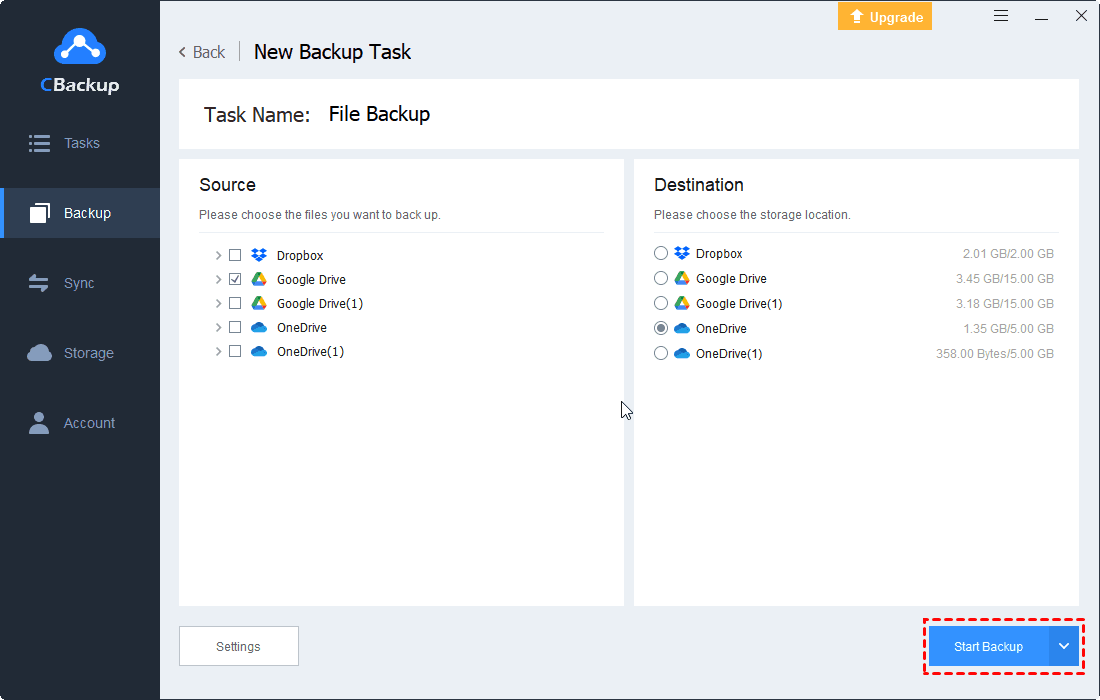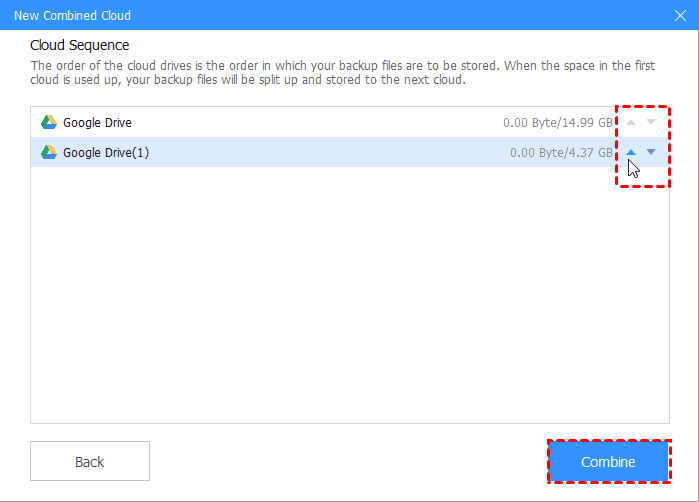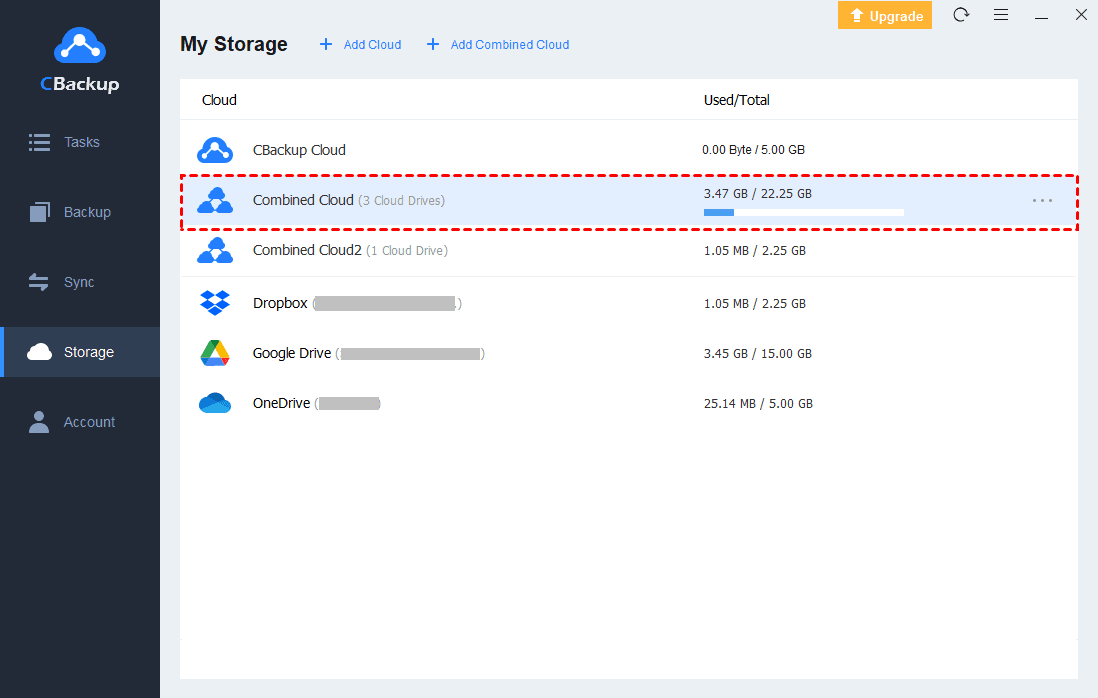How to Upload Files to Shared Google Drive | 5 Easy Ways
There are 5 methods on how to upload files to shared Google Drive, just find the step-by-step guides to upload files to Google Drive shared folder and deal with Google Drive storage full while uploading.
Quick Search
-
How to Upload Files to Google Drive Shared Folder in Computer
-
How to Upload Files to Shared Google Drive from Android Phone
How to Add Files to A Shared Google Drive
How to upload files to Google Drive shared folder?
I do social media for a company, and they created a Drive folder and asked me to upload all of the pictures I have so everyone can access them. The files are taking up space on my personal Google drive, and I will not be able to upload everything because I only have 15GB of storage. How do I upload files to a shared folder from my Google Drive so that they don't take up space on my account?
About Shared Google Drive
As one of the most popular cloud storage services in the world, Google Drive is also an excellent collaboration tool. Anyone can work collaboratively with others by sharing files and folders. By default, people who are sharing files and folders have editing permissions. For files, this means they can make changes; for folders, it means they can organize folders, edit files, and add content.
However, many collaborators said that they don’t know how to upload files to shared Google Drive. This is actually very easy to solve. The operation method is similar to uploading files to Google Drive. The specific steps of files how to upload on Google Drive shared folder will be introduced in the next content.
How to Upload Files to Google Drive Shared Folder in Computer
In the following, you will learn how to upload files to Google Drive shared folder from a computer in 3 ways. The first two methods allow you to manually upload files on the Google Drive web app. The third method can help you automatically upload files to the shared Google Drive. Read on and choose a method based on your needs.
Way 1. Manually Upload Files to Google Drive via Webpage
Shared folders will be displayed in the Google Drive interface. Users can use the File Upload feature to upload the required files, then move these files to the Google Drive shared folder. The specific steps on how to upload file in Google Drive shared folder are as follows:
For Google Drive users
Step 1. Go to drive.google.com and log in to your Google Drive account.
Step 2. Tap + New button at the top left corner, then choose File Upload and select the files to upload. These files will be stored in the My Drive folder.
Step 3. Open My Drive folder, choose these files and click Move to,
Step 4. Tap the left arrow, select Shared with me and double click it, choose the Google Drive shared folder (here is Dropbox folder), hit Move > Move, then Google Drive upload to shared folder successfully.
For Google Workspace (G Suite) users
Step 1. Go to drive.google.com and log in to your Google Drive account.
Step 2. click a Google Drive shared drive folder, tap + New and File Upload to add files to Google Drive shared folder.
Way 2. Drag Files Directly into Google Drive
This method is also carried out on the Google Drive webpage, continue reading to learn how to add files to Google Drive shared folder by dragging.
Step 1. Log in to drive.google.com with your Google Drive account.
Step 2. Click Shared with me, navigate to the folder where you want to upload the file, and then open the local folder, and drag the file to the Google Drive shared folder.
Way 3. Upload Files with Google Drive desktop app
How to add the file to shared Google Drive automatically? Using the desktop client program Drive for desktop can also easily upload files to shared folders.
Step 1. Install the Drive for desktop on your computer.
Step 2. On your computer, you will see a disk called Google Drive.
Step 3. Drag the files to that disk. They will be uploaded to My Drive folder at drive.google.com. Then move the files to shared Google Drive.
How to Upload Files to Shared Google Drive from Android Phone
The steps of how to upload files to shared Google Drive using phone from Android are listed below:
Step 1. On your Android phone, open the Google Drive app.
Step 2. Tap Add.
Step 3. Tap Upload, find and tap the files you want to upload.
Step 4. Then use your computer to open drive.google.com to view uploaded files in My Drive.
Step 5. Then move to the Google Drive shared folder.
How to Upload Files to Shared Google Drive from iPhone
The steps for sending files to Google Drive on the iPhone are slightly different. If you are an iOS user, let’s learn how to upload files to shared Google Drive from iPhone according to the following steps:
1. Open the Google Drive app on your iPhone.
2. At the bottom right corner, tap the colorful add icon "+".
3. Select Upload, then select the photos, videos, and audio to upload to Google Drive.
4. Then move to Google Drive shared folder.
Backup Google Drive Shared Folder in Advance
Whether you use Google Drive as data storage or a collaboration tool, we do not recommend that you use it as an option to back up your data. Especially when the folder is shared with others, the data is likely to be lost due to the operation of others. To avoid this situation, you need to back up your Google Drive in advance. It is best to back up Google Drive to the cloud to avoid local threats.
We recommend that you use the reliable cloud backup tool - CBackup to backup the Google Drive files to another cloud storage account (such as OneDrive, Dropbox, FTP/SFTP, etc.) without downloading and uploading. Besides, it provides many useful and flexible backup functions, such as scheduled backup, which supports you to set a specific time for automatic backup tasks, enable email notification, manage file versions, etc.
You can also use CBackup as the best helper for backing up and uploading files to Google Drive. You can backup and upload image to Google Drive, and many other types of files as well. CBackup supports automatic backup of your Windows PC files to Google Drive.
Let's take OneDrive as an example to show you how to backup Google Drive to OneDrive using CBackup.
Step 1. Go to the main page of CBackup, create a free CBackup account, and sign in to CBackup desktop app.
Step 2. Select Google Drive under the Storage tab, and click Authorize Now. Then sign in to your account and authorize CBackup to access your Google Drive files. Repeat the process to add OneDrive.
Step 3. Select the Backup tab on the left side, then select Backup Public Cloud to Public Cloud.
Step 4. Customize the Task Name, select the Google Drive in Source, and tick the OneDrive as the destination, then press Start Backup button to transfer Google Drive to OneDrive.
What if Google Drive is full While Uploading?
If you are the same as the case at the beginning, the Google Drive full and no enough storage to upload all files to Google Drive shared folder. Because upload files to Google Drive will take up space in your Drive, even if upload to a shared Google Drive owned by someone else. What should you do?
Try the following ways to free up space for Google Drive:
-
Ask the owner of the Google Drive shared folder to make a copy of the files you uploaded, Then delete the files from Google Drive uploaded by you. Then transfer the remaining pictures, videos, audio, etc. (Because copying files will transfer ownership to the person who makes the copies)
-
Ask the owner of the Google Drive shared folder to download the files to their own computer hard disk. Then delete the files you uploaded before, and continue to upload the remaining files.
-
Let the owner of the Google Drive shared folder give you the Google Drive username and password. Then upload all files to shared Google Drive(Their own Google Drive). (Not Recommended)
However, it's not the ultimate way to fix the Google Drive storage full problem. Fortunately, here is a free way.
Combine Multiple Google Drive Accounts to Gain More Free Cloud Storage
If the Google Drive storage full and want to keep all the files and folders on Google Drive without an upgrade, you could combine multiple cloud drive accounts for free with CBackup, which means you can combine their idle cloud storage to get a larger backup space. 3 free Google Drive accounts can easily be combined into one 45GB space (assuming all the Google Drive accounts is empty). Why not try CBackup now to backup more data to the cloud for free.
Here is how to merge two or more Google Drive accounts with CBackup:
Step 1. Log in with your CBackup account. Add all the Google Drive accounts you want to combine according to the above step 2.
Step 2. Click on Storage > + Add Combined Cloud subsequently.
Step 3. Select all the Google Drive accounts, and click Next button to continue.
Step 4. Choose the Google Drive order to store files, and click Combine.
Now, your Google cloud storage has been increased easily, and the combined cloud will list under the Storage tab, then you could backup files to the combined Google cloud storage automatically.
Besides, it's possible for you to get free unlimited cloud storage space as long as you add enough cloud drive accounts. except for combining the same cloud drives, you could also combine different cloud storage into one, like Google Drive, Dropbox and OneDrive, etc.
If you want to switch Google Drive to another account or cloud drive service, you could migrate Google Shared drive to OneDrive, Dropbox, etc.
Wrapping Things up
That’s all about how to upload files to shared Google Drive, you can try these methods to add files to Google Drive shared folder with ease from the computer, Android phone, or iPhone. Meanwhile, don’t forget to backup Google Drive to another cloud storage with CBackup in case of loss of data. If you have multiple cloud drive accounts, it also can help you merge all accounts into one for larger backup space and better management.
Free Cloud Backup & Sync Service
Transfer files between cloud drives, combine cloud storage to gain free unlimited space
Secure & Free