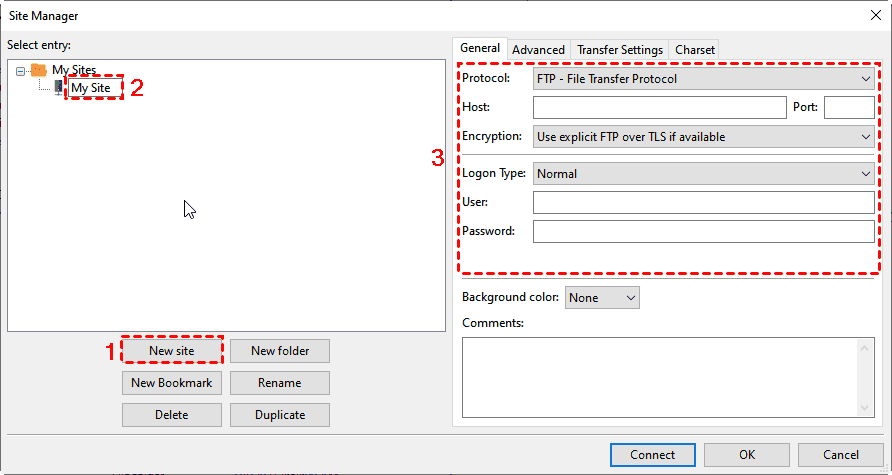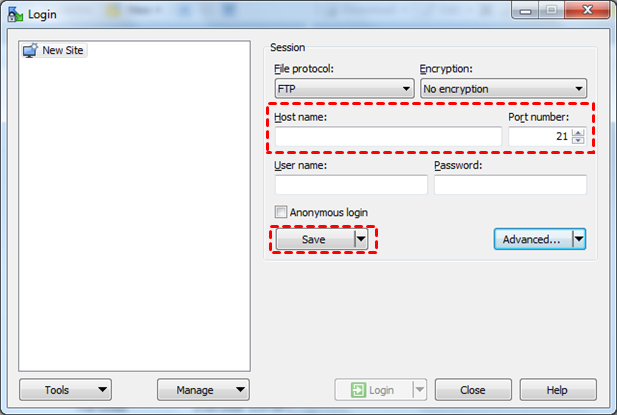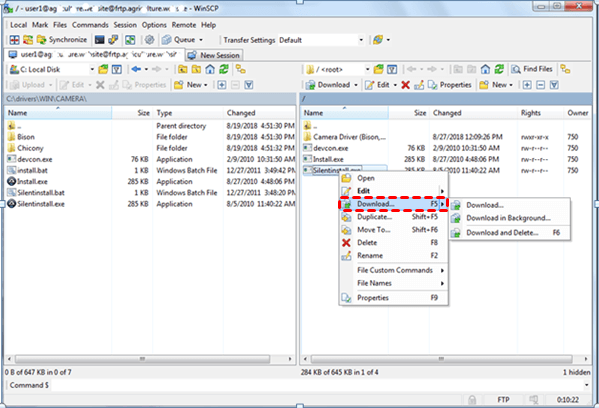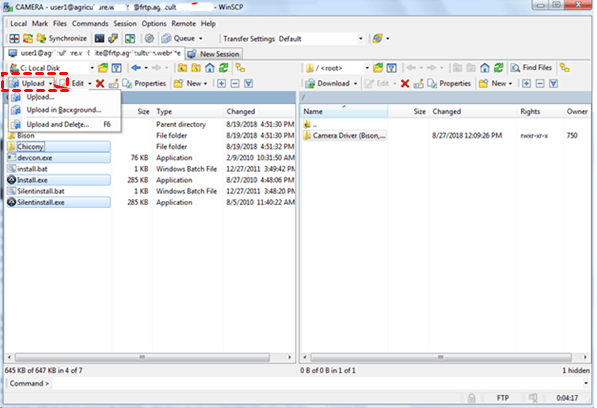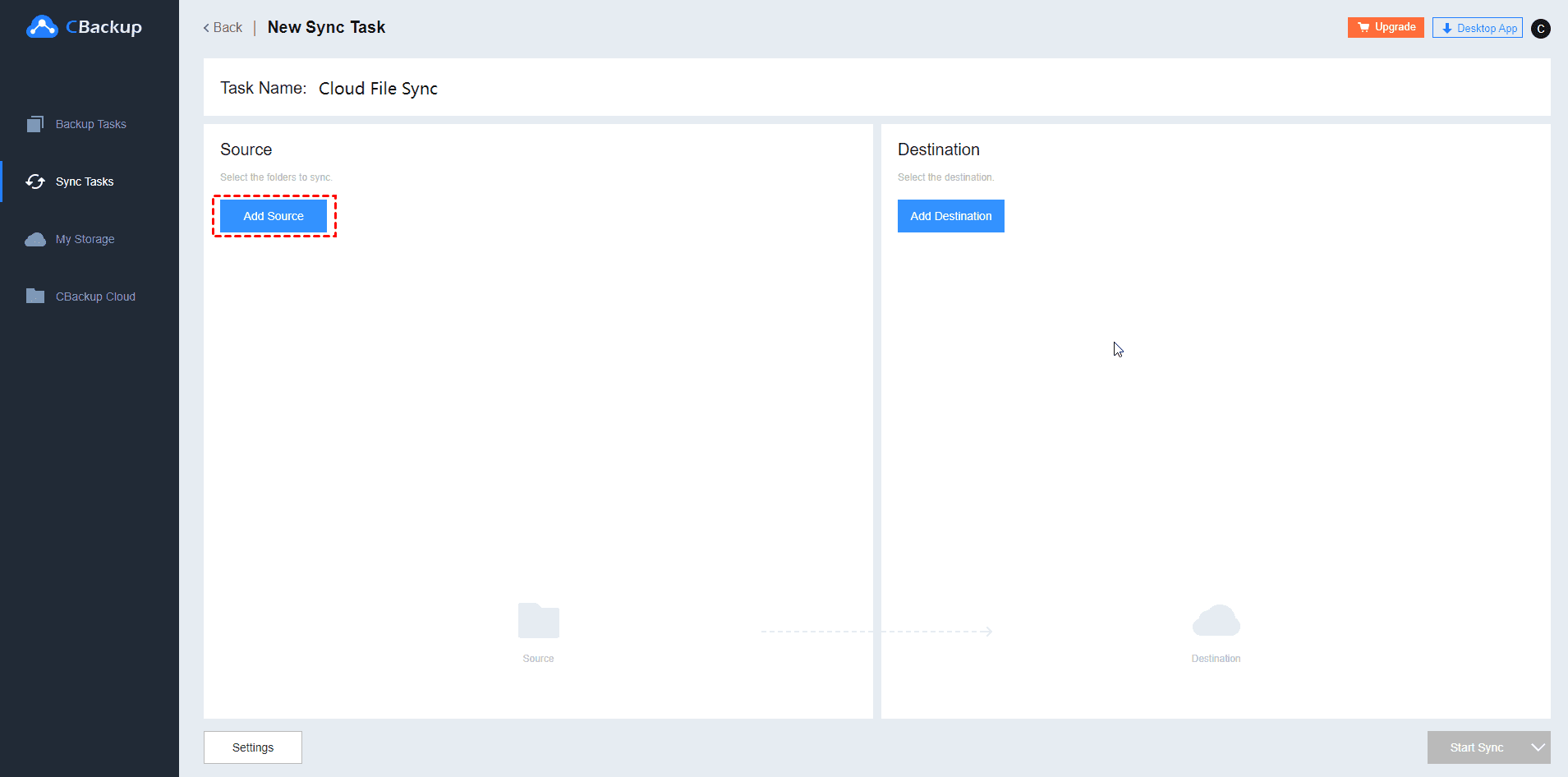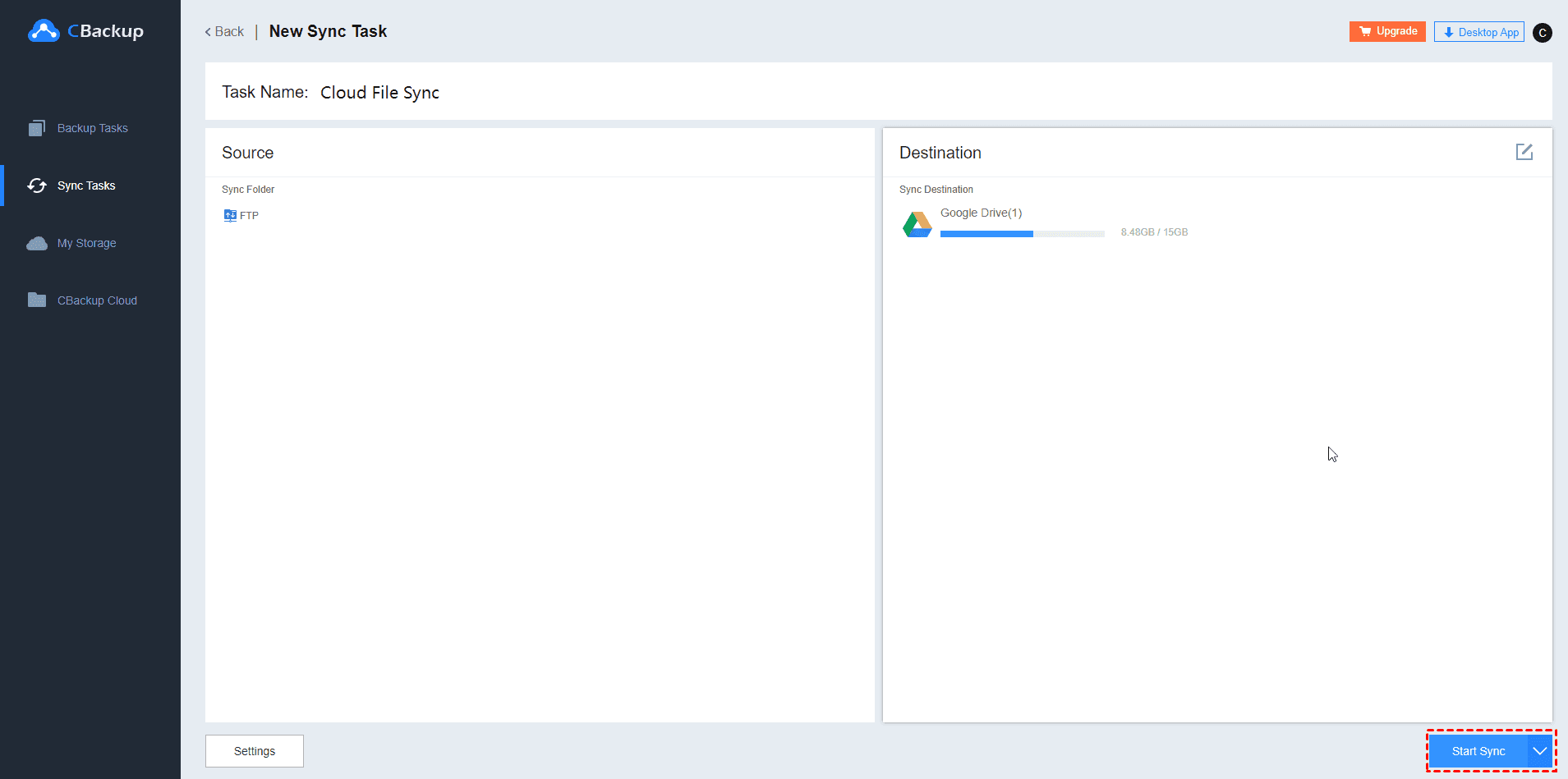How to Use FTP Server to Transfer Files with Ease | 2 Ways
This page shows you the detailed guide to use FTP server to transfer files easily. And we also recommend a free FTP client alternative to you to done it quickly.
What is FTP?
FTP (for File Transfer Protocol), is designed for transfer files from local computer to a remote server, or move files from a remote server to local machine. And with the FTP, you could upload and download files using the FTP server.
Why use FTP server to transfer files, because the FTP is the primary method to manage webpage of one website, which makes it important for everyone of us. And in our topic, we will show you how to use FTP server to transfer files in Windows 11/10/8/7, just keep reading to get more details.
Any Free FTP Client to Transfer Files?
To use FTP to transfer files, you have to download the FTP client, and there are some comprehensive free FTP clients you could choose from:
- The free Windows open-source client, like FTP client like FileZilla, Free FTP, Cyberduck, WinSCP, etc.
- And the commercial FTP client, like FlashFXP, Transmit, etc.
Please find the suitable FTP client to transfer files between computer. Here we will show you 2 popular FTP clients - FileZilla and WinSCP, and the comparison for you to make it clear for you to choose.
|
|
FileZilla Free |
WinSCP |
|
Cost |
Free |
Free |
|
Platforms |
Windows/MacOS/Linux/BSD/Unix |
Windows |
|
Supported Protocol |
FTP/FTP over SSH/SFTP/FTPS/FXP |
FTP/FTP over SSH/SFTP/FTPS |
|
Interface |
GUI |
GUI & CLI(Command-line Interface) |
|
Open-source |
√ |
√ |
|
Supported Clouds |
- |
Amazon S3/WebDAV |
How to Transfer Files Using FTP in Windows 11/10/8/7
As you can see from the above chart, you could find the FileZilla is the best free way to use FTP server to transfer files. Therefore, we will show you how to use FTP to transfer files with FileZilla first, then introduce you how to transfer FTP files with WinSCP client.
How to Use FileZilla to Transfer Files Easily?
1. Please download FileZilla client on your Windows computer, then install it and execute the program.
2. choose File on the menu bar, and then click Site Manager.
3. Press the New Site button, then rename your site name and then input the critical information, like Host (the IP address of your site), Port (usually 21), your site username and password, and other settings.
4. Click OK > Connect, it will access your remote server of the website.
5. Now, you can learn how to transfer files through FTP client, like upload local files to remote FTP server, or download files from FTP server easily.
- Download from FTP server to transfer files to local computer: right click the file you want to download, and choose Download option, then it will downloaded to local computer.
- How to upload files to FTP server: right click the local files you want to upload, then choose Upload option, and wait for seconds, it will be uploaded to FTP server.
How to Send File Using FTP Client- WinSCP?
If you still want to use WinSCP to transfer files, just follow the steps below to migrate files:
Step 1. Download and install the WinSCP client, then it will automatically open the Login window.
Step 2. Select FTP for File Protocol, and fill in your FTP Host name, then input your user name and password.
Tip: The default port number for different file protocol is: SFTP (22), SCP (22), FTP (21), WebDAV (80), Amazon S3 (443).
Step 3. Click on Login. If you want the client to keep your account, click the Save button. Now you should learn how to upload and download files using FTP server.
Step 4. Select files in the right list (Remote site server) and select the Download option to download files that you want to transfer.
Step 5. Select files in the left list (local computer), then press the Upload option. Click on the Upload drop-down menu to choose different upload methods.
Best Free FTP Client Alternative to Transfer Files Easily
Though the 2 above FTP clients can help you transfer files, it costs much time to set up and run the client. Here we give you another easy-to-use tool - CBackup, which can help you to transfer files between two FTP servers without downloading any client on your computer.
- You could use CBackup to transfer files from FTP server to mainstream clouds, or vice versa.
- The supported clouds include Google Drive, Dropbox, OneDrive, etc. And provides more suitable clouds than WinSCP and FileZilla.
- CBackup uses an OAuth authorization system, never reading your files. All your files are safely stored in FTP and the public cloud that you trust.
Here are the steps to transfer files from FTP to Google Drive (for example) with CBackup:
Step 1. Go to the CBackup website, sign up for a CBackup account, and sign into it.
Step 2. Select My Storage > + Add Cloud > FTP/SFTP > Add, then input your host, port, username, and passwords, then press OK to finish.
Step 3. Then finish the settings for FTP on CBackup, like Cloud name and Storage path. Please ensure to check the Note: Please don’t modify or delete the CBackup path or backup files in your FTP account, press OK.
Tip: Repeat the Step 2 and Step 3 to add Google Drive to CBackup.
Step 4. Click Sync Tasks > New Task to create a new FTP transfer to Google Drive task.
Step 5. You can change the Task Name. Then select Add Source to select files in your FTP, or select the entire FTP as source.
Step 6. Select the Add Destination to choose Google Drive as the sync destination. Then you can click on Start Sync to transfer files from FTP to Google Drive easily.
Besides, you could add multiple FTP servers to CBackup, and then you could transfer files between FTP servers easily and quickly. And you could trasnfer files from FTP server to OneDrive, Dropbox, etc.
To protect your data safer, CBackup offers the following useful features, just enjoy and try it:
- Its cloud to cloud sync feature supports you to add FTP account and different cloud storage like Google Drive, Dropbox, OneDrive to CBackup. Then your files can be moved between these different location directly.
- CBackup desktop app permits you to backup files to Google Drive, OneDrive, Dropbox, CBackup Cloud, even the combined cloud.
- Combine cloud stroage space for free to generate more free cloud space for your Google Drive, OneDrive, or Dropbox.
- Offers 10 GB cloud storage for free, or more, like 1 TB or 5 TB backup subscriptions.
Conclusion
If you read this article to learn how to use FTP server to transfer files, I hope you have found the easiest way. Without downloading a new client, CBackup can meet your need directly. Why not have a try?
Free Cloud Backup & Sync Service
Transfer files between cloud drives, combine cloud storage to gain free unlimited space
Secure & Free