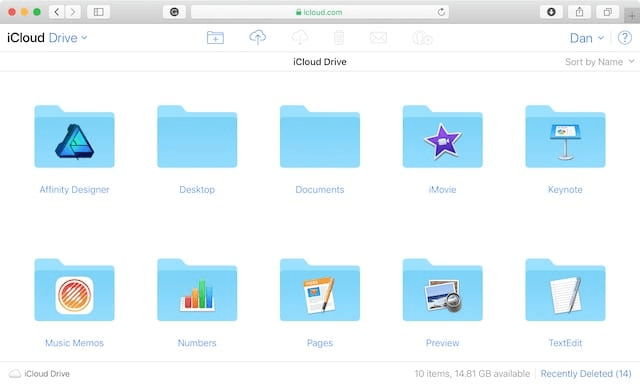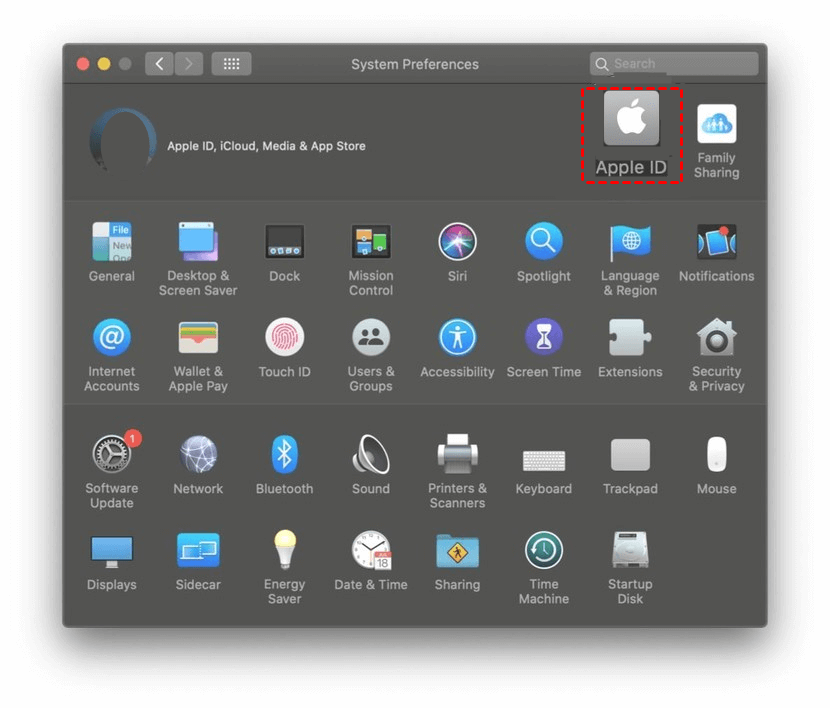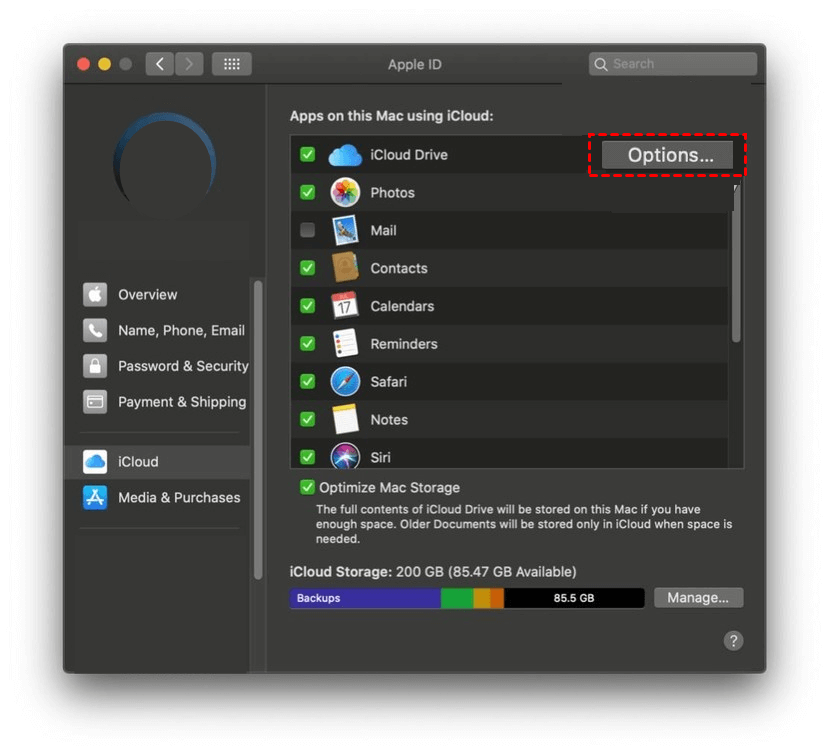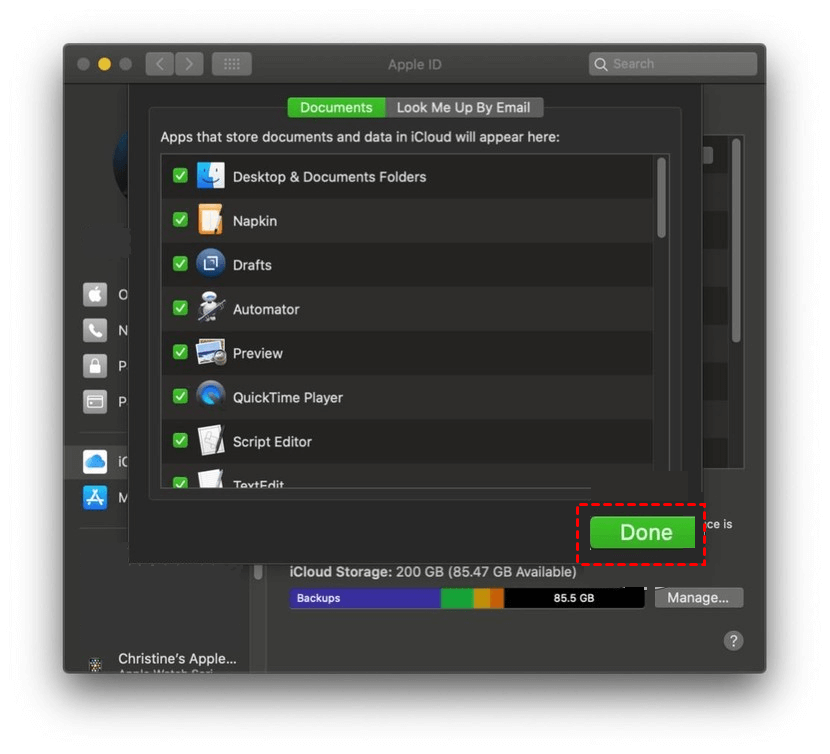How to Let iCloud Drive Only Sync Certain Folders on Mac
In this article, you will learn how to let iCloud Drive only sync certain folders and how to stop specific folder from uploading to iCloud on Mac. Please read on.
Quick Search
What is Apple iCloud Drive and how does it work?
iCloud is a cloud-based storage service provided by Apple, which allows us to sync and transfer documents and files on all iPhone, iPad, and Mac devices. The program used to access these files is called iCloud Drive, which you can use to sync files across all devices in supported third-party applications and Apple’s built-in programs.
Apple provides you with 5GB of iCloud storage space for free, but the free storage will be run out of quickly if you start to sync all the documents, files, and photos in the cloud. The price of subscribing to more storage space ranges from $0.99 to $9.99 per month and the capacity you need depends on what you use iCloud for.
Can I let iCloud Drive only sync certain folders?
Generally, Macs running macOS Sierra and later versions allow you to sync files and folders on your desktop to iCloud and access them from any device using iCloud Drive. After enabling the sync, every photo, file, and folder saved to the desktop will be automatically saved in iCloud.
Most Mac users, prefer to backup Mac to iCloud directly because iCloud works well with Mac. However, there are circumstances where you will not want to sync a folder to iCloud. Whether it's because you store large files that you don't want to take up cloud space or because it's a temporary folder that you don't want to have constantly synced.
No matter what reason you'd want to stop a folder from automatically syncing with iCloud, may wonder how to let iCloud Drive only sync certain folders and how to stop a specific folder from uploading to iCloud on Mac. Although there is no selective sync feature in iCloud Drive, you can follow the methods in the following contents to achieve that.
How do I sync specific folders to iCloud?
It's not hard to have iCloud Drive sync only certain folders, you just need to follow these steps to set up your iCloud sync task.
1. Launch System Preferences on your Mac.
2. Click Apple ID at the top right corner.
3. Click Options next to iCloud Drive.
4. Check off the box for the folders you want to sync to iCloud.
5. Make sure the checkbox is green for the folders you need, then click the green Done button.
How to stop specific folders from uploading to iCloud
The steps below show you how to stop a folder from uploading to iCloud:
1. Launch System Preferences on your Mac.
2. Click Apple ID at the top right corner.
3. Click Options next to iCloud Drive.
4. Un-tick the checkbox for the folder that you want to exclude the folder from iCloud (so it should be OFF).
5. Click Done to save your changes.
Bonus tip: best alternative to iCloud Drive on Windows PC
As we all know, iCloud works seamlessly with other Apple products like iPhone, iPad, etc. Although it offers a special version for Windows PC, it doesn’t seem to run very well on Windows. Use it from a Windows-based device will lose all the automation to sync the data automatically. And you can see users’ feedback on iCloud on many forums, they complain that the iCloud not syncing on Windows 10.
In addition, the pricing plans of iCloud are also not very reasonable. It offers 5 GB of free storage space if you have an Apple account. If you are not an Apple user or you need more, you need to pay for the storage. Started at $0.99/month: 50GB of storage. Therefore iCloud Drive is not a good cloud backup or storage choice for Windows PC users.
If you need a remote backup solution for your data on Windows PC, you can replace iCloud with a more cost-effective cloud backup service. I want to recommend a more easy-to-use and professional cloud backup and sync called CBackup to Windows users.
How to protect your Windows PC with Free CBackup
CBackup is a free cloud backup for Windows 11, XP, 7, 8, 8.1, 10 PC files protection. With it, users can back up their PC files to its secure and stable cloud server called CBackup Cloud. The data backed up to CBackup Cloud will be kept safe and you can restore backups in the cloud to the original or a different location at any time.
What's more, CBackup offers 5GB free storage of CBackup Cloud and huge backup space, which is enough for you to backup the most important data to its cloud server. If you need more backup space, it also offers affordable pricing plans. Let’s see how to backup to protect your PC files with the best Windows cloud backup:
1. Download and install CBackup on your computer. Run it and sign up.
2. After logging in, select the Backup tab on the left side, and then select Backup PC to CBakup Cloud to create your backup task.
3. Specify the Task Name, and choose folders you want to backup in the Source section. And choose CBackup Cloud as the target location. Then press the Start Backup button.
✎Note: Before clicking on the Start Backup to enjoy some useful features:
☛You can click the Scheduled Backup tab to set up a scheduled and automatic backup task in One time only, Daily, Weekly, or Monthly mode.
☛You can click the Email Notification tab to enable this feature. Once enabled, CBackup will send an email to inform you of the backup result.
☛You can click the File Filter tab to exclude some unnecessary file types or keep only the required file types so that you can save backup time and space.
Besides, CBackup has other highlights that you may be interested in:
-
Sync or Backup files to Google Drive, Dropbox, OneDrive easily while the cloud desktop app not working.
-
Cloud to cloud backup helps you protect the cloud data continuously and restore data in time if you meet the cloud data missing.
-
Sync files from one cloud to another with everything transferred to help you switch one cloud to another easily.
Verdict
That’s all about how to let iCloud Drive only sync certain folders on Mac. The steps are very detailed and easy to operate even for the users who are not familiar with the computer. If you are a Windows user, you can use the CBackup to protect your PC folders with ease. Besides CBackup Cloud, it also allows you to backup files to third-party cloud like Google Drive, OneDrive and Dropbox, why not give it a chance?
Free Cloud Backup & Sync Service
Transfer files between cloud drives, combine cloud storage to gain free unlimited space
Secure & Free