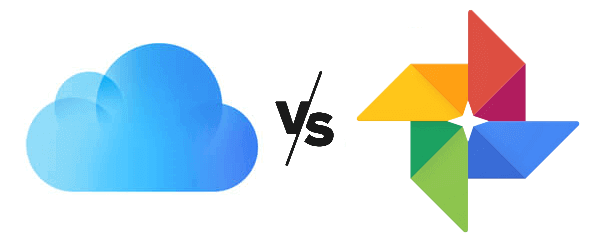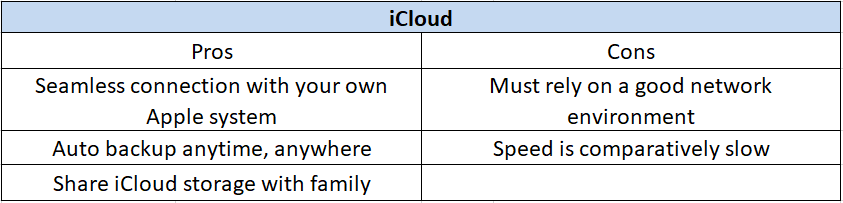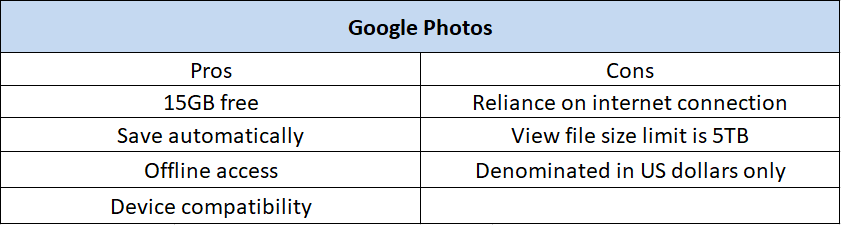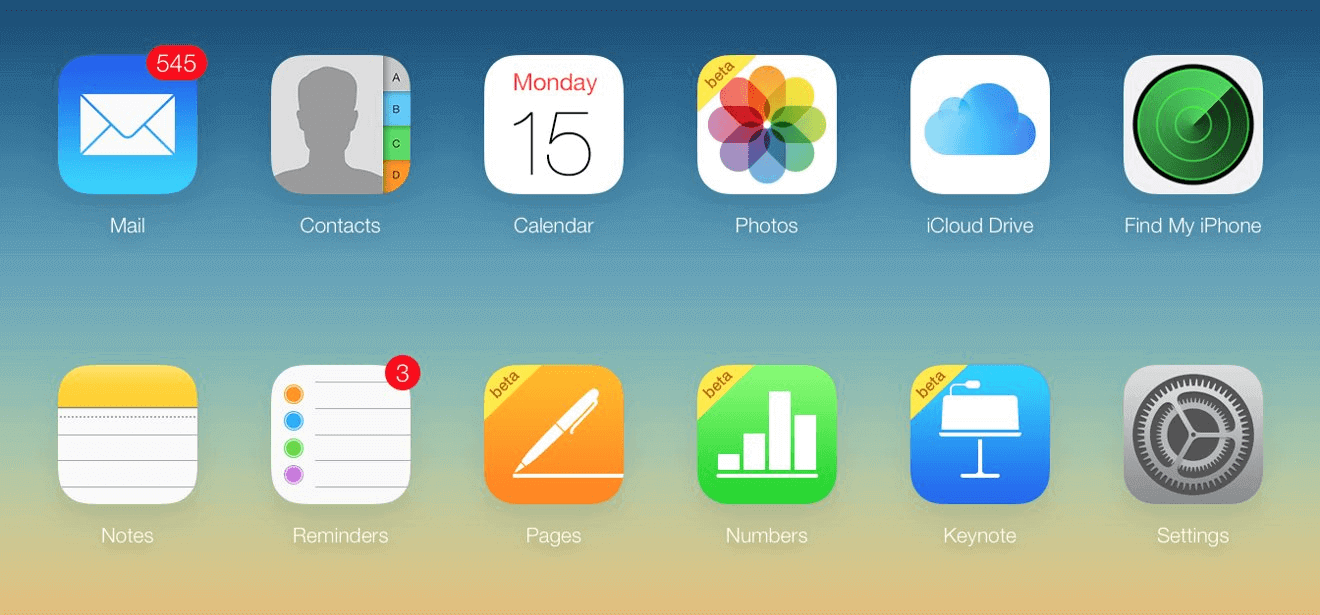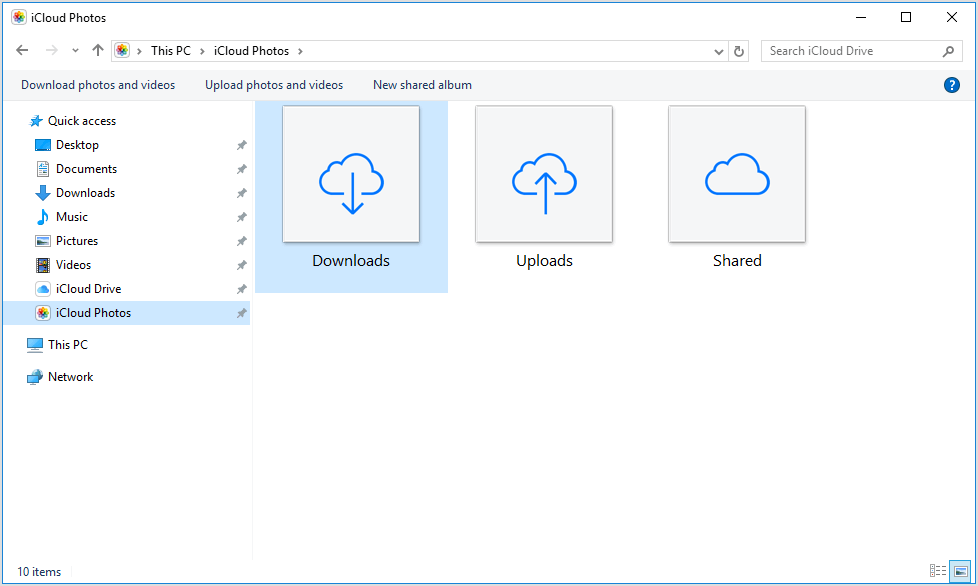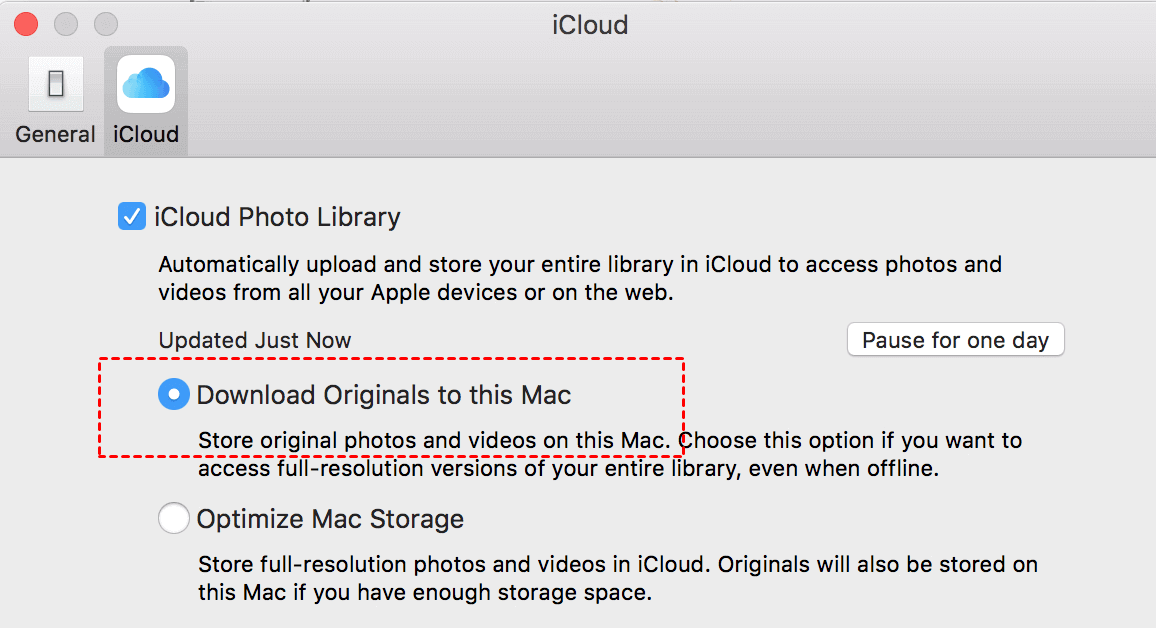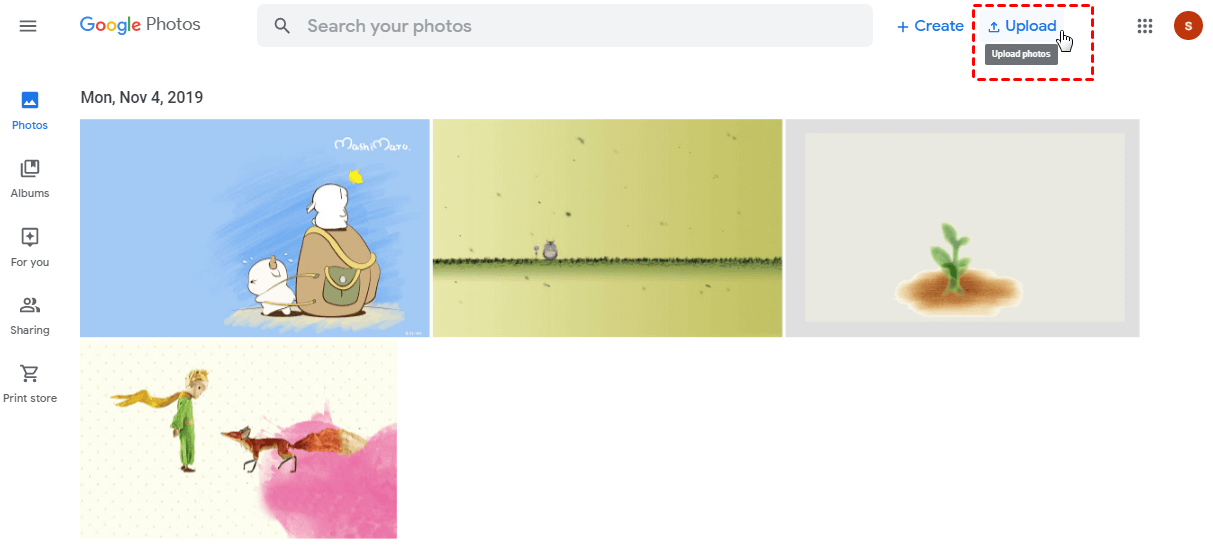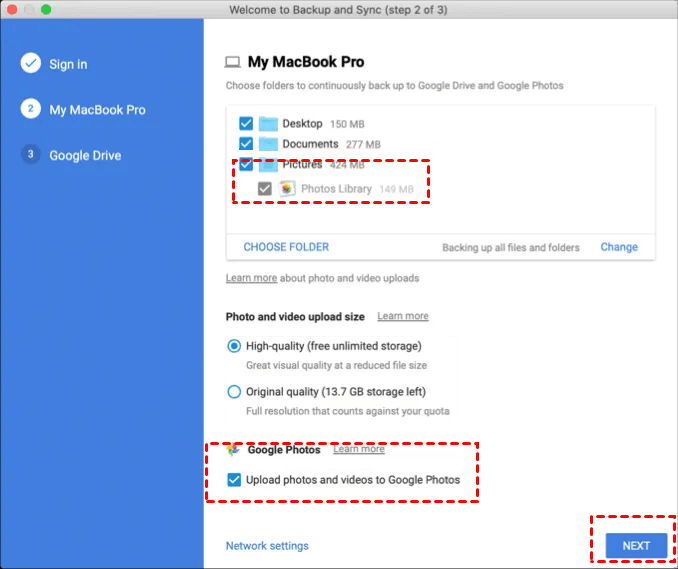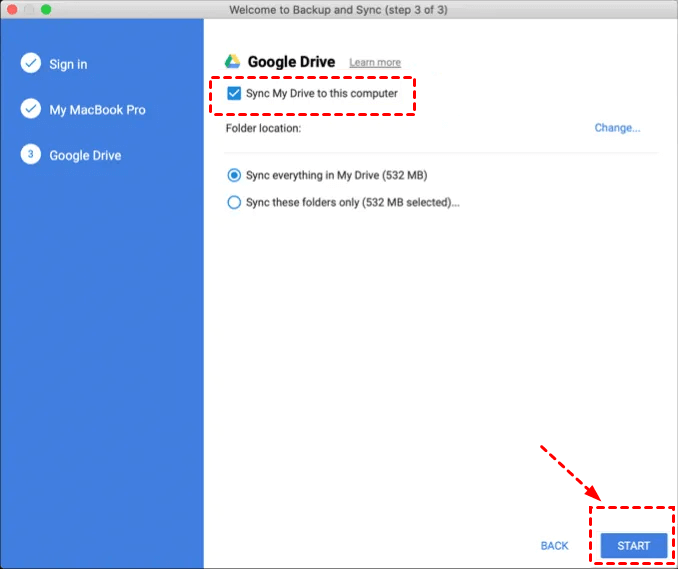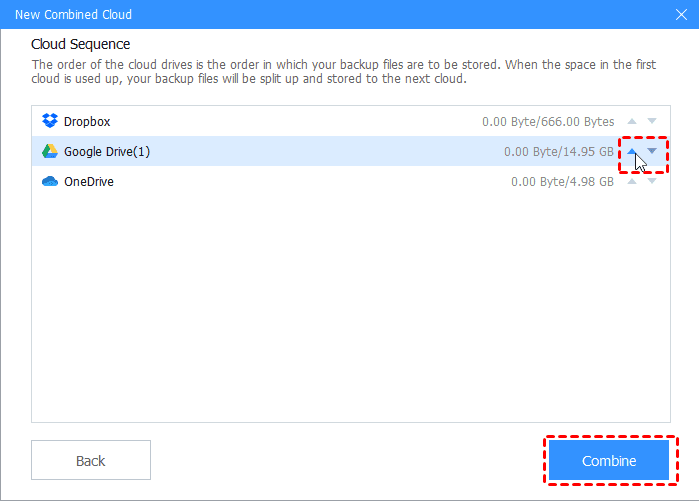Transfer Photos from iCloud to Google Photos | 2 Easy Steps
How to move photos from iCloud to Google Photos? Click the post to get the 2 easy steps to transfer iCloud to Google Photos and the free way to increase Google Drive storage space.
How to Transfer iCloud Photos to Google Photos?
“I am trying to help my daughter move her photo library from iCloud to Google photos. She currently has several thousand photos stored in iCloud and is paying for storage. She would like to move them to Google photos to free up and downsize her iCloud storage. How can I help her transfer photos from iCloud to Google Photos?”
iCloud vs. Google Photos
iCloud is an online storage service provided to Apple users, and Google Photos is a gallery application with additional features launched by Google. Both services can be used to store and manage photos. However, when many people need to back up their photos to the cloud, they start to hesitate about which service to use. Here, we will introduce and compare Google Photos and iCloud to facilitate your choice.
Storage capacity (free storage)
① iCloud: 5GB
② Google Photos: 15GB
On iCloud, you only get 5GB of free storage space. Google Photos provides 15GB of free storage space (uploading the original quality). If you save high-quality versions of pictures (compressed to 16MP) and videos (compressed to 1080p), you can upload unlimitedly before June 1, 2021. But now, any photos you uploaded will be count against your Google Drive quota regardless of original quality or high quality.
Supported devices and accounts
① iCloud: Available on iOS and at least Windows 7
② Google Photos: Available on iOS, Android, and Web
iCloud is a pre-installed service limited to Apple devices, and the tools it supports are limited. Google Photos is usually available on iOS and Android, which can provide services to a wider audience.
The Pricing
① iCloud: 50 GB for $0.99/month; 200 GB for $2.99/month; 2 TB for $9.99/month.
② Google Photos: 100 GB for $1.99/month; 200 GB for $2.99/month; 2 TB for $9.99/month.
You can also judge based on the listed advantages and disadvantages of iCloud and Google Photos.
Why move photos from iCloud to Google Photos?
For iCloud users, the free 5GB of free space may soon be used up. For people with limited budgets, Google Photos, which can store more photos for free, is a better choice. Besides, Google Photos can be used on iOS, Android, and web pages. For users who use multiple devices, it will be more convenient for users to store photos in Google Photos.
If you just want to transfer photos and videos from one iPhone to another, and it's through two different cloud storage services, then it will be more complicated, using a phone transfer tool is the cheapest way, you can use AnyCloner to migrate iPhone with one click. If you want to transfer data between iCloud and Google Photos, keep reading on.
How to move iCloud and Apple Photos to Google Photos
Unfortunately, there is currently no service that can automatically move iCloud Photos to Google Photos. You must manually transfer the picture library from Apple to Google Photos. The migration process is not difficult, follow the steps below to move photos from iCloud to Google Photos.
Step 1: Download photos from iCloud
☛Way 1. Via Web browser
Step 1. Go to icloud.com/photos and log in to your Apple ID.
Step 2. Select the photos you need to move, and then click Download to save them from the iCloud library to your Windows PC or Mac.
☛Way 2. Via desktop application
-
On Windows PC: Use your Apple ID to login to the iCloud for Windows, then open the File Explorer, click iCloud Photos under Quick Access and then choose Downloads photos and videos.
-
On Mac OS: Launch the Photos app, select Photos > Preferences from the menu bar, and click Download Originals to this Mac.
Step 2. Upload Photos to Google Photos
☛Way 1. Via Web browser
Step 1. Go to photos.google.com, and log in with your Google account.
Step 2. Click Upload in the upper right corner, select Computer, and upload the folder where the photos are stored to Google Photos.
☛Way 2. Via Google Backup and Sync
Step 1. Download and install Google Backup and Sync on your computer and log in with your Google account.
Step 2. After logging in, you will be asked which folders to sync, and select the Photo Library. Under the Google Photos section, check Upload photos and videos to Google Photos.
Step 3. You can also select Sync My Drive to this computer to sync Google Drive files to PC, then click START to confirm.
Step 4. At this point, the application will sync iCloud Photos to Google Photos.
Free Increase Cloud Storage for Google Photos
After moving iCloud photos to Google Photos, and if you want to continuously backup photos to Google Photos, and you will find the 15 free cloud storage of Google Photos is not enough. Meanwhile, Google Photos, Google Drive, and Gmail share the same cloud storage. Thus, you could free up space on Google Drive, Google Photos and Gmail.
However, free up space cannot fix Google Drive storage full problem eventually? What should you do? It’s highly recommended to try the free cloud backup service CBackup, which is a comprehensive tool for you to:
-
Merge multiple Google Drive accounts to increase Google Drive storage space for free. Then you could get more cloud storage for Google Photos.
-
Backup photos to Google Drive, OneDrive, Dropbox and CBackup Cloud easily.
Here is how to increase Google Drive cloud storage for free with CBackup:
Step 1. Please download and install the CBackup desktop app, and create a new CBackup account for free and sign in.
Step 2. Add your Google Drive accounts, even different clouds. Click Storage > choose Google Drive and click Authorize Now, then follow the guide to grant authority to CBackup.
✎Note: CBackup is based on the standard OAuth system and will never save your login information, so there is no need to worry about information leakage. Also, you can cancel access from your cloud drive account at any time.
Step 3. Modify the Cloud name and Storage path for Google Drive, then tick the Note option, and click OK to confirm.
Repeat steps 2 and 3 to add other Google Drive accounts, or other clouds, like OneDrive, Dropbox, etc.
After adding enough Google Drive accounts or clouds, you could do the following steps to merge multiple Google Drive accounts to increase cloud storage for free with CBackup:
1. Click the Storage tab, and choose + Add Combined Cloud.
2. Rename the combined cloud name and tick all the clouds you added above, and press Next.
3. Determine the order of these clouds and click Combine to increase Google Drive cloud storage space for free.
✎Note: CBackup provides you other powerful features as follows:
-
Cloud to cloud backup with useful backup settings, like Schedule Backup, email notification, and file filter, etc. If you want to move Google Drive files to OneDrive or other cloud drives, you could try this: go to the Backup Tasks tab, select Google Drive as source and choose OneDrive as the destination, click Start Backup to start.
-
Cloud to cloud sync to sync files from one cloud to another directly without downloading and uploading, it’s quite time-saving and efficiency.
Concluding Remarks
After compared with iCloud and Google Photos, you could decide if you need to transfer photos from iCloud to Google Photos. Try the above way to move iCloud Photos to Google Photos easily if required. And you could try the free cloud backup service CBackup to increase Google Drive storage space for free if Google Drive storage full due to the Google Drive Photos taking up space.
Free Cloud Backup & Sync Service
Transfer files between cloud drives, combine cloud storage to gain free unlimited space
Secure & Free