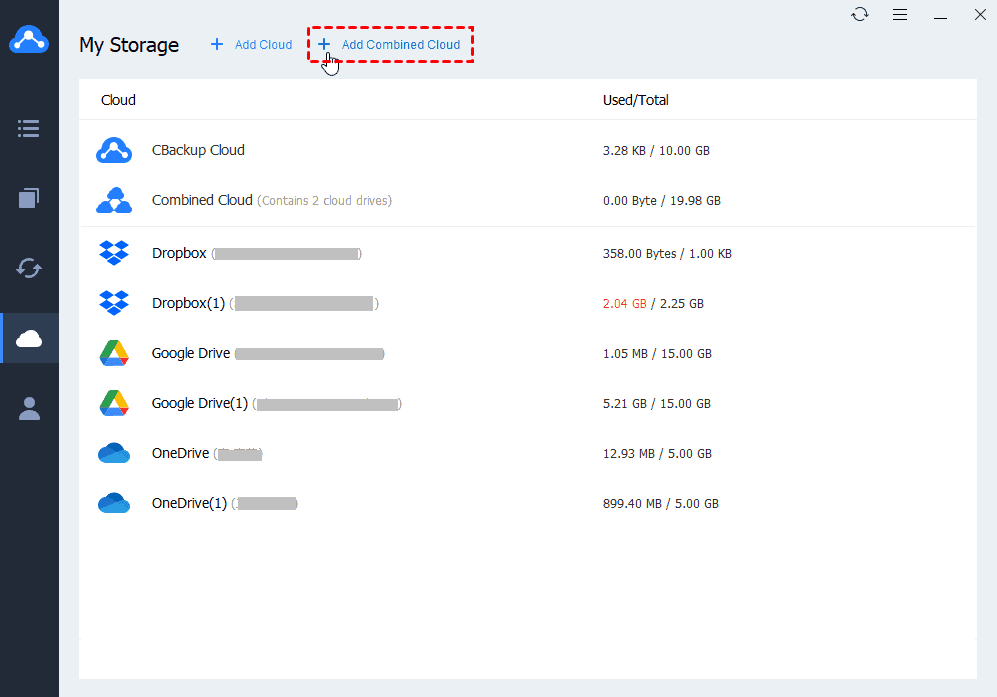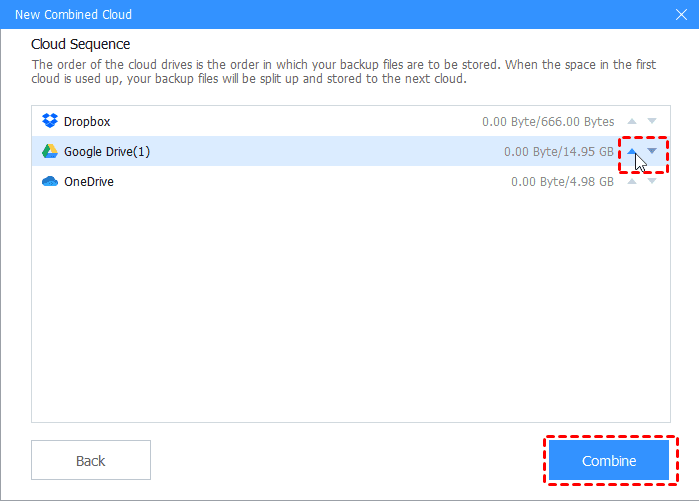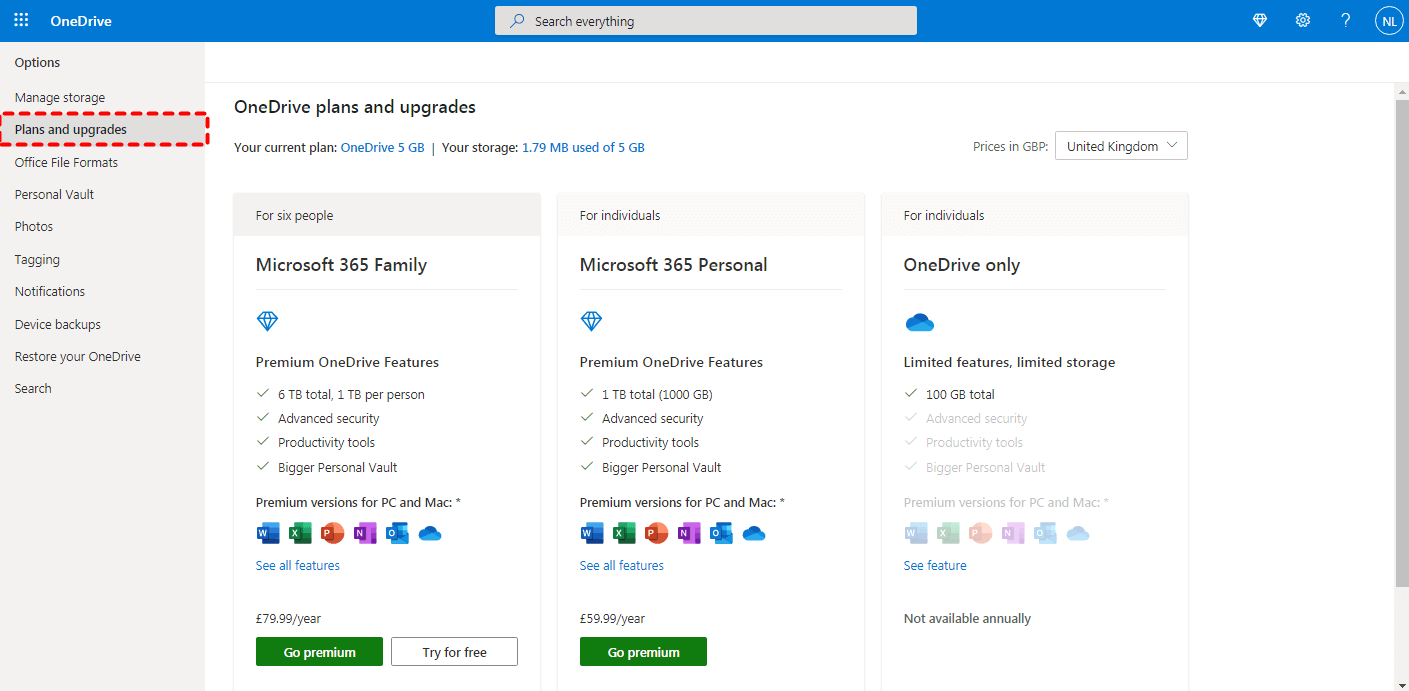How to Increase OneDrive Storage with 4 (Free) Easy Ways
In this article, you'll get 4 ways about how to increase OneDrive storage. You can also get the free way to extend OneDrive storage to reach unlimited, please follow the step-by-step guide listed below.
How do I increase my OneDrive storage?
For most Windows users, OneDrive is a very powerful helper. By default, as long as you have a OneDrive or Microsoft account, you can get 5GB of free storage space. You can upload local files to the OneDrive cloud, not only to avoid data loss in local failures but also to log in to OneDrive from any device (including PC, Mac, iOS, Android devices, etc.) access files.
However, there are different reasons to increase OneDrive storage:
- Situation 1: As electronic devices have become more and more widely used, the important data stored therein has long exceeded 5GB. If you need to continue to use OneDrive effectively, users need to increase OneDrive storage to ensure that they can continue to upload files to it.
- Situation 2: You might purchase Microsoft 365 subscription, and want to use all the OneDrive storage for one user rather than equally distributed to each account. So, you might need to increase OneDrive for Business storage for one user.
- Or other situations that you might need to increase OneDrive storage.
If you’re looking for the solutions to increase storage for OneDrive, just keep reading to get details.
OneDrive Pricing And Plans Comparison
Before learning how to increase OneDrive space, you'd better learn OneDrive storage of different plans to choose a more suitable method of expanding space.
Microsoft provides multiple OneDrive storage plans for personal, family, and business use. These plans provide good flexibility and adaptive storage size options, but also have different storage services, and we concluded all the characters in the below chart.
|
Plans for Home |
Services |
Price |
Storage Limit |
Cost($/GB/mon) |
|---|---|---|---|---|
|
OneDrive Basic |
OneDrive + 1 User |
free |
5 GB |
0.00000 |
|
OneDrive Standalone |
OneDrive + 1 User |
$1.99/month |
100 GB |
0.01990 |
|
Microsoft 365 Personal |
OneDrive + Office Apps + 1 User |
$6.99/month |
1TB |
0.00699 |
|
Microsoft 365 Business |
OneDrive + Office Apps + Up to 6 Users |
$9.99/month |
1TB/user (Total 6 TB) |
0.00167 |
OneDrive Plans for Home
|
Plans for Business |
Services |
Price |
Storage Limit |
Cost($/GB/mon) |
|---|---|---|---|---|
|
OneDrive for Business (Plan 1) |
OneDrive |
$5/month |
1TB/user |
0.005 |
|
OneDrive for Business (Plan 2) |
OneDrive |
$10/month |
Unlimited cloud storage (for 5+ users)1TB/user (less than 5 users) |
- |
|
Microsoft 365 Business Basic |
OneDrive + Office Apps + Up to 300 Users |
$6/month |
1TB/user |
0.006 |
|
Microsoft 365 Business Standard |
OneDrive + Office Apps + Up to 300 Users |
$12.5/month |
1TB/user |
0.0125 |
OneDrive Plans for Business
As the table shows, different types of accounts can store different amounts of data. If you don't want to change your account type, how to increase OneDrive storage? According to the different needs of users, we provide free and paid methods to expand OneDrive account space. Please continue reading to learn more.
4 Ways to Increase OneDrive storage Easily
Here we will describe the 4 ways for you to increase OneDrive storage for free or in an affordable way, just take it easy to read.
Way 1. Best Free Way to Increase OneDrive Size
Among these solutions, first of all, we will show you the best way to increase OneDrive storage space for free no matter what you’re using a OneDrive free account or OneDrive for Business, even Microsoft 365.
The free cloud backup service, CBackup, can increase OneDrive storage for free by consolidating multiple cloud storage service accounts to add space to OneDrive or OneDrive for business. The idle space of all cloud drives connected to CBackup can be combined into a huge, even unlimited cloud storage to store files.
The next steps will show you how to merge multiple OneDrive accounts and increase OneDrive space.
Step 1. Add OneDrive and other clouds to CBackup
1. Download and install CBackup on the desktop, and create a new CBackup account for free, sign in to software.
2. Click Storage on the left side, select OneDrive to Authorize Now. Then follow the on-screen guide to allow CBackup to access your OneDrive files.
Step 2. Increase OneDrive or OneDrive for Business Storage for free
1. Select the Storage > + Add Combined Cloud.
2. Then check the box in front of all cloud drives you added in the next window and click Next to go next.
3. Use the triangle icon to choose backup order for these OneDrive accounts and other clouds, press Combine.
Now you have increased OneDrive storage space for free with a success and you could enjoy the combined OneDrive storage for lifetime.
Tip. Backup Files to the Combined OneDrive Storage Space
After increasing OneDrive storage space, you could backup files to the combined OneDrive cloud with the following steps.
Step 1. Click Backup > Backup PC to Combined Cloud to create a task.
Step 2. Select computer files in the Source section and select the Combined Cloud you just merged as the backup destination.
Step 3. Tap Start Backup to backup files to the combined OneDrive cloud easily.
- ★Tips:
- If you want to automatically back up your PC's files to the cloud, click Settings in the lower left corner to enable scheduled backup under the Scheduler tab.
Way 2.Upgrade OneDrive Account
According to cost in the above charts, you could find the OneDrive for Business (Plan 2), Microsoft 365 Business, OneDrive for Business (Plan 1) can affordable.
- If you want to use unlimited cloud storage on OneDrive and more than 5 users, OneDrive for Business Plan 2 is your first choice.
- If you need the office apps, more OneDrive storage space and other mangement tools, Mcirosoft 365 Business is your best value choice.
Here is how to upgrade your OneDrive account:
Step 1. Go to the OneDrive website, if you are not automatically logged in, please enter your account information to log in.
Step 2. Click the Settings icon in the upper right corner of the page and select Plans and upgrades in the menu bar.
Step 3. Select the subscription plan you need to upgrade to, then click Go premium, and then follow the instructions to complete your subscription.
After upgrading your OneDrive to advanced plans, you will get the corresponding cloud storage, like OneDrive 1TB storage, even unlimited OneDrive space.
Way 3. Earn 6 Months Free Trial of OneDrive 100GB Storage
According to the Microsoft announcement, If you got the Samsung Galaxy S22, S22+, S22 Ultra, A33, A53 or A73 5G, you could enjoy the OneDrive free 100GB cloud storage for 6 months. However, you cannot enjoy this free trial if you subscribed Microsoft 365 or OneDrive advanced plans.
Important:
- Offer for S22, S22+, or S22 Ultra valid from February 25,2022 to January 31, 2023.
- Offer for Galaxy A33, A53 and A73 5G valid from March 25, 2022 and March 31, 2023.
Just grab the chance to increase OneDrive storage space to 100GB.
Way 4. Increase OneDrive Storage in Microsoft 365
However, if you want to increase OneDrive for Business storage in Microsoft 365 for one user rather than using all users, or you want to set the default storage space for OneDrive users, you have to use the Microsoft 365 admin center to realize. Just follow me to increase OneDrive storage to 5TB.
1. Please log in Microsoft 365 admin center as an administrator.
2. On the control panel, choose Users > Active users.
3. Choose the user you want to change > OneDrive tab, click Edit under Storage used section.
- ★Tips:
- You could also increase OneDrive default storage space using Manage dafult storage under Storage space section.
4. Tick the Maximum storage for this user option, and input the proper storage limit like 5120GB (5TB) or others, and click Save.
Repeat the same process for other users to increase OneDrive storage limit.
Bonus Tip. Free up OneDrive Storage
When your OneDrive free space is about to reach its limit, you can manage OneDrive storage, and releasing space in time can effectively increase OneDrive available storage. You can free up your OneDrive account space in the following ways.
1. View files that take up more space and delete files that are no longer needed.
2. Empty the recycle bin to permanently delete the files in the recycle bin.
3. Do not add the shared folder to your OneDrive account, the files in it will take up more space.
4. Cloud to cloud backup or sync of your OneDrive files, transfer the data to another infrequently used cloud drive, even if you delete all the files currently in the account, you already have a complete backup.
Final words
When your OneDrive space is filled with files such as photos, documents, videos, slides, etc., you can increase OneDrive storage through the above 4 methods provided in this article. Our most recommended way is to use CBackup to combine multiple cloud drives to get more OneDrive backup space. This is a simple free trick to increase OneDrive storage.
Free Cloud Backup & Sync Service
Transfer files between cloud drives, combine cloud storage to gain free unlimited space
Secure & Free