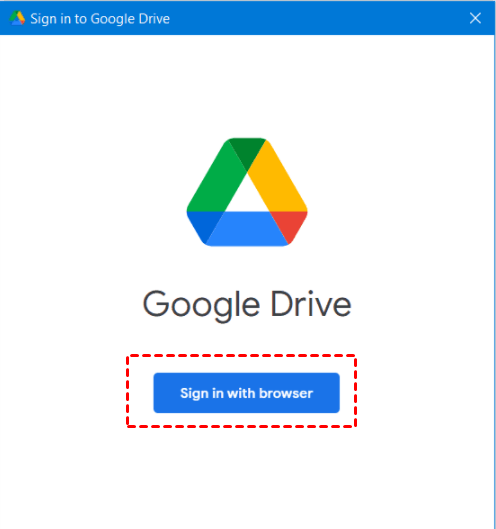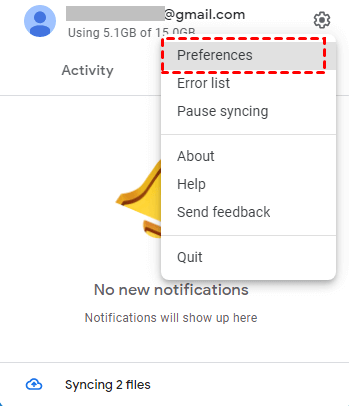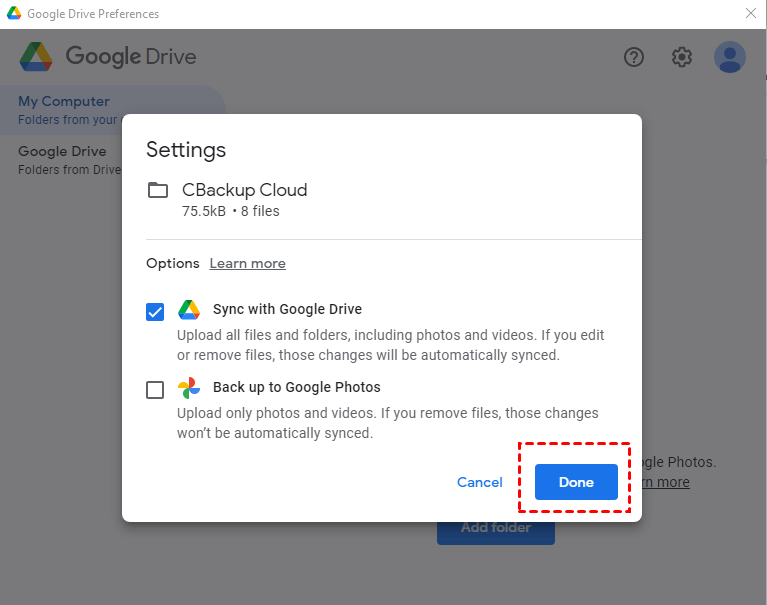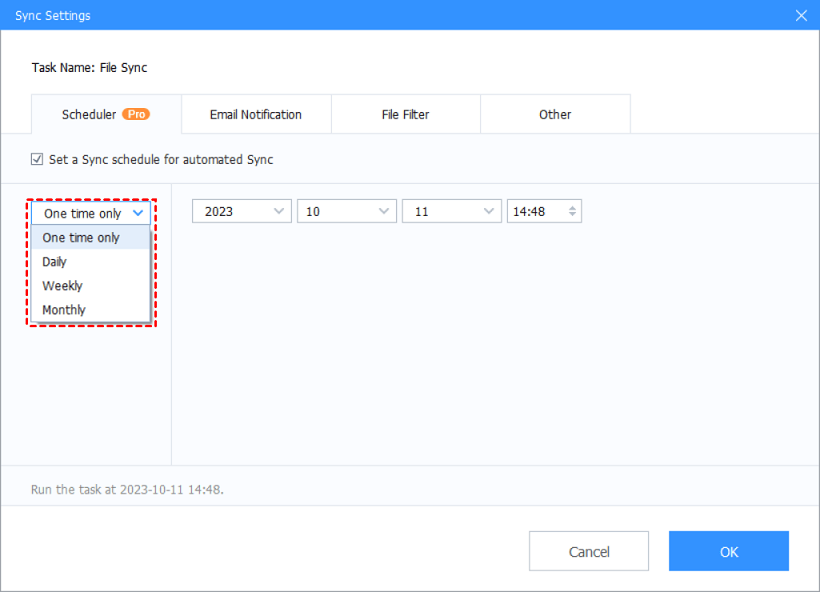How to Install Google Drive for desktop on Windows 11
This post outlines the process of installing Google Drive for desktop on Windows 11. Moreover, it offers a simple method for uploading files from your PC to Google Drive.
Can I get Google Drive on Windows 11?
I used to use Google Drive to sync my computer files. Recently, I just got this shiny new Windows 11 laptop, it's an HP Pavilion. Now, I'm itching to install Google Drive for desktop on the new laptop. Can I get Google Drive desktop app installed on Windows 11?
- User case from Microsoft Community
Absolutely! You can easily install Google Drive for desktop on Windows 11. All you need to do is pay attention to Google Drive's compatibility. Google Drive desktop only works on 64-bit Windows systems and doesn't support Windows ARM-based and 32-bit Windows system devices.
☞Tip: how to check if your processor is 32-bit, 64-bit, or ARM in Windows 11:
1. Open the Start menu.
2. Search for System Information and click on the top result to launch the app.
3. Click on System Summary in the System Information window.
4. Check the System Type information. If it displays x64-based PC, you have a 64-bit processor. If it shows ARM-based PC, then you have an ARM64-based processor.
Benefits of installing Google Drive on Windows 11
Getting Google Drive installed on Windows 11 computers offers many merits. For example:
- You can enjoy Google Drive's 15GB of free cloud storage for files, ensuring easy accessibility from any device.
- You can add Google Drive to File Explorer to access your cloud files locally.
- Google Drive's integration with Windows 11 ensures that you receive automatic updates for the application, providing the latest features, security and performance enhancements.
- With Google Drive installed, you can easily access other Google Workspace apps, such as Google Docs, Google Sheets, and Google Slides, directly from your Windows 11 device.
For how to download Google Drive to desktop and choose Google Drive sync options, you can proceed with the following tutorial.
How to install Google Drive for desktop on Windows 11
If you have already made sure that your Windows operating system is not ARM-based or based on 32-bit Windows, you can install Google Drive for desktop on Windows 11 and use Google Drive to access and sync files from File Explorer by following these steps:
Part 1. Install and set up Google Drive on PC
How to install Google Drive on desktop? The Google Drive application is not accessible from the Microsoft Store, so you'll need to visit the official website to download its desktop app. Here are the steps to follow:
1. Access the Google Drive website.
2. Click on the Download Drive for desktop option and save the .exe file on your computer.
3. Navigate to your PC Downloads, locate the downloaded Google Drive Setup, and click it to install Google Drive on your PC.
4. After the successful installation of Google Drive on your PC, you will be prompted to sign in with your Google account by clicking Sign in with browser.
5. After you sign in, you can adjust your Google Drive preferences by clicking Google Drive icon in your taskbar and then clicking Settings, hitting Preferences.
6. Click on Add folder under My Computer tab and select a folder from your PC to sync with Google Drive.
You have two options to upload items:
- Sync with Google Drive: This option uploads all files and folders, including photos and videos. Any modifications or deletions made to the files will be automatically synchronized.
- Back up to Google Photos: It will exclude files and documents from the folder and only upload photos and videos to Google Photos. And it is also a two-way sync.
7. After choosing one way above, click Done and then Save to begin file sync.
Part 2. Choose Google Drive syncing options
And you can also choose Google Drive syncing options. Under the Google Drive section, there are two different ways to sync files from Google Drive to your computer: Stream files or Mirror files.
The Stream files option is an excellent choice for most users of Google Drive for Windows 11. This option retains all My Drive files in the cloud while allowing you to keep essential files offline on your PC. Even if your Google Drive contains a lot of data, it won't occupy any space on your PC. You have the flexibility to keep specific files or folders available for offline use.
The Mirror files option stores all My Drive files in the Google Drive cloud and also on your computer. This method is particularly useful when you do not have consistent internet access, ensuring that the mirrored files are available offline.
Part 3. Use Google Drive in Windows 11 File Explorer
After you have installed Google Drive on Windows 11, it will automatically create a virtual drive titled Google Drive on your computer. You can utilize this feature to sync PC folders with Google Drive. Please follow the instructions provided below:
☞Tip: You can run Google Drive for desktop multiple accounts (up to 4 accounts). And you can distinguish accounts by the letter of Google Drive.
1. Open the File Explorer menu using the Windows + E keys.
2. Navigate to Google Drive and access the My Drive menu.
3. You can see all files and folders with a small cloud icon, indicating that they are currently available online only. You will need to download them to view the content.
4. You can make those files offline by right-clicking on the desired files and selecting Offline access from the context menu. Then choose Available offline, and Google Drive will download those files.
5. After the file has been successfully downloaded, a checkmark will appear. Also, you can remove files from your PC and store them online only by right-clicking on files and selecting Offline access followed by Online only.
Best way to sync files to Google Drive when can't install Google Drive
You can follow the detailed guide above to solve how to install Google Drive on Windows 11. If your Windows operating system is ARM or 32-bit based, you may encounter a bad situation in which you can't install Google Drive. In order to use Google Drive without downloading its desktop app, you can try to use a free and safe cloud backup service CBackup only with your Google Drive account.
-
This free Google Drive alternative allows you to access different cloud drives, like Google Drive, Dropbox, OneDrive, and more.
-
It bases on OAuth authorization system, which means when you add a cloud drive, it will not retain your login information, such as your cloud account and password. Moreover, you have the flexibility to cancel access from your cloud drive account at any time.
-
It also can help you to get more cloud storage for free by combining your cloud accounts as many as you have.
-
It performs one-way sync from local to cloud. You can sync your files to Google Drive and then free up the space of your device.
Here is how to sync files to Google Drive without downloading Google Drive desktop:
1. Download CBackup and install it > sign up for a free CBackup account and then log in to its desktop app.
2. On the left-hand side, click on the Storage tab > select Google Drive and click on Authorize Now. Follow the subsequent steps to grant CBackup access.
3. Click on the Sync tab and choose Sync PC to Public Cloud to start a new sync task.
4. Select the specific folders you wish to sync to Google Drive in the Source section. Then, select a Google Drive folder as the destination.
5. Click on Settings, followed by Scheduler. Check the option Set a Sync schedule for automated Sync. Choose One time only, Daily, Weekly, or Monthly to set up Google Drive schedule sync (optional). Then select Start Sync to enable folder sync to Google Drive.
Conclusion
The post lists the process of installing Google Drive for desktop on Windows 11. Should you encounter issues with Google Drive, such as can't install Google Drive, or other Google Drive errors, like Google Drive not loading. You can opt for CBackup to seamlessly sync PC folders with Google Drive, OneDrive, Dropbox, and other drives.
Furthermore, CBackup serves as a reliable backup service. It can backup files to Google Drive or other cloud storage platforms without file size limitations, and enables you to restore file backups when your original data is lost.
Free Cloud Backup & Sync Service
Transfer files between cloud drives, combine cloud storage to gain free unlimited space
Secure & Free