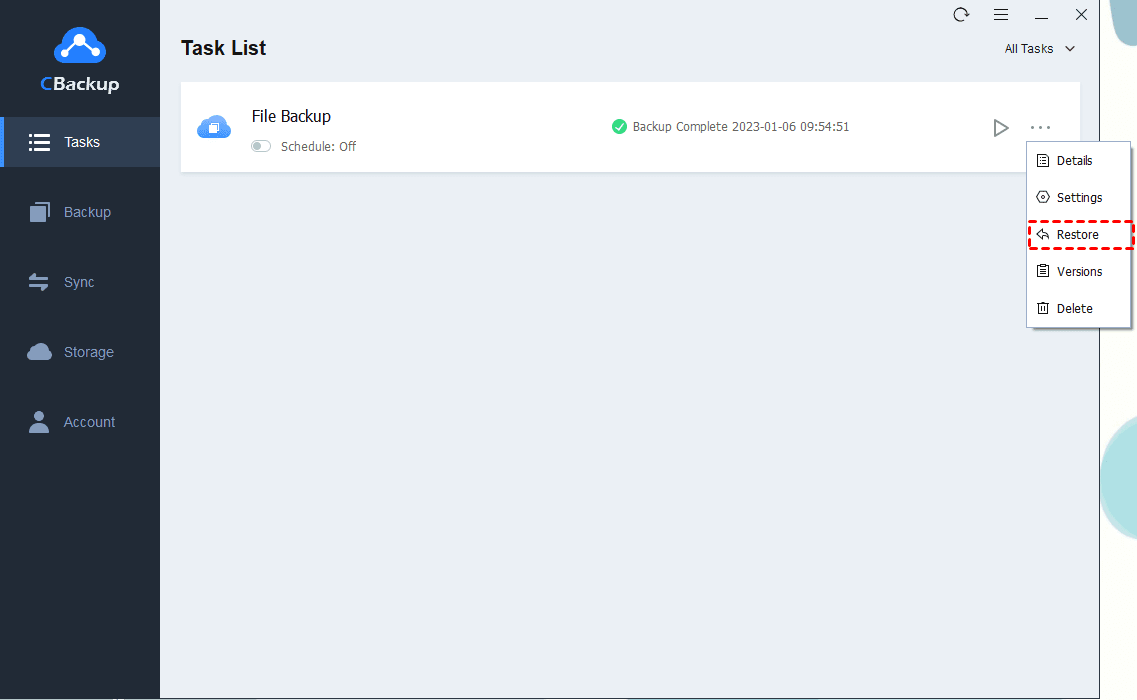Safeguard Your Data: Install Windows 11 without Data Loss
Discover how to upgrade to Windows 11 without risking data loss. Follow our comprehensive guide for a seamless installation process while safeguarding your valuable files.
Can I Install Windows 11 without Losing Data?
Upgrading or installing a new operating system can be daunting, especially when it comes to safeguarding your valuable data. Many users often wonder: can I install Windows 11 without data loss? Fortunately, with the right approach and tools, it's possible to seamlessly transition to Windows 11 without sacrificing your files.
Understanding the Need for Data-Safe Windows 11 Installation
In the digital age, our computers are not just tools, they are repositories of our memories, work, and personal information. From cherished family photos to important work documents, our data is invaluable. Therefore, when contemplating a significant system upgrade like transitioning to Windows 11, it's crucial to understand the necessity of ensuring data safety throughout the process.
So, Here we list 3 reasons that you need to know about the importance of Data-Safe when your computer install or upgrade to Windows 11.
1. Protection of Valuable Data: Your computer holds a treasure trove of valuable data, ranging from cherished memories to critical work documents. Preserving this data during a Windows 11 installation is imperative to avoid the risk of irretrievable loss.
2. Business Continuity: For businesses and organizations, data is often the backbone of operations. Any loss or compromise of critical business data can lead to disruptions, legal liabilities, reputational damage, and financial losses. Ensuring data safety during the Windows 11 installation process is essential for maintaining business continuity.
3. Preservation of Digital Assets: Beyond personal and business data, the upgrade to Windows 11 also involves preserving digital assets such as software licenses, subscriptions, and digital media libraries. Failing to protect these assets during the installation process can result in additional costs and inconvenience.
Two Ways to Install Windows 11 Without Data Loss
To ensure a smooth transition to Windows 11 without compromising your data, we will show you the Windows 11 installation guide:
Method 1: Upgrade from Windows 10 Settings
1. Ensure that your Windows 10 system is up to date with the latest updates.
2. Check your system's compatibility with the PC Health Check tool provided by Microsoft.
3. If your system is compatible, you may receive a notification through Windows Update to upgrade to Windows 11. Or, you can go to Settings -> Update & Security -> Windows Update -> Check for Updates to download and install Windows 11 update manually.
Method 2: Clean Install using Media Creation Tool
1. Download the Windows 11 Media Creation Tool from the official Microsoft website.
2. Run the tool and select "Create installation media for another PC."
3. Choose the language, edition, and architecture (64-bit or 32-bit) of Windows 11 you want to install.
4. Select either a USB flash drive or an ISO file as the installation media.
5. If you choose a USB flash drive, insert the drive into your PC, and the tool will create bootable media. If you choose an ISO file, you can create a bootable USB drive using software like Rufus.
6. Restart your PC with the bootable USB drive inserted.
7. Follow the on-screen instructions to install Windows 11, making sure to select "Custom Install" and choose the appropriate drive for installation.
How to Use CBackup for Data-Safe Windows 11 Installation
CBackup is a versatile cloud backup tool designed to safeguard your data against loss or corruption. With its intuitive interface and powerful features, CBackup offers a seamless experience for users looking to upgrade or install Windows 11 without data loss.
Why Choose CBackup?
- Comprehensive Backup Solutions: CBackup allows you to create full, incremental backups of your pics, specific files, or all folders. This flexibility ensures that you have multiple backup options tailored to your needs.
- Automatic Backup Scheduling: With CBackup's scheduling feature, you can set up automatic backups at regular intervals, ensuring that your data is always up to date and protected.
- Secure Cloud Storage: CBackup offers secure cloud storage options, including Google Drive, OneDrive, and Dropbox. Store your backups in the cloud for added redundancy and access them from anywhere, anytime.
- Easy Recovery Process: In the event of data loss or system failure, CBackup simplifies the recovery process with its intuitive interface and step-by-step instructions. Restore your data effortlessly and get back to work without any hassle.
How to Use CBackup for Data-Safe Windows 11 Installation
1. Download and Install CBackup: Visit the official CBackup website and download the application. Follow the on-screen instructions to install it on your computer.
2. Create a Backup Task: Launch CBackup and navigate to the "Backup" tab. Click on "Backup PC to CBackup Cloud" and select the files, and folders you want to backup.
3. Schedule Automatic Backups: Clicking Settings and then choose Scheduler to set up automatic backup schedules.
4. Restore Your Data: Find your backup files in the Task list and restore your data quickly and efficiently by clicking Restore after you install Windows 11.
Conclusion
Upgrading to Windows 11 doesn't have to result in data loss. By following the solutions outlined in this guide, you can ensure a seamless transition while safeguarding your valuable data. Whether you choose to use built-in Windows features or opt for third-party tools like CBackup, prioritize data safety throughout the installation process. With the right approach, you can install Windows 11 without data loss and enjoy the benefits.
Free Cloud Backup & Sync Service
Transfer files between cloud drives, combine cloud storage to gain free unlimited space
Secure & Free