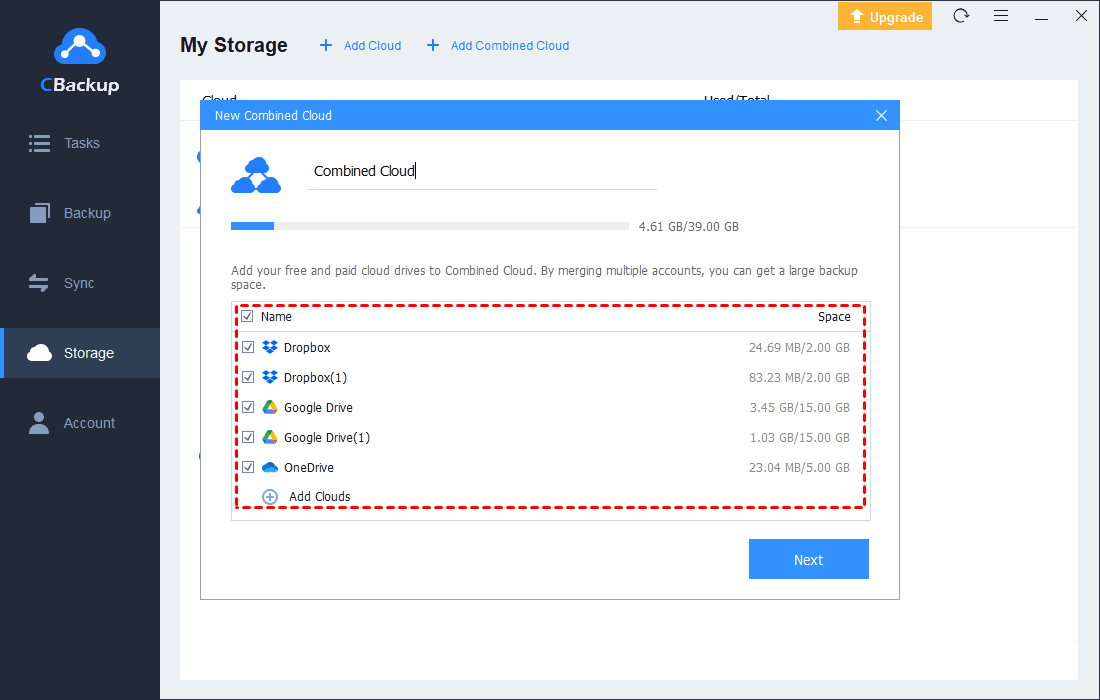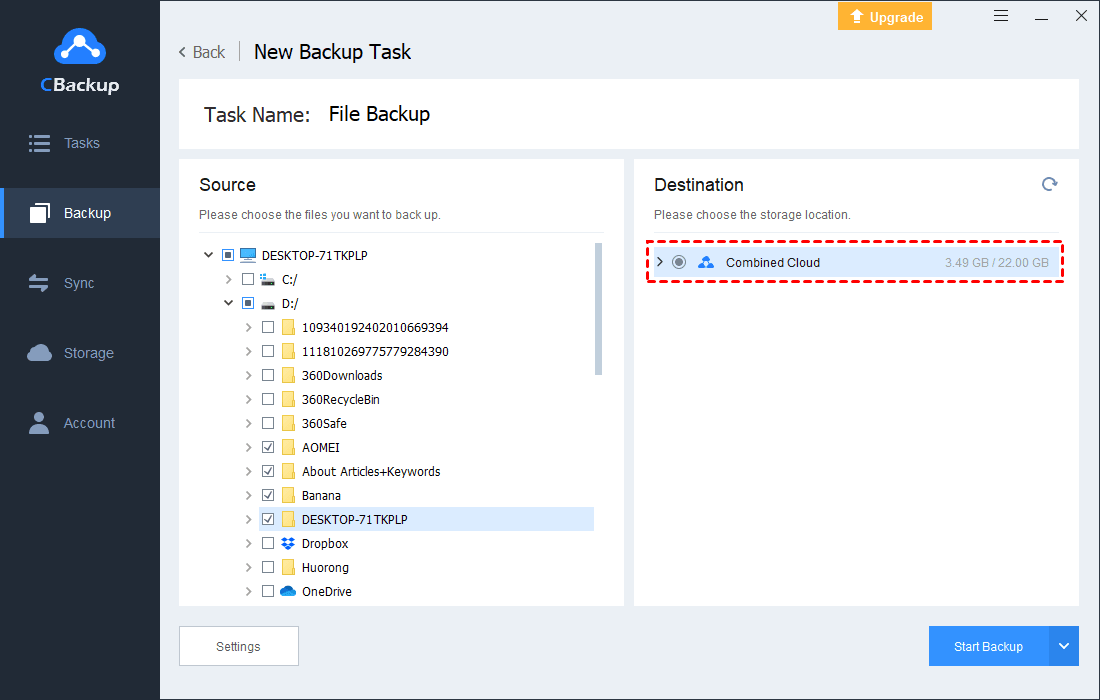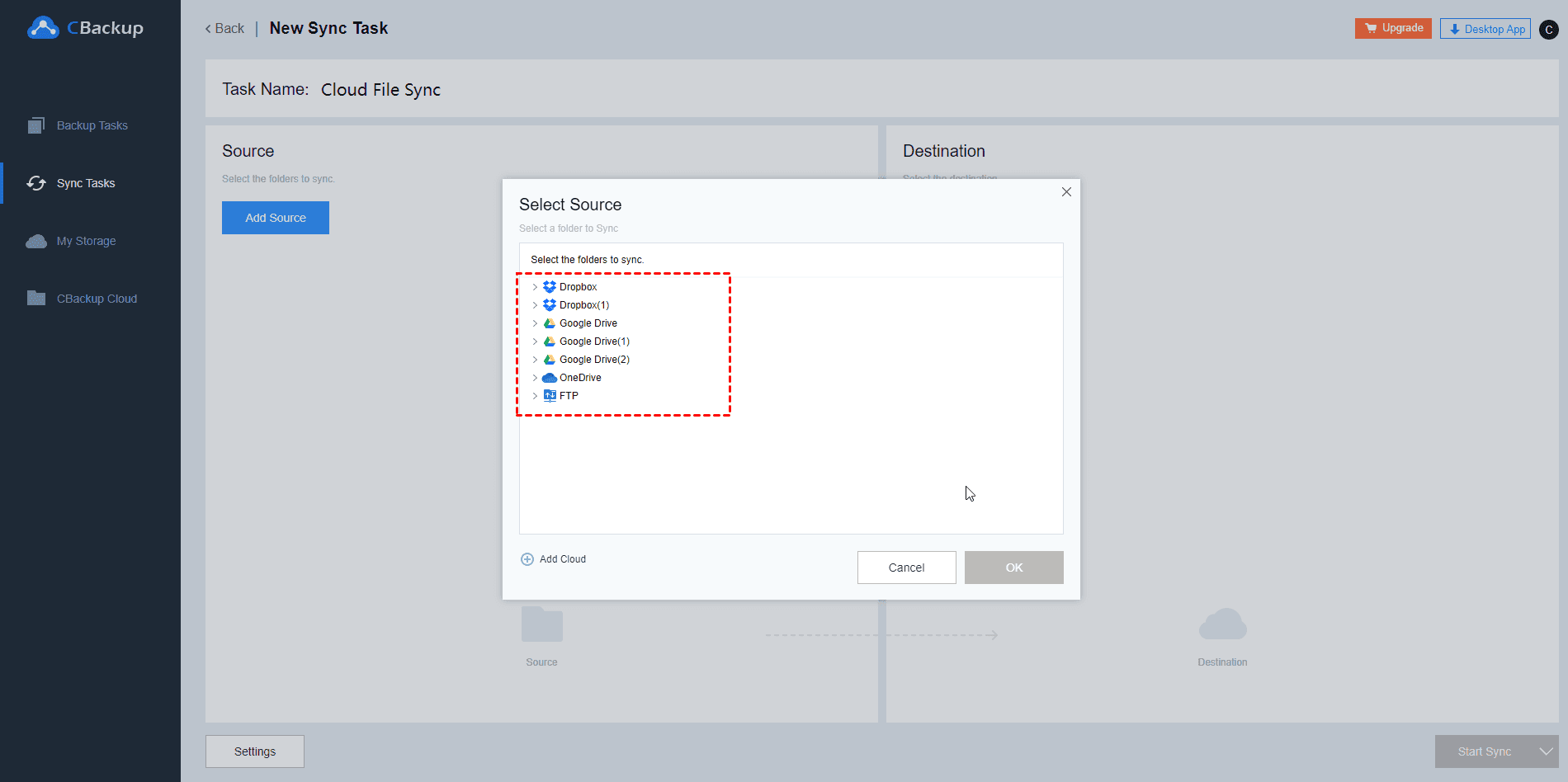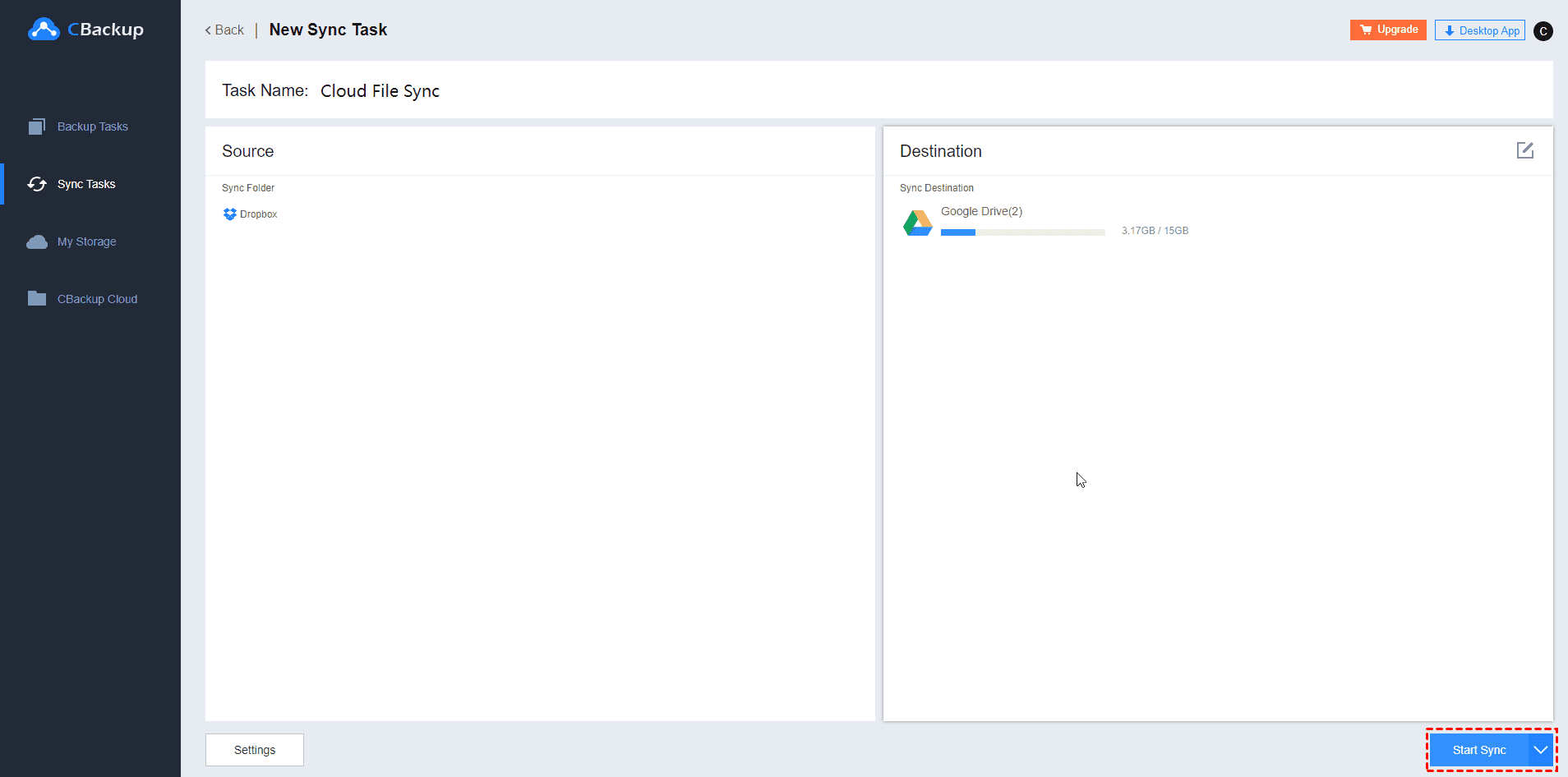[Easiest] How to Integrate 2 Clouds on Windows PC
How can you integrate 2 clouds easily? On this page, we will introduce an effective method with how-to guides to help you complete your cloud integration. And it presents a way to transfer data between multiple clouds easily.
How can I integrate clouds?
“I was wondering if anybody knows of any third-party apps that can integrate cloud storage like OneDrive or Dropbox. Does anyone have experience in integrating 2 clouds or other similar integrations?”
What is integrating clouds?
Integrating clouds, as its name implies, is to bring more than one cloud environment together.
There are three main types of cloud computing on the market: private clouds, public clouds, and hybrid clouds. Integration of clouds can be either multiple public/private clouds or a hybrid deployment. Each type of cloud has numerous storage providers. For instance, popular public cloud storage services include Dropbox, Google Drive, OneDrive, etc. Dropbox hybrid cloud is also trendy for data storage and management.
Most users may use more than one cloud storage service and they want to integrate their clouds for ease of management and data access. But many of them don’t know how to integrate two or more clouds. If you have the same struggle, you can learn to achieve cloud integration easily in the following chapter.
The easiest way to integrate 2 clouds
You can simply get cloud integrating using professional tools like CBackup. CBackup is a free cloud backup that is designed to backup files to public clouds and its own CBackup Cloud. And this software works perfectly to combine cloud storage of multiple accounts from different platforms, including Google Drive, OneDrive, and Dropbox.
With it, you can add unlimited accounts and merge them into one space. In this case, you can save files and manage backups of files with ease. Besides, you can get a huge storage space by combining multiple clouds. Now, let’s figure out how to integrate 2 clouds via CBackup:
1. Download and launch CBackup on your device. Create an account for CBackup and log in to the CBackup desktop app.
2. Click on Storage and select the cloud you want to get integrated, click Authorize Now, and authorize CBackup to access your cloud storage.
✎Notes:
-
You can only add one cloud account to CBackup at a time. But you are able to repeat the add-cloud step to connect all your accounts to this program.
-
CBackup is based on the OAuth authorization system. So, you can be 100% confident in the security of your account and CBackup will never save your private login information.
3. After all the clouds have been added, tap the + Add Combined Cloud.
4. Tick the cloud accounts you wanna get integrated and tap on Next. Then, determine the order of accounts to Combine the integration.
How to backup computer files to integrated clouds
After you integrate two clouds, you can locate the integrated cloud in the storage list on the Storage screen. To save your important files to it, you can refer to the guide below:
1. Go to Backup and press Backup PC to Combined Cloud.
2. Add files and folders on your PC as the backup source. Choose Combined Cloud.
3. Click Start Backup to come to an end.
✎Note: Before hitting the Start Backup button, you could perform PC auto backups to your integrated cloud by clicking Settings and setting up a suitable backup mode under the Scheduler tab.
How to copy data from one cloud to another quickly and effortlessly
In addition to cloud integration, cloud-to-cloud data synchronization, which can help to keep the consistency of data in two different clouds, is also an easy way to manage data stored in multiple clouds. CBackup offers a cloud-to-cloud sync feature to help you copy data from one cloud to another.
With the assistance of CBackup, you can easily sync Google Drive to OneDrive with the simple steps below:
1. Navigate to the CBackup login website, and sign in to its website.
2. Locate the My Storage tab to press the + symbol, opt for Add Cloud, and then add and grant cloud drives one by one likewise.
3. Head to the Sync Tasks section, and click on the New Task button.
4. Rename the sync task if you need to distinguish it clearly. Tap on Add Source to select a whole cloud or specific files saved on the cloud.
5. Hit Add Destination to choose a cloud as your synchronization destination. After that, press Start Sync to initiate the task.
Final thoughts
If you need to integrate 2 clouds, especially for integrating Google Drive, OneDrive, and Dropbox, CBackup is a good option. And we have provided detailed steps in the foregoing content to guide you to get it done. Further, CBackup is also an assistant that can help you to get data synchronized between two different cloud drives in a minute.
Free Cloud Backup & Sync Service
Transfer files between cloud drives, combine cloud storage to gain free unlimited space
Secure & Free