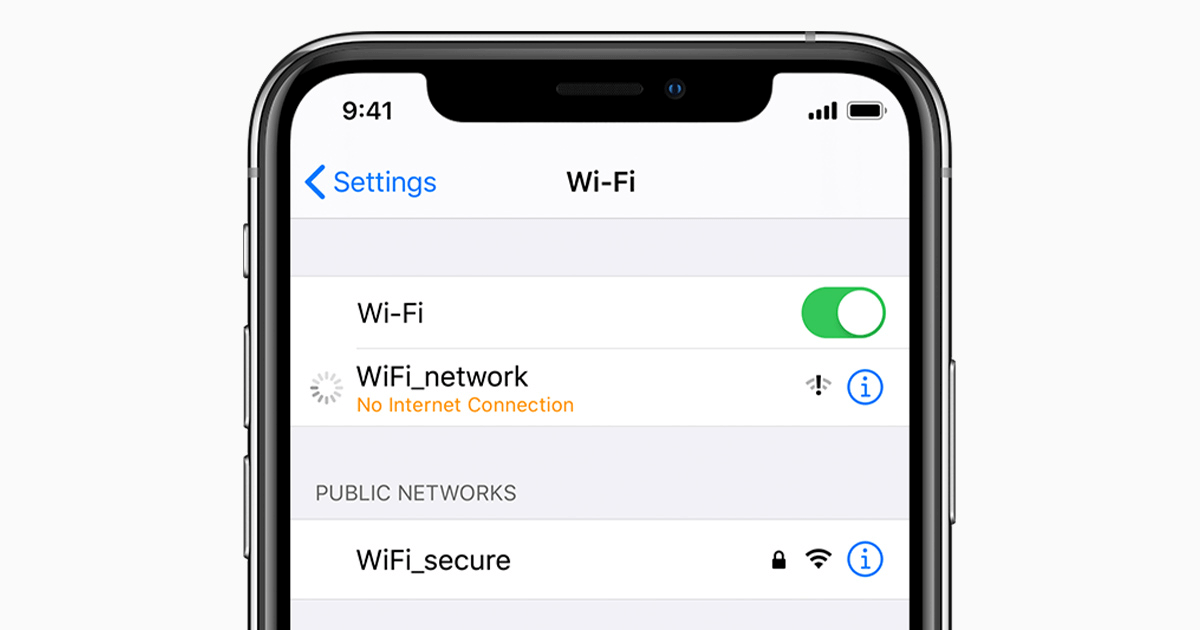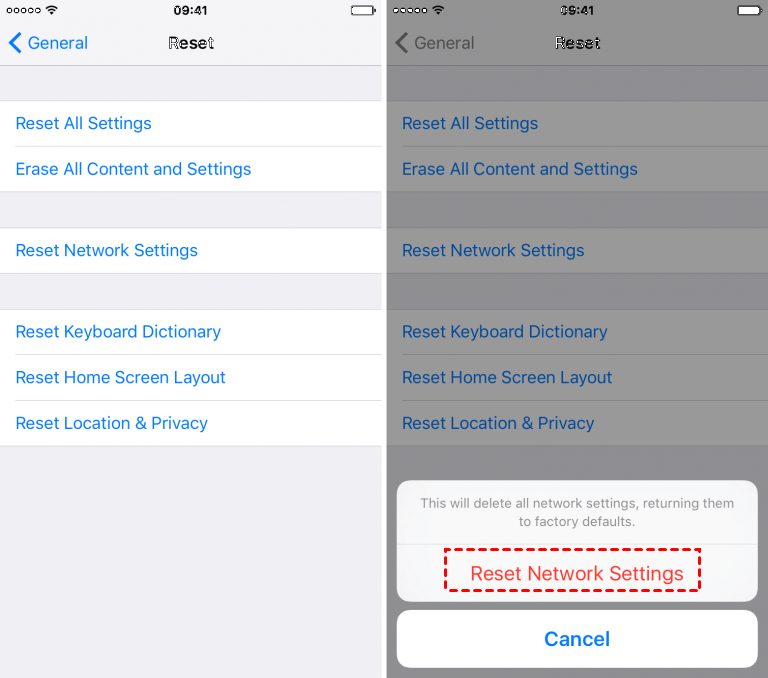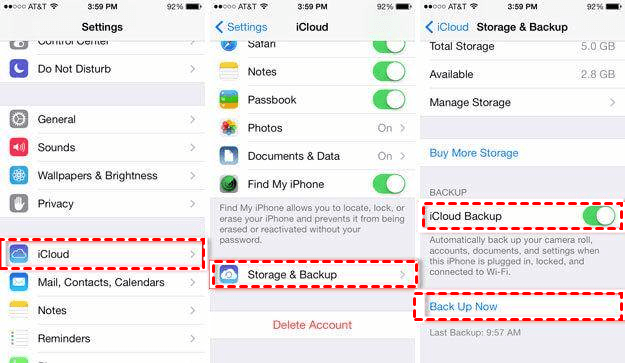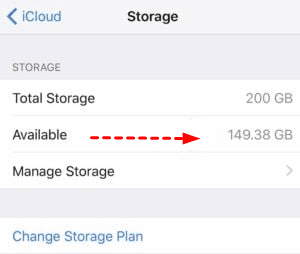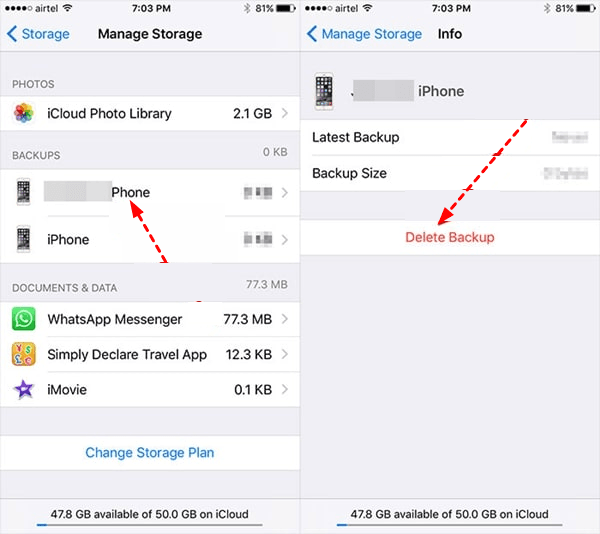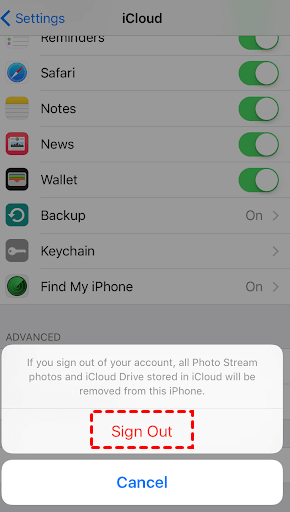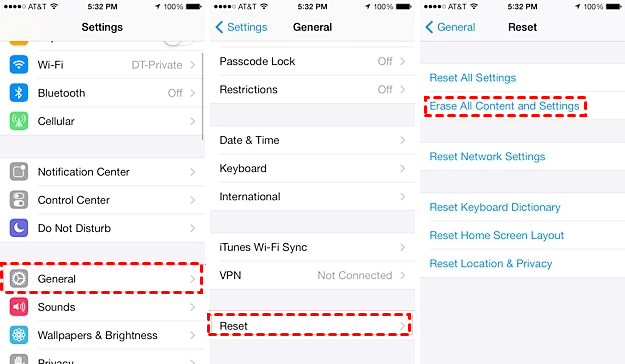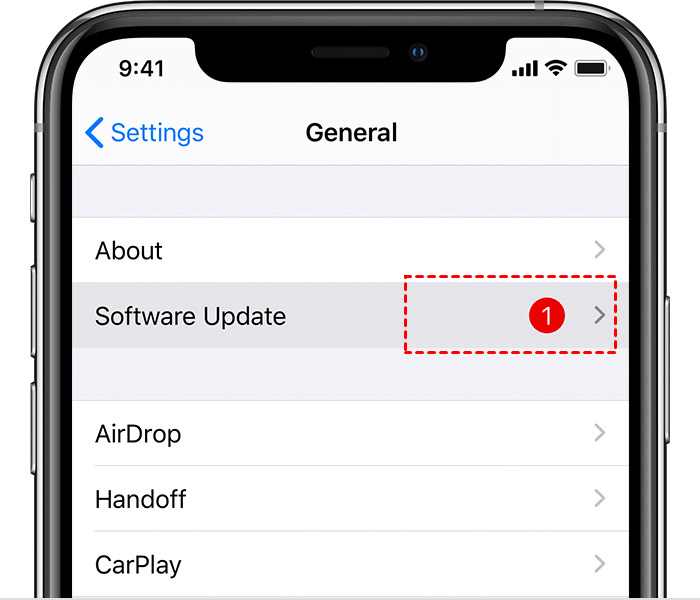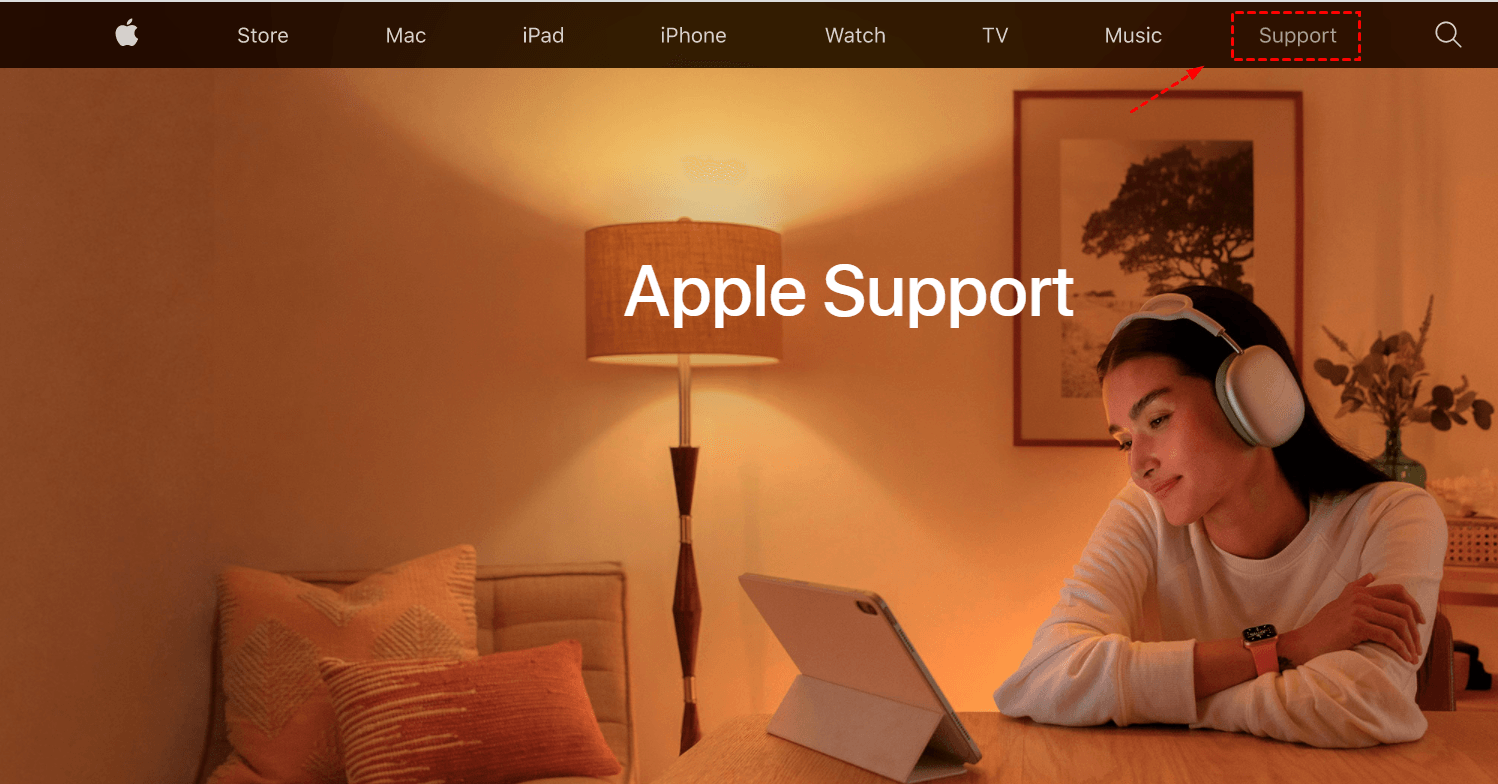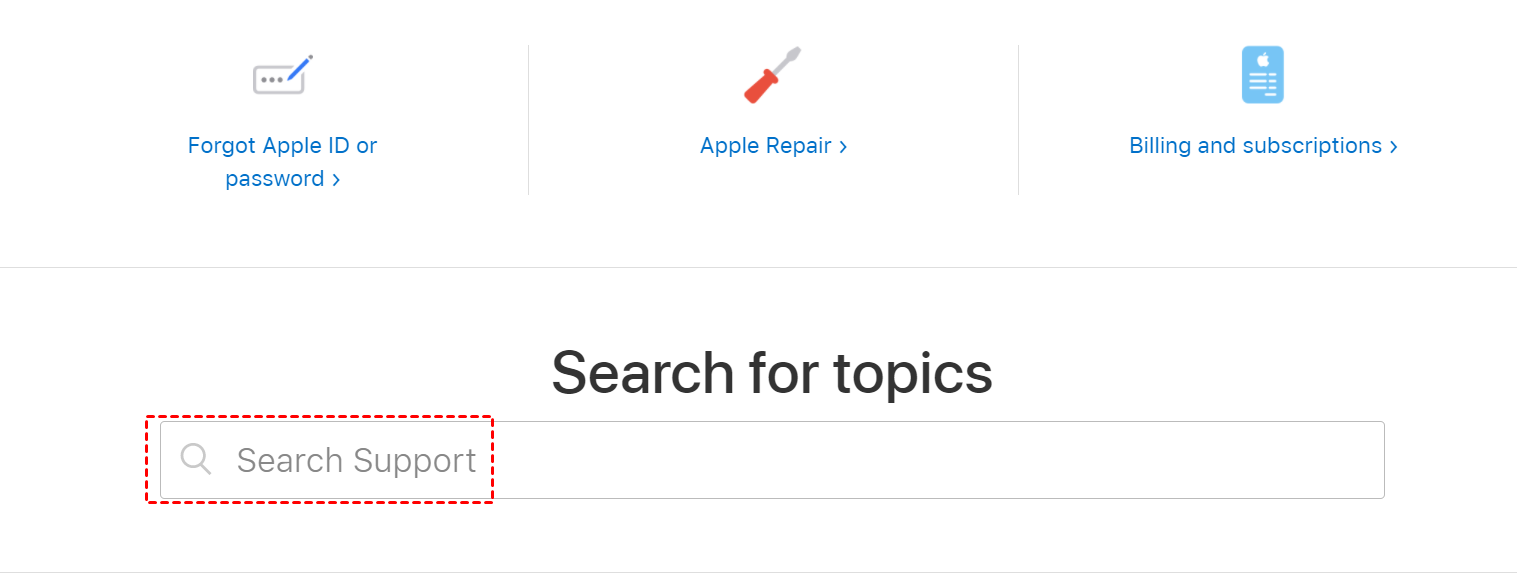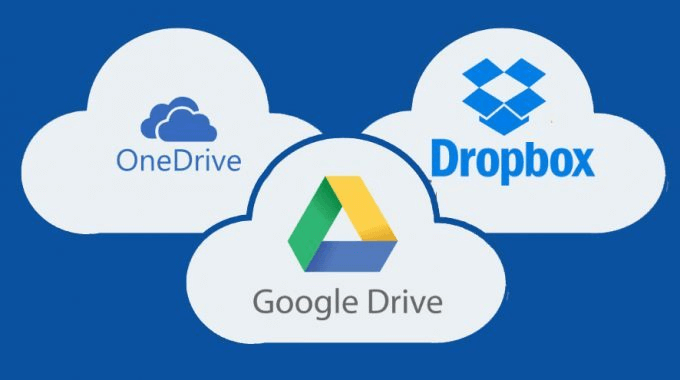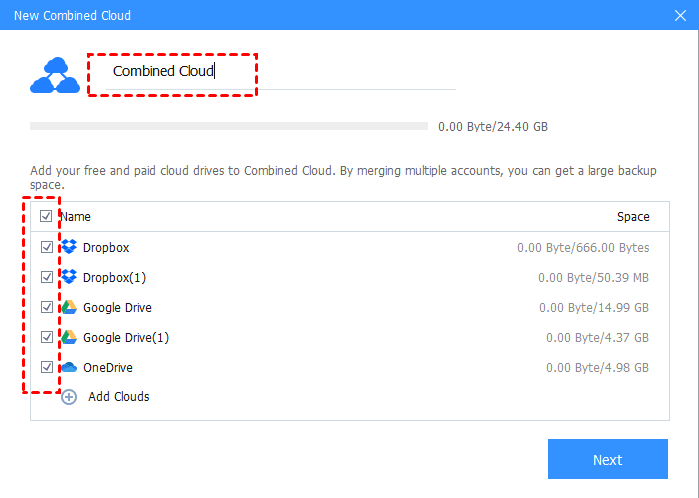iPhone Won’t Backup to Cloud? Get 7 Top Fixes Here!
What happens if my iPhone won’t backup to cloud? You may get answers through this article. Let’s get started now to learn 7 fixes to iPhone backup failed and other useful messages.
My iPhone won’t backup to cloud!
"Why won’t my iPhone backup to cloud? Even after several times of attempts, I just couldn't back up my iPhone data to iCloud normally. Any suggestion? Thank you for help."
Do you encounter the same issue on your iPhone? If so, this post will offer you the possible causes of iPhone backup failure and show effective ways to solve your problem. Please read on patiently.
Why does my iPhone keep failing to backup?
Why won’t your iPhone backup to the cloud? When you suffer from this trouble, you must be quite curious about what happens exactly. Hence, let’s explore the possible reasons for cloud drive stuck uploading on iPhone now. Here are some probable origins of the problem as follows:
☛There may be an internet error while your iPhone backing up.
☛The backup feature of cloud services might be turned off mistakenly on your device.
☛The storage is full on your cloud drive account.
☛Your Apple account could be just automatically logged out of the cloud.
☛Unstable version of the iOS system after updating may also lead to malfunction of your phone.
Does your phone face these mistakes? No worries. No matter what situations your device encounters, the following solutions will be helpful for you.
How to fix iPhone not backing to cloud
So how to solve the backup failure problem on iPhone devices? Numerous iPhone users may be anxious that I have enough iCloud storage but my phone won’t back up. Or others could point out my iPhone doesn’t save data to my Google Drive, Dropbox, etc. This post will offer you various methods to clear up all these hurdles for you.
✿Fixing iPhone failed to backup to iCloud
First of all, how do I force my iPhone to backup to the iCloud? Here are 7 top fixes for you as follows. Please look over them one by one.
Table of Fixes
Fix 1. Check the internet on your device
To begin with, the simplest but most essential thing you need to ensure is the internet connection on your iPhone. It is normal that your phone could not be able to backup data to the cloud if the network is off. So please make sure your WiFi network is stable at first.
Go to Settings on your iPhone and find Wi-Fi, then just toggle the switch to turn it on. If the network is not strong enough, you can change to another Wi-Fi as an alternative.
Fix 2. Reset iPhone internet settings
If the internet still remains unstable, you can also further reset the network settings on iOS device to obtain a more reliable connection.
Step 1. likewise, open Settings on your device, and click on General > Reset > Reset Network Settings in turn. Then, please select Reset Network Settings again in the pop-up message to make confirmations.
Step 2. In this way, you can reconnect to the Wi-Fi network. After done, please return to Settings and select iCloud > Storage & Backup > iCloud Backup > Back Up Now to ensure the backup feature perform normally.
Fix 3. Clear extra backups to free up iCloud storage
Since Apple provides each user with cloud storage of only 5GB for free, plenty of data backups on your device will use up the iCloud Storage quickly, which leads to the issue of iPhone won’t backup to iCloud. Therefore, you should clear useless backups to free up your iCloud storage.
Step 1. To check your iCloud storage, please open up Settings and go to iCloud > Storage to see the available space.
Step 2. To delete some files from the drive to obtain more free storage, you can go to Settings > Storage > Manage Storage and choose the files you want to delete. Click them and hit Delete Backup one by one to clear the storage.
Fix 4. Sign out and re-sign in to your iCloud account
In addition to the cloud storage, sometimes, the iCloud account error may also lead to files backup and sync not working. Therefore, please re-log in to your account as follows.
Step 1. Similarly, locate the Settings option and select Apple ID > Sign Out at the bottom.
Step 2. After a while, you can restart the iCloud app and re-sign in to your iCloud again.
Fix 5. Relaunch or reset your iPhone
If there seems to be no major problem with your iCloud account, you can try restarting the phone. To do this, you just need to press the Power button on your iPhone to get the Power slider. Next, turn off your phone by sliding it simply. After a few minutes, you can re-press Power and reboot your device, and have a check if iCloud won’t backup again.
But if the above fix does not work, then you need to reset your iPhone. In order to avoid the important data on your device being deleted, you’d better backup files to cloud in advance. Then, you can do this:
Click on Settings > General > Reset and select Erase all content and settings from the options.
Fix 6. Update your device
Besides the mistakes mentioned before, your device may be outdated, which can influence some functions of your phone, like “my iPhone won’t back up to the cloud”. So, please ensure that your iPhone is up to date with the latest version.
Step 1. You can inspect this by hitting Settings > General > Software Update.
Step 2. If shows the device needs an update, just select Download and Install.
Fix 7. Turn to Apple support for help
What if all these 6 solutions above can not solve your iCloud backup problem? Do not worry. Here is the ultimate way for you. That is, going to contact with Apple support team or client service and ask for help.
◆You can call the hotline: 800 915 904 from 8:00 to 19:45 to describe your difficulties.
◆You can also choose online support as follows:
Step 1. Go to Apple’s website and click Support at the top right of the home page.
Step 2. Next, find Search for topics and input your problem in the search bar. Then you can make a consultation of the specific problem, like iCloud data backup failed.
✿Fixing iPhone failed to backup to other clouds
If you have other cloud drive accounts, such as Google Drive, pCloud, Dropbox, OneDrive and so on, and are unable to take data backup from iPhone to these clouds, what should you do?
Similar to the solutions to iCloud backup failure, you can also try to check your device internet, ensure sufficient backup storage of cloud, re-log in to your account, restart your iPhone, update your device, etc. Also, don’t forget that you can always make a phone call or online consultation for assistance.
Further reading: Enlarge your cloud storage with CBackup
If you always encounter the backup error on iPhone and are noticed that there is not the insufficient cloud storage, you’d better enlarge your cloud storage. However, in order to avoid the problem completely, it’s more advisable for you to try CBackup alternatively, which enables you to perform secure data backup and enjoy unlimited online storage without extra payment.
CBackup offers you 10 GB of free storage space to make data backup freely. If you have multiple cloud service accounts, namely, OneDrive, Dropbox, Google Drive, CBackup allows you to combine them all together, so that you can take advantage of all the idle space of each cloud to perform a larger number of backups trouble-freely. Also, you’re allowed to manage multiple cloud accounts meanwhile with ease via CBackup.
OK, how to merge all your cloud storage via CBackup anyway? Please do as follows.
1. Click the secure download button below, after downloading and installing, run CBackup on your computer. Then, sign up for a CBackup account and sign in to it.
2. Click Storage and select Google Drive (OneDrive, or Dropbox), and hit Authorize Now. Then, authorize CBackup to access your cloud drive by following the guide. You could repeat this step to add all your cloud storage to CBackup.
3. And then select the + Add Combined Cloud accordingly.
4. Now, you’ll see a pop-up window, just tick all the cloud drive accounts you need to combine together and click Next > Combine. And now you’ve created a new Combined Cloud as your backup destination.
✎Tip: If you are a CBackup user, you can enjoy lots of useful functions besides combined cloud. As a cloud backup service, CBackup can basically help you conduct PC backup automatically.
- Other valuable services you can enjoy with CBackup:
- Cloud to Cloud Backup & Sync: You can backup data from cloud to cloud for free and you’re allowed to make cloud to cloud sync between your Google Drive, OneDrive, etc, on merely one platform directly and speedily.
- Smart Cloud Backup: CBackup offers file filter, schedule task, email notification, backup scheme, flexible data restore and so on, which can satisfy your special demands.
- Backup and sync files from unlimited local computer to cloud, like Google Drive, Dropbox, OneDrive, CBackup Cloud, even the combined cloud, etc.
- Warm Support: You can contact with skilled engineering team to ask for any technical consultation for free within 24 hours in 7 days.
- Security: CBackup provides you with 256-bit AES encryption, OAuth authorization system, etc., to ensure your data safe.
Conclusion
Please don’t be panic if you are suffering iPhone won’t backup to cloud issue, just follow the guide in the article to fix iPhone can’t backup to iCloud or other clouds. All these solutions will be helpful for you and wish you to fix the issue successfully. If the cloud storage is insufficient, don’t forget to use CBackup to get more free cloud storage and enjoy abundant services easily.
Free Cloud Backup & Sync Service
Transfer files between cloud drives, combine cloud storage to gain free unlimited space
Secure & Free