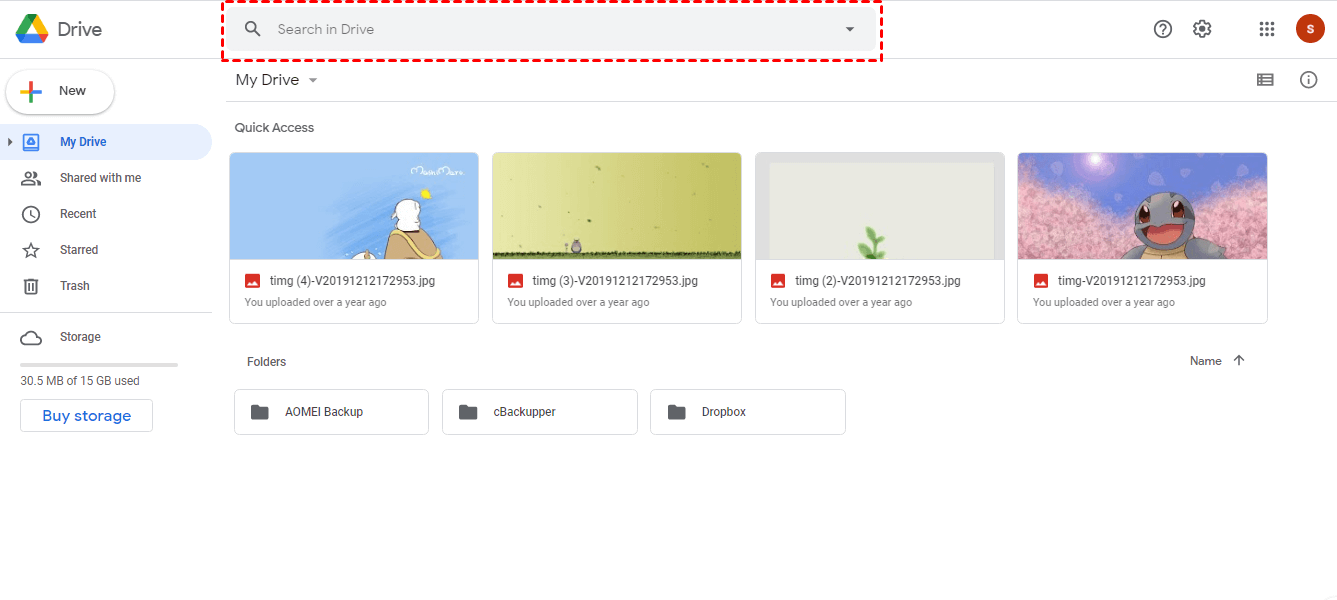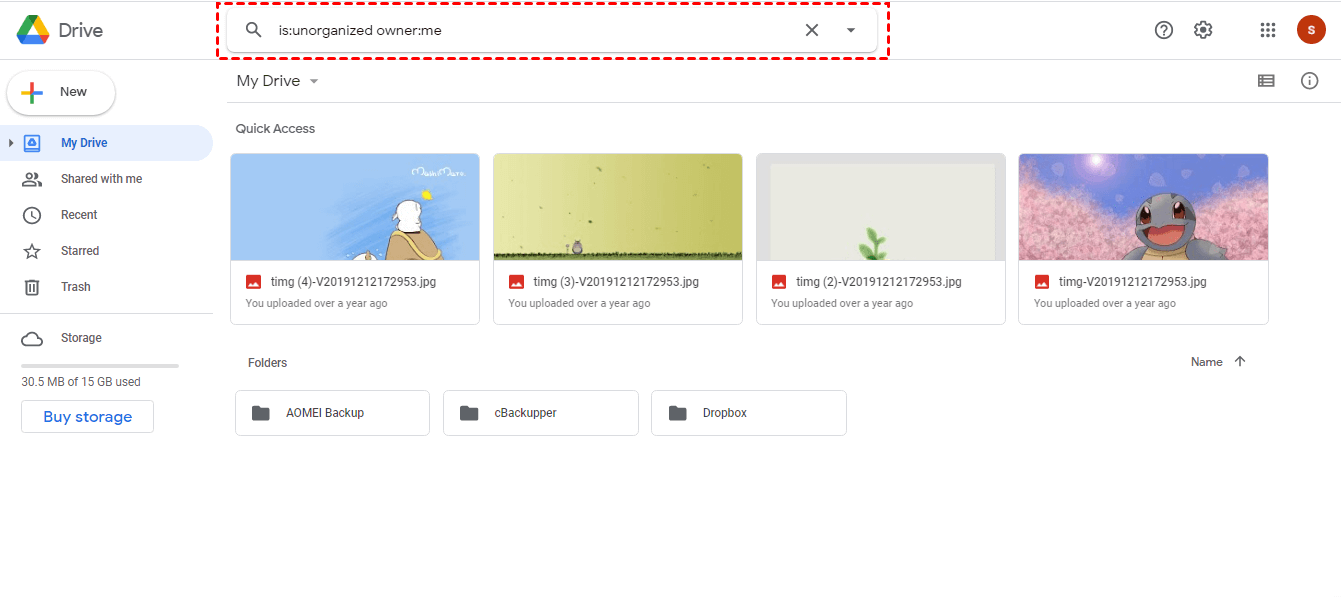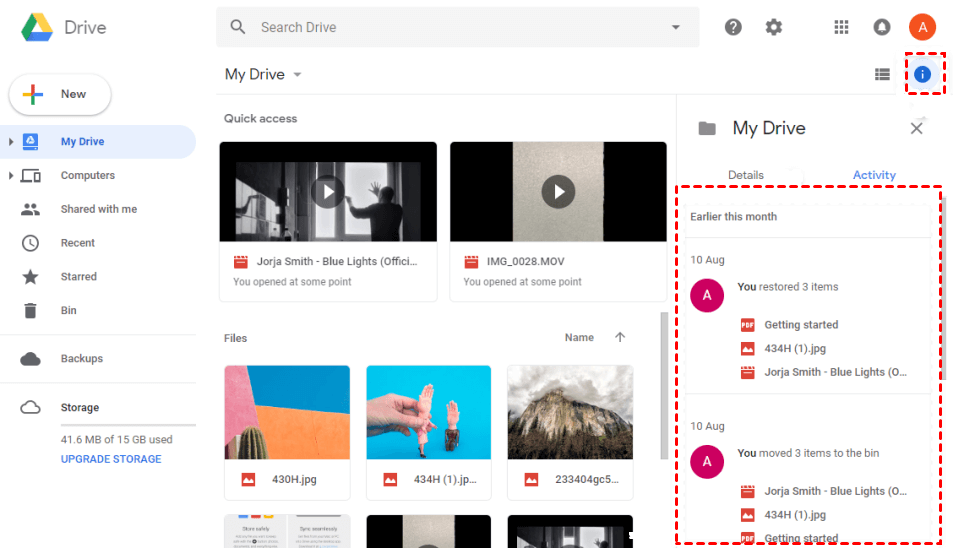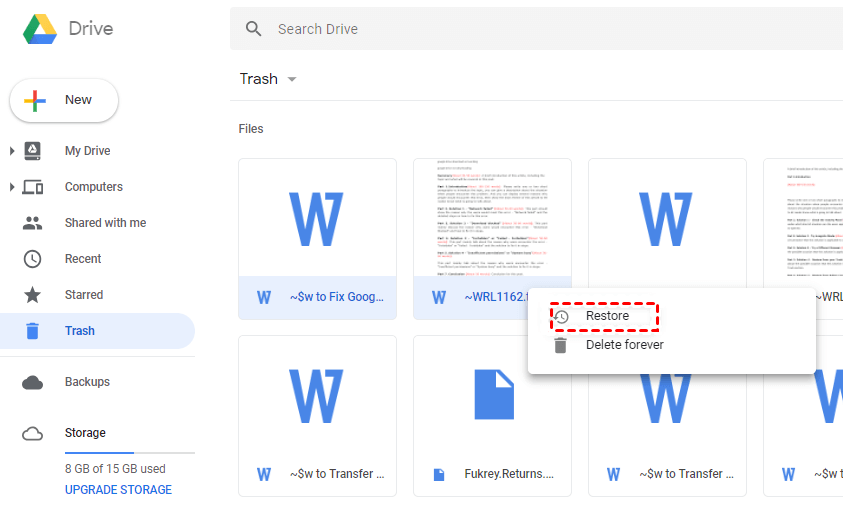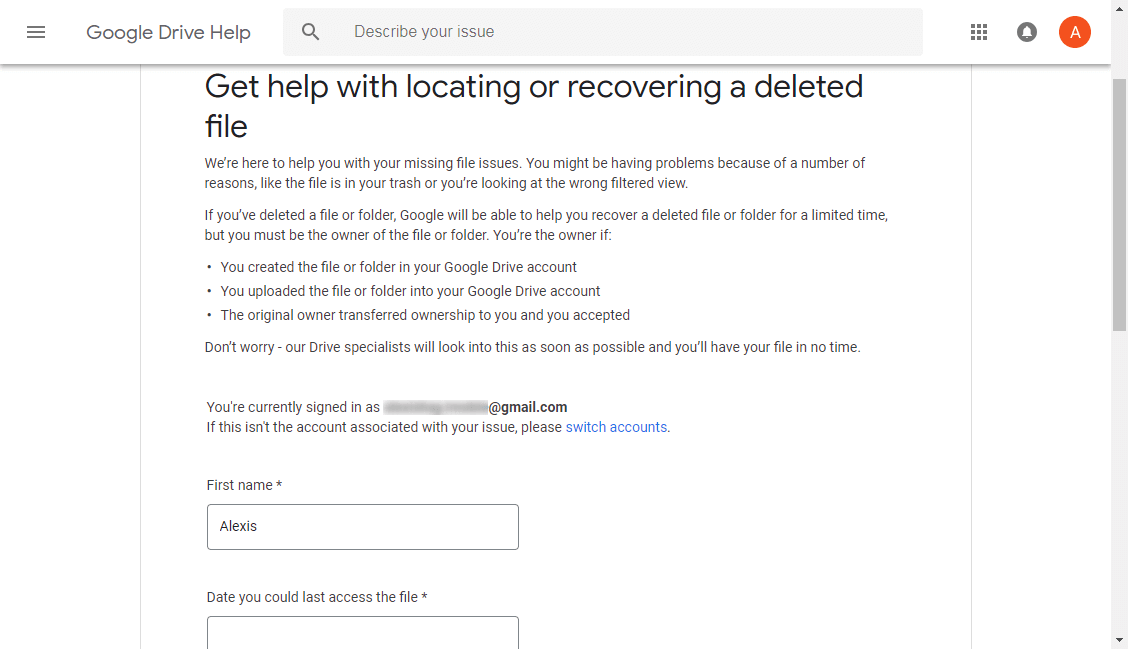How to Search Files in Google Drive with “Is Unorganized Owner Me”?
How to use the “unorganized owner me” parameter in the Drive search to find orphan files? In this article, you will learn how to search orphan files in Google Drive with “unorganized owner me”.
About Google Drive
Google Drive is cloud storage launched by Google, which works well with other Google products such as Google sheet and Gmail. Google Drive allows users to upload and access files to its cloud server via different apps including the mobile app, desktop app, and web app. With these tools, users can backup and access their files at any time.
In addition, Google Drive offers 15 GB of free storage space to each user. Generally, the free account of Google Drive with 15 GB storage space is enough for some users to backup necessary files to Google Drive. But if you need more storage space, you can also upgrade your account. The Google One upgrade plan ranges from as low as 100GB and all the way up to 2TB storage.
How to search a file in Google Drive?
Besides keeping data in the cloud for security, Google Drive also allows users to view and share files that they uploaded to the Drive. As mentioned above, you can upload files via different tools on different devices. However, no matter which tool you use, the files will be uploaded to the drive, and you can view all the files you uploaded through the web app.
With too many files in the cloud server, how to find the files that you need quickly and easily? To find a file in Google Drive is very easy because the web app provides users with the search function. Here are the steps to search a file in Google Drive:
Step 1. Go to Drive on your computer, and log in with your Google account.
Step 2. Go to the Search bar and simply search for the file by entering its name. It will appear in the results of the search, even if it’s not in any folder. You can then relocate it to any folder you choose.
However, sometimes, users find that Google Drive files are missing. If you uploaded files to Google Drive but can’t find the files in Google Drive, don’t panic, your files are not really lost but have become “orphaned”.
What does an orphan file mean in Google Drive?
Generally, orphaned files are items that are no longer properly organized into folders causing them to go missing. Basically, the file is still stored somewhere in your Drive, but the parent folders it was located in are deleted.
This is a problem that occurs in the case of shared folders. For example, this can happen if you create a file in a folder owned by someone else, and that folder is deleted. your file will still exist (because you are the owner), but it will become orphaned.
How to search orphaned files in Google Drive?
Since the files can be orphaned in Google Drive and you can’t find the files successfully by following the right steps above to search files in Google Drive, you can try some methods to find orphaned files in Google Drive when you think your files are “missing” in Google Drive.
Actually, there is an operator “is:unorganized owner:me” that can be used to find those orphaned files you created that are no longer stored within existing folders in Google Drive. Please follow the steps below:
Step 1. Go to Drive on your computer, and log in with your Google account.
Step 2. Go to Google Drive Search bar and type: is:unorganized owner:me (By adding owner: me, only the files that you have created that are not in a folder come out).
- Note:✎...
- You can “re-home” files by selecting and dragging them to a folder in drive, or by right-clicking on a/some files and using the “Add to my drive” option.
What if Google Drive files are missing?
If you can’t find your file in Google Drive, chances are that your file in Google Drive is orphaned. Actually, besides that situation, files missing in Google Drive is a common phenomenon, and this phenomenon can be caused by different reasons like accidental deletion, temporary technical problems, use-side network issues, and so on.
Therefore, if you find your Google Drive files are missing and the files are not in a shared folder, you can try some common methods to get your files back. There are some effective ways to solve this problem:
Method 1. Check the Activity Panel
Step 1. Visit the official Google Drive site and log in with your Google account.
Step 2. Click on the My Drive option on the left of the screen.
Step 3. Then tap on the Info icon and scroll down until you find your missing file.
Method 2. Restore from your trash
Step 1. Open your Google Drive website.
Step 2. When the page opens up, locate the missing file from your drive.
Step 3. Once you find the file, right-click on it. Then, select the “Restore” option to recover files from Google Drive.
Method 3. Submit a request to Google Drive Support
Step 1. Search and enter the “Google Drive Help” page.
Step 2. Click Contact us on the top right corner. Click “Missing or deleted files” and choose Email support.
Step 3. Fill in the information about your missed file and then click “SUBMIT” to send your request to Google Drive Support.
Verdict
That’s all about the usage of the “unorganized owner me” parameter in Google Drive. If you can’t find your files in the shared folder, you can use this method to re-home your files. But if your files are really missing in Google Drive, you can also try the methods provided in this article to get your files back.
Free Cloud Backup & Sync Service
Transfer files between cloud drives, combine cloud storage to gain free unlimited space
Secure & Free